Qual é o problema de ‘Steam Overlay não está funcionando’ no Windows 10?
‘Steam’ é um popular serviço de distribuição digital de videogame da ‘Valve Corporation’. Esta plataforma oferece gerenciamento digital (DRM), hospedagem de servidor, streaming de vídeo e serviços de rede social. Possui como listas de amigos e grupos, armazenamento em nuvem e voz no jogo e funcionalidade de bate-papo. ‘Steam’ – plataforma digital de videogame também possui ‘Steam Overlay’, que é usado para acessar a plataforma ‘Steam’ enquanto você joga qualquer jogo.
O Steam Overlay oferece a você a oportunidade de convidar seus amigos e grupos, enviar mensagens e encontrar guias, responder a mensagens e assim por diante. No entanto, os usuários relataram que enfrentaram o problema “O Steam Overlay não funciona” no Windows 10 e explicaram que a possível razão por trás desse problema pode ser que os programas não têm acesso de administrador. Nesse caso, você precisa conceder acesso de administrador para este aplicativo.
Outra possível razão por trás desse problema pode ser os aplicativos de terceiros que estão tentando interferir no processo / programa relacionado ao ‘Steam’ ou Steam Overlay ’no Windows 10. Desativar esses aplicativos que estão causando o problema pode resolver o problema. No entanto, a solução para este problema pode variar dependendo da configuração de hardware e software do seu sistema. Vamos buscar a solução.
Como corrigir o problema de ‘Steam Overlay not working’ no Windows 10?
Método 1: Corrija o problema de não funcionamento do Steam Overlay com a ‘PC Repair Tool’
‘Ferramenta de reparo de PC’ é uma maneira fácil e rápida de encontrar e corrigir problemas de PC como erros BSOD, erros de DLL, erros de EXE, malware ou problema de vírus, problemas com aplicativos ou programas e outros problemas de sistema com apenas alguns cliques. Você pode obter esta ferramenta através do link / botão abaixo.
Método 2: conceder acesso de administrador ao Steam Overlay
Conforme mencionado, um possível motivo por trás desse problema pode ser o fato de os programas não terem acesso de administrador. Você pode alterar para conceder acesso de “Administrador” para resolver o problema.
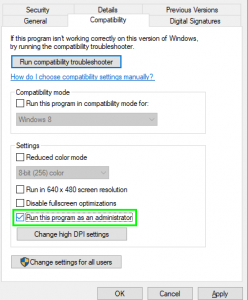
Etapa 1: Abra o ‘File Explorer’ e navegue até ‘C: \ Program Files (x86) \ Steam’
Etapa 2: Localize o arquivo ‘Steam.exe’, clique com o botão direito nele e selecione ‘Propriedades’
Etapa 3: Na janela ‘Propriedades’, clique na guia ‘Compatibilidade’ e selecione ‘Executar este programa como Administrador’ e clique em ‘Ok’ para salvar as alterações
Etapa 4: agora, localize o arquivo ‘GameOverlayUI.exe’ e repita a mesma etapa para conceder acesso de administrador.
Etapa 5: uma vez feito isso, reinicie seu ‘Steam App’ e verifique se o problema foi resolvido.
Etapa 6: se o problema persistir, localize a pasta do jogo que causa o problema, clique com o botão direito do mouse em seu executável, selecione “Propriedades” e repita a “etapa 3” para conceder acesso de administrador ao jogo.
Etapa 7: Uma vez feito isso, verifique se o problema foi resolvido.
Método 3: Habilite ‘Steam Overlay’
Desativar e reativar “Sobreposição do Steam” também pode resolver o problema. Vamos tentar.
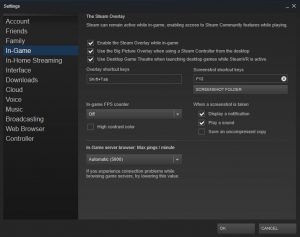
Etapa 1: Abra o ‘Steam Client’ no Windows 10
Etapa 2: Clique na opção ‘Steam’ na parte superior da janela e selecione ‘Configurações’
Etapa 3: No painel esquerdo, clique na guia ‘No jogo’ e marque a caixa de seleção ‘Ativar a sobreposição do Steam durante o jogo’ no painel direito e verifique também se está pressionando as teclas de atalho de sobreposição corretas. Você pode alterá-los se quiser.
Etapa 4: agora, clique na guia ‘Biblioteca’, clique com o botão direito em seu jogo na lista de jogos exibida e selecione ‘Propriedades’
Etapa 5: será solicitado que você marque outra caixa de seleção ‘Ativar o Steam Overly durante o jogo’ e certifique-se de que esteja marcada.
Etapa 6: reinicie o Steam depois de terminar e verifique se o problema foi resolvido
Método 4: Abra o jogo na pasta principal do jogo
Se você não conseguir jogar no ‘Steam’ devido à desativação do ‘Steam Overlay’, você pode tentar abrir o jogo a partir da pasta principal do jogo.
Etapa 1: Abra o local ‘C: \ Program Files (x86) \ Steam’ no ‘File Explorer’
Etapa 2: navegue até ‘Steamapps <Common’, localize e abra a pasta do seu jogo, vá para ‘bin> win 32 or win 64’
Etapa 3: Agora, localize o executável do inicializador do jogo principal, clique com o botão direito sobre ele e selecione ‘Executar como Administrador’. Uma vez feito isso, verifique se o Steam Overlay está funcionando.
Método 5: desative aplicativos de terceiros
Pode ser possível obter este problema devido a aplicativos de terceiros como Fraps ou Razer Synapse ao tentar acessar ‘Steam Overlay’ no Windows 10. Nesse caso, você pode desativar os aplicativos de terceiros que causam esse problema para resolver o problema .
Etapa 1: Pressione as teclas ‘CTRL + SHIFT + ESC’ no teclado para abrir o ‘Gerenciador de Tarefas’
Etapa 2: No ‘Gerenciador de Tarefas’ aberto, na guia ‘Processos’, desative todos os aplicativos de terceiros em execução e feche-o. Uma vez feito isso, reinicie o ‘Steam’ e verifique se o problema foi resolvido.
Método 6: verifique os arquivos locais do jogo e os arquivos da biblioteca
A corrupção em arquivos de jogos locais e arquivos de biblioteca pode causar esse tipo de problema. Vamos checar.
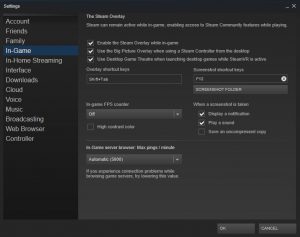
Etapa 1: Abra o ‘Steam Client’ no Windows 10 e clique em ‘Biblioteca’
Etapa 2: Localize o jogo problemático, clique com o botão direito sobre ele e selecione ‘Propriedades’
Etapa 3: Na janela ‘Propriedades’ aberta, clique na guia ‘arquivos locais’ e clique na opção ‘Verificar integridade dos arquivos de jogo’ . Isso começará a verificar todos os arquivos presentes de acordo com o manifesto principal que possui. Se houver algum arquivo problemático ou não encontrado, ele fará o download automaticamente desses arquivos e os substituirá de acordo.
Etapa 4: Agora, navegue até ‘Configurações’ no aplicativo ‘Cliente Steam’ e abra a guia ‘Downloads’, clique na caixa ‘Pastas da Biblioteca Steam’, clique com o botão direito e selecione ‘Reparar Arquivos da Biblioteca’
Etapa 5: reinicie o aplicativo ‘Steam’ e abra o aplicativo com acesso de administrador e verifique se foi resolvido.
Método 7: desative ou exclua GameoverlayUI.exe
‘GameoverlayUI.exe’ não é um arquivo importante do sistema operacional do Windows e a desativação desse arquivo não é um problema. Sim, desabilitar este arquivo no Windows 10 pode ser uma solução possível para resolver o problema de ‘Steam Overlay não funciona’ no Windows 10. Para fazer isso, abra o ‘Gerenciador de Tarefas’, localize o processo ‘GameoverlayUI.exe’ na guia ‘Processos’, à direita -clique nele e selecione ‘Finalizar Tarefa’.
Uma vez feito isso, reinicie o ‘Steam’ e verifique se o problema foi resolvido. Se a desativação do processo não ajudar, você pode excluir o arquivo ‘‘ GameoverlayUI.exe ’’ do local ‘C: \ Arquivos de programas (x86) \ Steam’ e reiniciar novamente ‘Steam’ e verificar se o problema foi resolvido.
Método 8: ativar a sobreposição para jogos específicos
É possível que a sobreposição esteja desabilitada para um jogo específico que não esteja sendo exibido naquele jogo. Nesse caso, você pode corrigir o problema alterando sua configuração.
Etapa 1: Abra o ‘Steam’ e faça login em sua conta
Etapa 2: Clique na guia ‘Biblioteca’, clique com o botão direito no jogo que está causando o problema e selecione ‘Propriedades’
Etapa 3: Clique na guia ‘Geral’ e marque a opção ‘Ativar sobreposição no jogo’ e, em seguida, verifique se o problema foi resolvido.
Método 9: Atualizar arquivos do Steam
Se o problema persistir, você pode tentar resolvê-lo atualizando o arquivo Steam.
Passo 1: Abra a pasta ‘Steam’ ou navegue até ‘C: \ Program Files (x86) \ Steam’ local
Etapa 2: Localize ‘Userdata, Steam.exe, Steamapps’ e exclua todas as pastas, exceto essas pastas e arquivos neste local.
Etapa 3: Uma vez feito isso, reinicie seu computador e abra a plataforma ‘Steam’ com acesso de administrador e verifique se o problema foi resolvido.
Outros métodos:
Etapa 1: desative o software de firewall / antivírus temporariamente
Etapa 2: atualize o sistema operacional Windows 10 para a versão mais recente
Etapa 3: reinicie o computador. Às vezes, reiniciar o computador pode resolver vários problemas como este.
Conclusão
Tenho certeza que esta postagem ajudou você a corrigir o problema de não funcionamento do Steam Overlay no Windows 10 de várias maneiras fáceis. Você pode ler e seguir nossas instruções para fazer isso. Se esta postagem realmente ajudou você, você pode compartilhá-la com outras pessoas para ajudá-los. Isso é tudo. Para qualquer sugestão ou dúvida, escreva na caixa de comentários abaixo.
