Discord é uma plataforma de mensagens instantâneas VOIP onde os jogadores podem criar seu servidor e se comunicar com seus fãs ou amigos através de chamadas de vídeo, chamadas de voz e mensagens de texto. Além disso, você pode compartilhar arquivos e mídia em discord.
Algumas pessoas relataram que estão enfrentando um erro chamado discord travado na conexão rtc ao tentar se conectar a um servidor de voz. Conexão RTC significa que a plataforma está tentando iniciar uma chamada de voz.
O Discord usa o protocolo Real-Time Chat para fazer a conexão ponta a ponta para que você possa conectar voz no Discord. Ele usa RTC com base no protocolo WebRTC. Se você deseja corrigir esse erro no Discord, siga as soluções mencionadas abaixo.
Além dessas, existem outras razões que impedem a discórdia de se conectar. Alguns dos mais comuns são:
- O problema pode ser causado por um endereço IP incorreto.
- Você pode enfrentar este problema devido à má conexão com a Internet.
- Se as configurações de DNS foram corrompidas de alguma forma, esse problema pode até aparecer.
- Quando o computador possui qualquer outro firewall em vez do padrão, existe uma chance de encontrar este problema.
Como consertar a discórdia presa no problema de conexão do RTC?
Método 1: Reinicie o seu computador
O primeiro método também é o mais fácil e rápido. Embora pareça fácil, às vezes tudo o que você precisa é reiniciar o sistema, bem como o roteador e o modem. Reiniciar o computador geralmente elimina os erros, confusões e bugs que podem estar fazendo com que você enfrente esse tipo de problema. Fazendo isso, também resolve o problema de IP dinâmico. Para isso, siga as etapas:
Em seu sistema Windows,> clique no botão Iniciar> ícone de energia> Desligar.
Agora desconecte a fonte de alimentação ou, se estiver usando um laptop, remova a bateria.
E remova os cabos de alimentação do roteador e do modem
Aguarde alguns minutos e ligue o dispositivo novamente. Conecte os cabos e verifique se os indicadores estão aparecendo.
Além disso, coloque a bateria em seu laptop e ligue o PC / laptop.
Abra o navegador para verificar se a conexão com a Internet está funcionando bem.
Para evitar que o problema ocorra novamente, siga as etapas fornecidas:
- Peça ao seu provedor de serviços de Internet para solicitar um endereço IP estático.
- Utilize o serviço Dynamic DNS para atualizar automaticamente o novo endereço IP e outros detalhes.
Método 2: verifique sua VPN
Uma conexão VPN estabelece uma conexão segura entre você e a Internet. Por meio da VPN, todo o tráfego de dados é roteado por meio de um túnel virtual criptografado. Isso disfarça seu endereço IP quando você usa a internet, tornando sua localização invisível para todos.
No entanto, discord funciona bem com VPNs que têm suporte a UDP (User Datagram Protocol). Ele estabelece uma conexão que elimina o atraso no compartilhamento de dados. Portanto, oferece uma conexão muito mais rápida do que o protocolo de controle de transmissão.
Nesse caso, se sua VPN não tiver UDP, desinstale-a e reinicie o sistema antes de iniciar o Discord novamente.
Método 3: tente outro navegador
Este erro pode indicar que há algo com seu navegador. Isso pode acontecer quando você instala alguns plug-ins em conflito ou o cache está impedindo o site de funcionar corretamente. Portanto, limpe seus dados de navegação e desative todas as extensões instaladas em seu navegador. se o problema persistir, mude para outro navegador e abra o site do Discord e inicie um bate-papo por voz para verificar se o discord travado na conexão rtc foi corrigido em não. Para fazer isso, siga as etapas de acordo com seu navegador.
Método 4: atualize o driver de rede
Esta mensagem de erro indica que você está usando um driver de rede desatualizado. Para atualizar o driver, certifique-se de que a conexão com a Internet não esteja causando obstáculos. Se os drivers de rede forem atualizados, evite seguir as etapas, mas se você vir um triângulo amarelo nos drivers de rede, isso significa que você precisa atualizá-los.
Para fazer isso, siga as etapas fornecidas:
Pressione as teclas Windows + R> na caixa Executar digite devmgmt.msc> para abrir o Gerenciador de Dispositivos
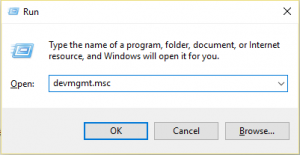
Em seguida, role para baixo até a lista para encontrar Adaptadores de rede> clique duas vezes nele> clique na seta para expandir a opção.
Em seguida, clique com o botão direito do mouse no dispositivo de rede> escolha Atualizar driver
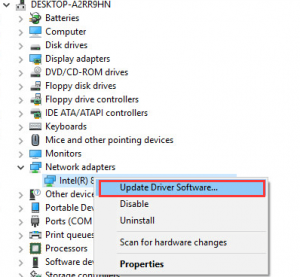
Clique em Pesquisar automaticamente a opção de software de driver atualizado
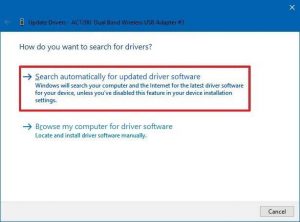
E espere que o processo de digitalização termine.
Método 5: desative a qualidade de serviço
Este erro pode ser resolvido desabilitando as configurações de Qualidade de Serviço em sua conta. Para fazer isso, siga as etapas abaixo mencionadas:
Inicie o Discord e clique em Configurações no canto inferior esquerdo da janela. Um ícone de engrenagem representa a opção. Ele é exibido ao lado do nome do Discord.
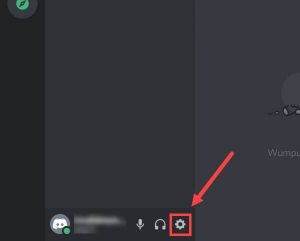
Clique em Voz e Vídeo na seção Configurações do aplicativo no painel esquerdo.
Role para baixo até a opção “Habilitar Prioridade de Pacote de Alta Qualidade de Serviço” e clique no botão de alternância para desligá-la.
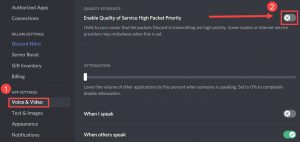
Reinicie o Discord. Veja se você resolveu o erro.
Método 6: alterar seus servidores DNS
O DNS é a lista telefônica da Internet. Quando os usuários digitam nomes de domínio como google.com em navegadores da web, o DNS é responsável por encontrar os endereços IP corretos para esses sites. Por padrão, estamos usando servidores DNS atribuídos por nosso Provedor de Serviços de Internet, portanto, alterar o padrão para os mais populares desenvolverá a precisão e também protegerá a privacidade. Siga as etapas mencionadas abaixo:
Pressione as teclas Windows + R para abrir a caixa Executar> aqui digite control ncpa.cpl> clique em OK.
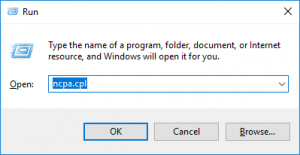
Clique com o botão direito na rede atual e selecione Propriedades
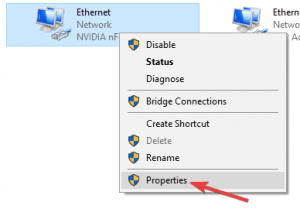
Ao lado das propriedades, clique duas vezes em Protocolo de Internet versão 4 (TCP / IPv4)
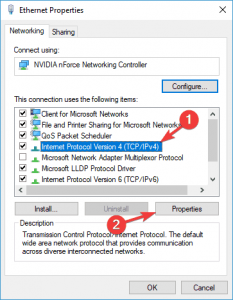
Escolha usar os seguintes endereços de servidor DNS:
Para Servidor DNS preferencial, digite 8.8.8;
Para um servidor DNS alternativo, digite 8.4.4> OK para salvar as alterações
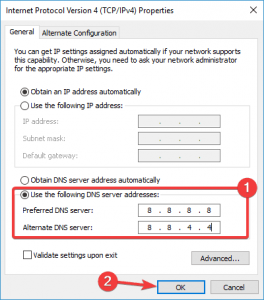
Método 7: desative o Firewall do Windows
Às vezes, é possível que um programa antivírus de terceiros ou o Firewall do Windows possa causar esse problema e também impedir que ele funcione corretamente. Portanto, é recomendável desabilitar seu programa de segurança seguindo as etapas fornecidas:
Pressione a tecla Windows + R> agora digite control firewall.cpl na caixa> OK
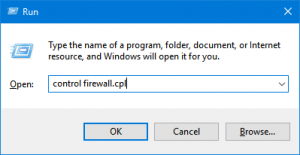
No lado esquerdo, clique em Ativar ou desativar o Firewall do Windows Defender
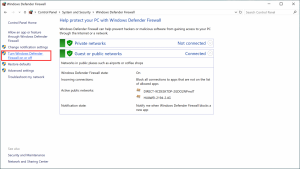
Selecione Desligar o Firewall do Windows Defender (não recomendado) para rede de domínio, rede privada e rede pública. Então clique em OK
Agora você pode verificar se o Discord está funcionando corretamente
Método 8: Modificar o Subsistema de Áudio no Discord
Para resolver esse problema, altere o subsistema Discord para trabalhos legados. Para fazer isso, siga as etapas fornecidas:
Inicie o Discord> clique em Configurações
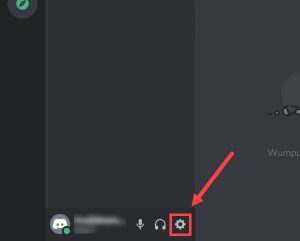
No painel esquerdo, vá para Configurações do aplicativo> clique na opção Voz e áudio
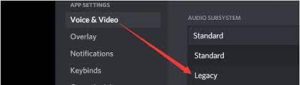
Agora defina o subsistema de áudio para legado
Por último, reinicie o Discord e tente conectar-se a uma chamada de voz e verifique se o problema de conexão RTC foi resolvido ou não.
Método 9: esvazie o cache DNS e redefina as configurações de IP
Depois de modificar o DNS do Google, limpe o cache DNS e redefina as configurações de IP. Siga as etapas fornecidas:
Clique no botão Iniciar> digite Prompt de Comando> na caixa de pesquisa.
Clique com o botão direito em Prompt de Comando> selecione Executar como Administrador
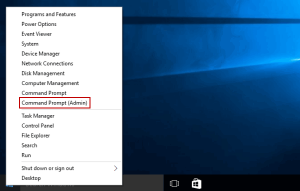
E se o Controle de Conta de Usuário (UAC) solicitar, clique no botão Sim para permitir que o Windows Command Processor faça alterações em seu computador.
Em seguida, no prompt de comando, digite os comandos fornecidos abaixo> pressione Enter após cada um:
ipconfig / flushdns
ipconfig / all
ipconfig / release
ipconfig / renew
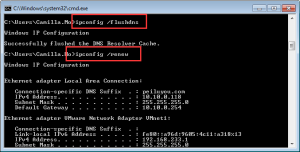
Assim que o processo for concluído, feche o prompt de comando e reinicie o PC.
Método 10: Faça o Teste de Conexão RTC
Se nenhuma das soluções funcionar, você deve executar um teste em seu sistema. Siga as etapas para fazer isso:
Visite o site WebRTC.
E clique no botão Iniciar para realizar o teste.
Agora, aguarde até que o processo termine, ele levará até 3 minutos.
E quando o resultado aparecer, verifique e tente resolver os problemas detectados.
A melhor e mais fácil solução para consertar discórdia presa na conexão rtc
Se no caso de as soluções manuais fornecidas não funcionarem, simplesmente analise o seu PC com a ferramenta de reparo de PC recomendada por profissionais. Portanto, baixe esta ferramenta e execute-a para corrigir quaisquer erros ocultos sem a necessidade de qualquer habilidade profissional.
Esta ferramenta verifica apenas uma vez, detecta e corrige vários erros do Windows, como erros de aplicativo, erros de DLL, protege seu PC de vírus e infecções por malware e muito mais. Ele não apenas corrige erros, mas também otimiza o desempenho do sistema Windows.
