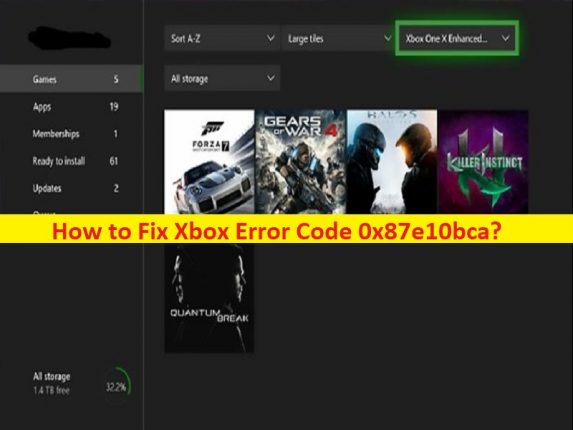
Xbox エラー コード 0x87e10bca を修正するためのヒント:
この記事では、Xbox エラー コード 0x87e10bca を修正する方法について説明します。ここでは、問題を解決するための簡単な手順/方法が提供されます。議論を始めましょう。
「Xbox エラー コード 0x87e10bca」: Xbox アプリ/ゲームの問題と見なされる一般的な Xbox 本体の問題です。このエラーは通常、ゲームまたはアプリを起動して実行しようとすると、Xbox/Xbox One 本体に表示されます。この問題は、何らかの理由で、Xbox/Xbox One 本体でゲームを起動してプレイしたり、アプリを実行したりできないことを示しています。この種の問題は、Xbox 本体の一時的な問題が原因で発生することがあります。
問題を解決するために Xbox/Xbox One 本体を再起動するだけで一時的な問題を解決し、問題が解決するかどうかを確認できます。この問題は、Xbox 本体の破損、不適切な構成の Xbox 本体、ゲーム/アプリ自体の問題、およびその他の問題が原因で発生する可能性があります。私たちの指示に従って問題を解決することは可能です。解決に向かいましょう。
Xbox エラー コード 0x87e10bca を修正する方法?
方法 1: Xbox 本体を再起動する
この問題は、Xbox 本体の一時的な問題が原因で発生する可能性があります。修正するために、コンソールを再起動/再起動できます。
ステップ 1: コントロールの「Xbox」ボタンを長押しして、「パワー センター」にアクセスします。
ステップ 2: メニューから [Restart Console] を選択して確認します。再起動後、ゲームをプレイしたり、アプリを実行したりして、問題が解決するかどうかを確認してください。
方法 2: Xbox 本体の電源を入れ直す

この問題を解決する別の方法は、Xbox 本体の電源を入れ直すことです。
ステップ1:コントローラーの「Xbox」ボタンを約10秒間押し続けてオフにします
ステップ 2: Xbox の電源コードをメイン ボードから抜き、少なくとも 30 ~ 60 秒待ちます。
ステップ 3: 時間が経過したら、Xbox を電源コンセントに再接続します
ステップ 4: コンソールの「Xbox」ボタンをもう一度押して電源を入れ、コンソールでゲームやアプリを問題なく起動して実行できるかどうかを確認します。
方法 3: Xbox 本体をハード リセットする
この問題を解決する別の方法は、Xbox 本体をリセットすることです。
ステップ 1: 「Xbox」の電源ボタンを約 10 秒間押し続けて、本体の電源をオフにします
ステップ 2: ここで、「電源」ボタンを約 1 秒間押し続けてから放して電源を入れ、エラーが解決するかどうかを確認します。
方法 4: Xbox 本体を出荷時の設定にリセットする
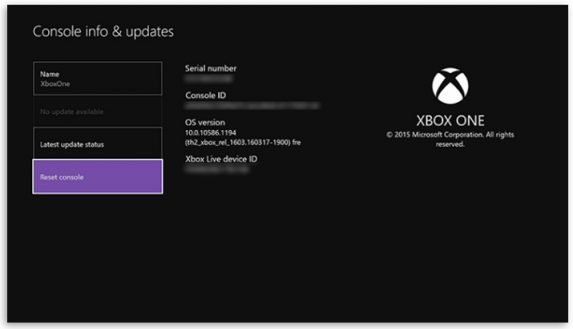
コンソールを出荷時の設定にリセットして、問題の解決を試みることもできます。
ステップ 1: 本体の [Xbox] ボタンを押して [ガイド] メニューを開き、[すべての設定] > [設定] > [システム] > [本体情報] に移動します。
ステップ 2: [コンソールをリセット] オプションをクリックし、[ゲームとアプリをリセットして保持する] オプションをクリックしてから、終了に進みます。完了したら、コンソールを再起動し、問題が解決したかどうかを確認します.
方法 5: ゲームまたはアプリを再インストールする
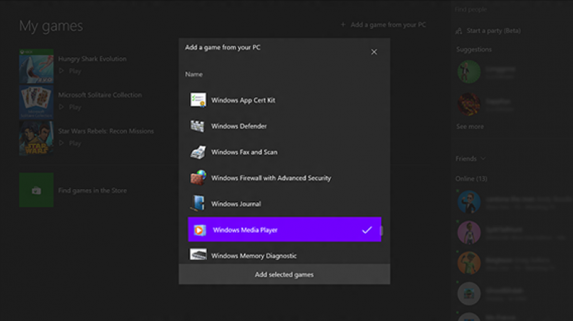
問題が解決しない場合は、エラーの原因となっているゲーム/アプリをアンインストールして問題の解決を試みてから、Xbox 本体に再インストールし、再インストール後に問題が解決したかどうかを確認してください。
ステップ 1: コントロールの [Xbox] ボタンを押してガイドを開き、[マイ ゲームとアプリ] > [すべて表示] に移動します。
ステップ 2: ゲームまたはアプリで、アンインストールするゲーム タイトル/アプリを選択します。
ステップ 3: 次に、コントローラーの [メニュー] ボタンを押して、[アンインストール] > [すべてアンインストール] を選択します。
ステップ 4: アンインストール後、コントローラーの [Xbox] ボタンを押してガイドを開き、[マイ ゲームとアプリ] > [すべて表示] > [ゲームまたはアプリ] に移動します。
ステップ 5: ゲームの場合は、[フル ライブラリ] > [所有しているすべてのゲーム] を選択します。アプリの場合は、[フル ライブラリ] > [すべての所有アプリ] を選択します
ステップ 6: 再インストールするゲームまたはアプリを選択します。ゲームの「メニュー」ボタンを押して、「ゲームとアドオンの管理 > インストールの準備完了」を選択します。または、アプリの [アプリの管理] > [インストールの準備完了] を選択します
ステップ 7: 次に、ゲームの場合は [すべてインストール] を選択するか、アプリの場合は [インストール] を選択し、画面の指示に従ってインストールを完了します。完了したら、コンソールを再起動し、問題が解決したかどうかを確認します.
結論
この投稿が、Xbox エラー コード 0x87e10bca を簡単な方法で修正する方法に関するお役に立てば幸いです。私たちの指示を読んで従うことができます。それで全部です。ご提案やご質問がございましたら、下のコメント ボックスにご記入ください。