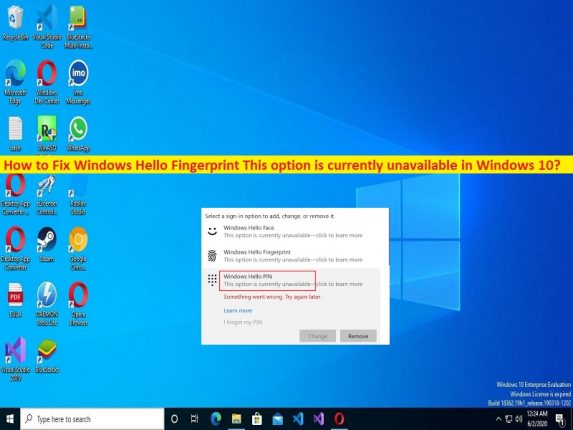
Windows10/11の「WindowsHelloFingerprint-このオプションは現在利用できません」エラーとは何ですか?
Windows10/11コンピューターでWindowsHelloFingerprintをセットアップしようとしたときに、「Windows Hello Fingerprintこのオプションは現在利用できません」または「このオプションは現在利用できません」というエラーが発生した場合は、適切な解決策があります。解決策を探しましょう。
「WindowsHelloFingerprintこのオプションは現在利用できません」:
「WindowsHelloFingerprint」:Windows Helloは、指紋、虹彩スキャン、または顔認識を使用してデバイスやアプリケーションにログインするための代替方法です。 Windows Helloは、Windows 10ユーザーがデバイス、アプリ、オンラインサービス、ネットワークへの安全なアクセスを指紋、虹彩スキャン、または顔認識だけで認証できるようにするバイオメトリックベースのテクノロジーです。ログインメカニズムはパスワードの代わりに重要であり、よりユーザーフレンドリーであると広く考えられています。
ただし、一部のWindowsユーザーは、Windows Hello Fingerprintに直面したと報告しました。このオプションは現在使用できないか、Windows10/11コンピューターでWindowsHelloFingerprintをセットアップしようとしたときに、このオプションは現在使用できないエラーです。この問題は、Windows Hello Fingerprintにアクセスしようとしたとき、またはWindows Hello Fingerprintをセットアップしようとしたときに、「このオプションは現在利用できません」というメッセージが表示されるため、何らかの理由でWindows10/11でWindowsHelloFingerprintをセットアップできないことを示しています。
この問題の背後には、古い/破損したWindows Hello Fingerprintドライバー、Windows Hello Fingerprintに関連する誤った設定、Windows Hello Fingerprintサービスの問題、他の競合するソフトウェアの干渉、コンピューター内のマルウェアまたはウイルス感染、古いWindowsOSなどのいくつかの理由が考えられます。問題。私たちの指示で問題を解決することが可能です。解決策を探しましょう。
Windows Hello Fingerprintを修正する方法このオプションは現在、Windows 10/11では使用できませんか?
方法1:「PC修復ツール」で「WindowsHelloFingerprintこのオプションは現在利用できません」を修正する
「PC修復ツール」は、BSODエラー、DLLエラー、EXEエラー、プログラム/アプリケーションの問題、コンピューター内のマルウェアまたはウイルス感染、システムファイルまたはレジストリの問題、およびその他のシステムの問題を数回クリックするだけで簡単かつ迅速に見つけて修正する方法です。 。
⇓PC修復ツールを入手
方法2:WindowsHelloフィンガープリントドライバーを更新する
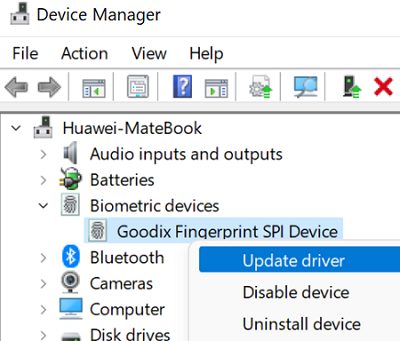
Windows Hello Fingerprintドライバーを最新の互換性のあるバージョンに更新すると、問題を解決できます。
ステップ1:Windows検索ボックスを介してWindows PCで[デバイスマネージャー]を開き、[生体測定デバイス]カテゴリを展開します
ステップ2:指紋リーダーを右クリックして[ドライバーの更新]を選択し、画面の指示に従って更新プロセスを完了します。更新したら、コンピューターを再起動して、問題が解決したかどうかを確認します。
WindowsPCでWindowsHelloFingerprintドライバーの更新をダウンロードまたは再インストールする[自動的に]
自動ドライバー更新ツールを使用して、WindowsHelloFingerprintドライバーの更新を含むすべてのWindowsドライバーの更新を試みることもできます。このツールは、下のボタン/リンクから入手できます。
⇓自動ドライバー更新ツールを入手
方法3:WindowsHelloFingerprintドライバーを再インストールする
Windows Hello Fingerprintドライバーをアンインストールしてから、コンピューターに再インストールすることで、問題の修正を試みることもできます。
ステップ1:Windows PCで「DeviceManager」を開き、「BiometricDevices」を展開します
ステップ2:Windows Hello Fingerprintドライバーを右クリックし、[アンインストール]を選択してアンインストールしてから、コンピューターを再起動します
手順3:コンピューターを再起動すると、Windows Hello Fingerprintドライバーがコンピューターに自動的に再インストールされ、問題が解決したかどうかが確認されます。
方法4:教員のUSBドライバーを無効にする
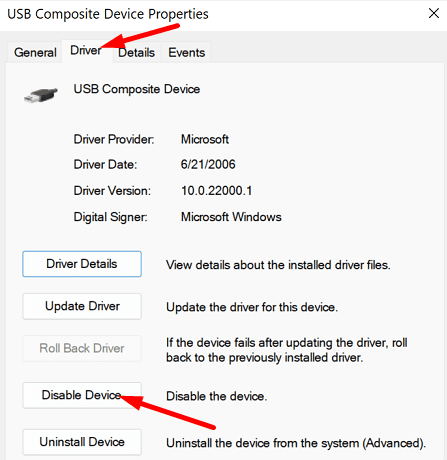
ステップ1:Windows PCで[デバイスマネージャー]を開き、[ユニバーサルシリアルバスコントローラー]カテゴリを展開します
ステップ2:教員のUSBドライバーを右クリックして、[プロパティ]を選択します。 [ドライバー]タブをクリックし、[無効にする]を選択して30秒間無効にします
ステップ3:30秒後、もう一度右クリックし、[デバイスを有効にする]を選択して有効にし、機能するかどうかを確認します。
方法5:WindowsHelloFingerprintドライバーを無効にする
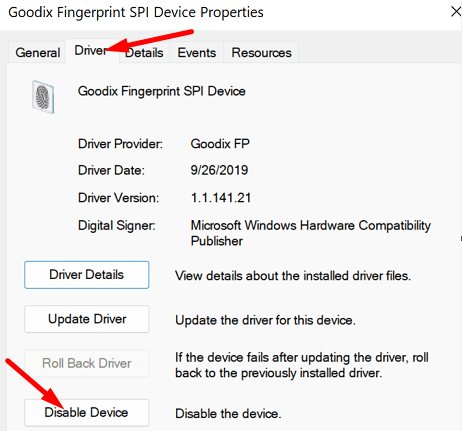
この問題を解決するもう1つの方法は、コンピューターでWindows Hello Fingerprintドライバーを無効にしてから、再度有効にすることです。
ステップ1:[デバイスマネージャー]を開き、[生体測定デバイス]カテゴリを展開します
ステップ2:Windows Hello Fingerprintドライバーを右クリックして、[デバイスを無効にする]を選択します
ステップ3:数秒後、もう一度右クリックし、[デバイスを有効にする]を選択して有効にします。完了したら、それが機能するかどうかを確認します。
方法6:ローカルアカウントに切り替える
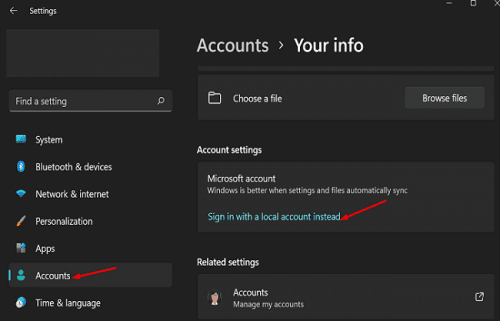
この問題を解決するもう1つの方法は、ローカルアカウントに切り替えて、それが機能するかどうかを確認することです。
ステップ1:Windows PCで[設定]アプリを開き、[アカウント]>[情報]>[代わりにローカルアカウントでサインイン]に移動します
ステップ2:ユーザー名、パスワード、パスワードのヒントを入力し、サインアウトして[完了]をクリックします。コンピューターを再起動し、新しく作成したユーザーアカウントでログインして、問題が解決したかどうかを確認します。
方法7:Windows Hello指紋を修正するこのオプションは現在、レジストリエディタを使用して使用できません
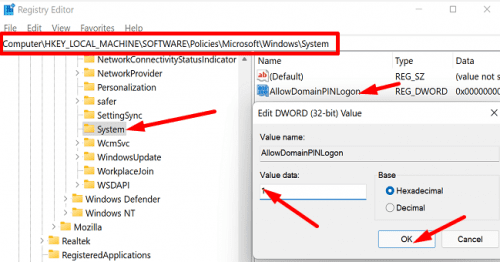
ステップ1:Windows検索ボックスを介してWindows PCで「レジストリエディタ」アプリを開き、次のパスに移動します
HKEY_LOCAL_MACHINE\SOFTWARE\Policies\Microsoft\Windows\System
ステップ2:右ペインの空の領域を右クリックし、[新規]> [DWORD(32ビット)値]を選択して、「AllowDomainPINLogon」という名前を付けます。
ステップ3:新しく作成した値をダブルクリックして編集し、その値データを「1」に設定し、「OK」ボタンを押して変更を保存します。完了したら、問題が解決したかどうかを確認します。
方法8:NGCフォルダーをクリアする
コンピューターからNGCフォルダーのすべての内容をクリアすると、問題を解決できます。
ステップ1:WindowsPCのWindows検索ボックスから[ファイルエクスプローラーオプション]を開きます
ステップ2:[詳細設定]の下の[表示]タブをクリックし、[非表示のファイルを表示]を選択して、[保護されたオペレーティングシステムファイルを非表示にする]のチェックを外します
ステップ3:「ファイルエクスプローラー」を開き、「C:\ Windows \ ServiceProfiles \ LocalService \ AppData \ Local\Microsoft」パスに移動します
ステップ4:「NGC」フォルダを右クリックして「プロパティ」を選択します。 [セキュリティ]タブに移動し、[詳細]ボタンをクリックします
ステップ5:上部の[所有者]セクションを見つけて、[リンクの変更]をクリックします。 [この場所から]フィールドで、それがコンピューターの名前であることを確認します。そうでない場合は、場所ボタンをクリックして変更します。
ステップ6:[選択するオブジェクト名を入力してください]フィールドにAdministratorsと入力し、[名前を確認]をクリックします。 Administratorsグループのパスを自動入力する必要があります。次に、[OK]ボタンをクリックします
手順7:[サブコンテナとオブジェクトの所有者を置き換える]をオンにし、[適用]>[OK]ボタンをクリックして変更を保存します。
手順8:所有者に関係なく一部のフォルダを削除できません。したがって、私が見つけた方がうまくいくのは、NGCフォルダーの名前を別の名前に変更することです。フォルダの名前が変更されたら、新しいフォルダを作成し、NGCという名前を付けます
手順9:すべてのWindowsを閉じて、再起動します。再起動したら、問題が解決したかどうかを確認します。
結論
この投稿は、Windows Hello指紋を修正する方法に役立つと確信しています。このオプションは、現在Windows10/11では簡単な方法で使用できません。あなたはそうするために私たちの指示を読んで従うことができます。それで全部です。提案や質問がある場合は、下のコメントボックスに書き込んでください。