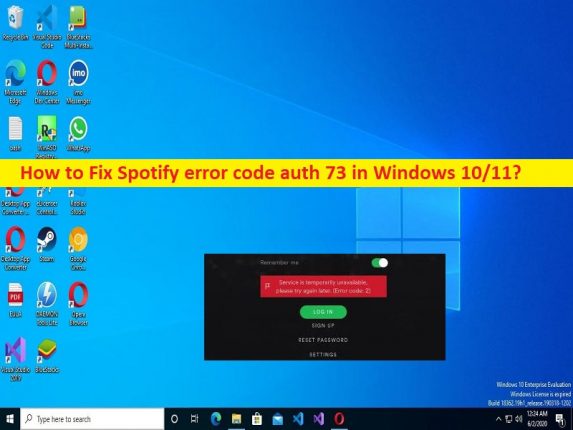
Windows 10/11の「Spotifyエラーコード認証73」とは何ですか?
Spotifyアプリを起動して曲を再生しようとしたときにWindows10/11コンピューターでSpotifyエラーコードauth73に直面している場合は、解決策に適しています。問題を解決するための簡単な手順/方法が案内されます。議論を始めましょう。
Windows10/11の「Spotifyerrorcodeauth73」:
「Spotify」:Spotifyは、オーディオストリーミングおよびメディアサービスプロバイダーです。これは最大の音楽ストリーミングサービスプロバイダーの1つであり、月間アクティブユーザー数は4億2200万人を超え、そのうち1億8200万人がチャンネル登録者を獲得しています。 Spotifyは、録音されたレーベルやメディア会社から、8,200万曲以上を含む、デジタル著作権が制限された録音された音楽とポッドキャストを提供しています。ユーザーは、アーティスト、アルバム、またはジャンルに基づいて音楽を検索したり、プレイリストを作成、編集、共有したりできます。
ただし、Spotifyアプリを起動してSpotify音楽を再生しようとしたときに、Windows10/11コンピューターでSpotifyエラーコードauth73に直面したと報告したユーザーもいます。この問題は、何らかの理由でWindowsコンピューターでSpotify音楽を起動および再生できないことを示しています。この問題の背後には、国/地域の誤り、インターネット接続の不良、Spotifyアプリ自体の問題、VPN、プロキシまたはその他の競合するソフトウェアの干渉、その他の問題など、いくつかの理由が考えられます。
この問題は、コンピューターで有効になっているVPN/プロキシサーバーの干渉が原因で発生する可能性があります。このような場合、Spotifyアプリのプロキシ設定を変更したり、コンピュータのプロキシ/VPNを無効にして修正したりできます。私たちの指示で問題を解決することが可能です。解決策を探しましょう。
Windows10/11でSpotifyエラーコードauth73を修正するにはどうすればよいですか?
方法1:「PC修復ツール」を使用してSpotifyエラーコード認証73を修正する
「PC修復ツール」は、BSODエラー、DLLエラー、EXEエラー、プログラム/アプリケーションの問題、コンピューター内のマルウェアまたはウイルス感染、システムファイルまたはレジストリの問題、およびその他のシステムの問題を数回クリックするだけで簡単かつ迅速に見つけて修正する方法です。 。
⇓PC修復ツールを入手
方法2:Spotifyアプリのプロキシ設定を変更する
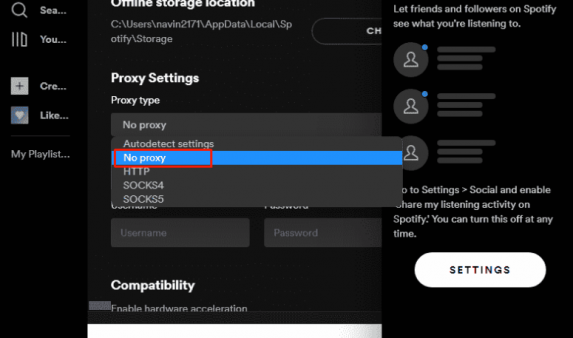
この問題を解決する1つの可能な方法は、コンピューターのSpotifyアプリのプロキシサーバー設定を変更することです。
ステップ1:「Spotify」アプリを開き、ログイン資格情報を使用してSpotifyアカウントにログインします
ステップ2:次に、ユーザープロファイルをクリックし、[設定]をクリックして、[プロキシ設定]まで下にスクロールします
ステップ3:dropdpnwをクリックし、[プロキシなし]を選択して、変更を保存します。完了したら、Spotifyアプリを再起動し、問題が解決したかどうかを確認します。
方法3:WindowsPCでサードパーティのプロキシサーバーを無効にする
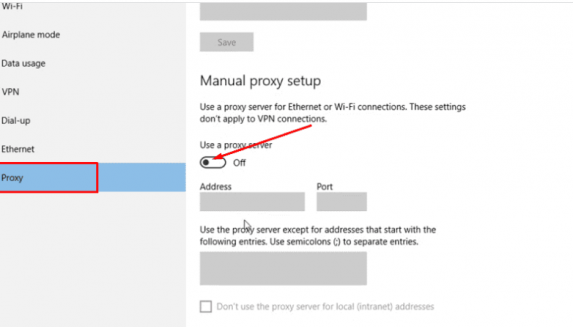
この問題を解決するもう1つの方法は、WindowsPCでサードパーティのプロキシサーバーを無効にすることです。
ステップ1:Windows検索ボックスを介してWindows PCで[設定]アプリを開き、[ネットワークとインターネット]>[プロキシ]に移動します
手順2:[プロキシサーバーを使用する]をオフにし、[保存]をクリックして変更を保存します。完了したら、Spotifyアプリを再起動し、Spotifyの音楽を問題なく再生できるかどうかを確認します。
方法4:Spotifyアプリで国または地域を変更する
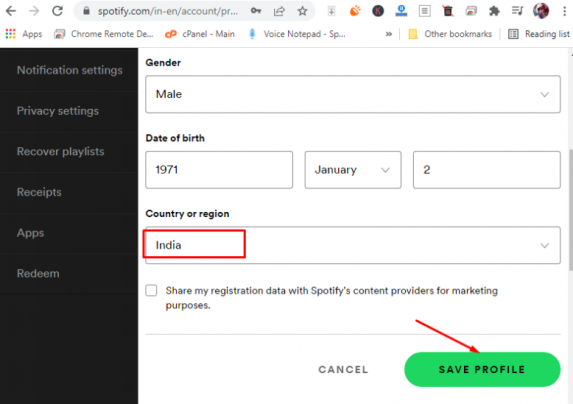
Spotifyアプリの不適切な国または地域が、問題の背後にある理由である可能性があります。修正するために、Spotifyアプリで国または地域を変更できます。
ステップ1:「Spotify」アプリを開き、資格情報を使用してSpotifyアカウントにログインします
ステップ2:プロフィール写真をクリックし、[アカウント]>[プロフィールの編集]をクリックします
ステップ3:[国または地域]のドロップダウンをクリックし、正しい国または地域を選択して、[プロファイルの保存]をクリックします。完了したら、Spotifyアプリを再起動し、問題が解決したかどうかを確認します。
方法5:WindowsPCのWindowsファイアウォールを介してSpotifyアプリを許可する
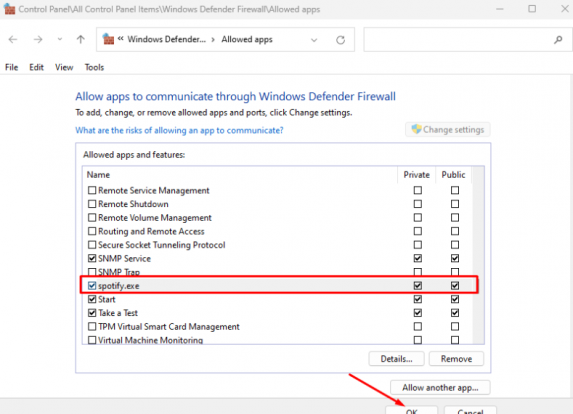
この問題は、WindowsファイアウォールがSpotifyアプリによる音楽の再生や起動をブロックしている場合に発生する可能性があります。
ステップ1:Windows検索ボックスに「WindowsFirewall」と入力し、結果が表示されたらそれを開きます
手順2:[WindowsDefenderファイアウォールを介してアプリまたは機能を許可する>設定を変更する]に移動します
ステップ3:[Spotify Music]を見つけて、その横にある[Private]と[Public]の両方のチェックボックスをオンにし、[OK]ボタンを押して変更を保存します。完了したら、コンピューターを再起動して、問題が解決したかどうかを確認します。
方法6:サードパーティのVPNを無効にする
コンピューターでサードパーティのVPNを無効にすると、問題を解決できます。
ステップ1:Windows PCで[設定]アプリを開き、[ネットワークとインターネット]>[VPN]に移動します
手順2:[従量制ネットワークでのVPNの許可]をオフにして、変更を保存します。完了したら、コンピューターを再起動して、問題が解決したかどうかを確認します。
方法7:サードパーティのVPNアプリをアンインストールします
ステップ1:Windows検索ボックスを介してWindows PCで[設定]アプリを開き、[アプリ]>[アプリと機能]に移動します
ステップ2:VPNアプリを見つけて選択し、[アンインストール]をクリックしてアンインストールします。完了したら、コンピューターを再起動して、問題が解決したかどうかを確認します。
方法8:ホストファイルを変更する
それでも問題が解決しない場合は、修正するためにコンピューターのhostsファイルを変更できます。
ステップ1:Windows PCで「ファイルエクスプローラー」を開き、「C:\ Windows \ System32 \ drivers\etc」パスに移動します
ステップ2:[ホスト]ファイルを右クリックして、[プログラムから開く]>[メモ帳]を選択します
ステップ3:開いたファイルで、「0.0.0.0weblb-wg.gslb.spotify.com0.0.0.0」テキストを見つけて削除します。完了したら、ファイルを保存して閉じ、Spotifyアプリを再起動して、問題が解決したかどうかを確認します。
方法9:インターネット接続を確認する
この問題は、ネットワーク接続の問題が原因で発生する可能性があります。修正するために、ルーター、モデム、WiFiデバイスなどのネットワークデバイスを再起動/リセットできます。また、別のネットワーク/ WiFi接続を試して、それが機能するかどうかを確認することもできます。
方法10:Spotifyアプリをアンインストールして再インストールします
それでも問題が解決しない場合は、Spotifyアプリをコンピューターにアンインストールして再インストールすることで、問題の修正を試みることができます。
ステップ1:Windows PCで[設定]アプリを開き、[アプリ]> [アプリと機能]に移動し、[Spotify]アプリを見つけて選択し、[アンインストール]を選択してアンインストールし、その後、コンピューターを再起動します
ステップ2:再起動後、Spotifyアプリをコンピューターに再度ダウンロードしてインストールし、インストールしたら、問題が解決したかどうかを確認します。
結論
この記事が、Windows10/11でSpotifyエラーコードauth73を簡単な方法で修正する方法についてお役に立てば幸いです。あなたはそうするために私たちの指示を読んで従うことができます。それで全部です。提案や質問がある場合は、下のコメントボックスに書き込んでください。