Windows 10でフォーマットエラーを完了できなかったWindowsとは何ですか?
「Windowsはフォーマットを完了できませんでした」は、USBドライブ(リムーバブルドライブ)またはSDカードドライブ、またはハードディスクドライブのパーティションをフォーマットしようとしたときに何らかの理由で表示される一般的なエラーメッセージです。このエラーは、Windowsがドライブをフォーマットできないことを示しています。 [フォーマット]をクリックすると、Windowsは、フォーマットするパーティションまたはドライブ、ファイルシステム(NTFS、FAT32など)、書き込み保護などのその他の追加構成、およびその他の入力を完了するために必要な情報を取得しようとします。ドライブのフォーマットプロセス。
ディスクフォーマットはWindowsOSコンピュータの機能であり、内蔵ハードドライブまたはリムーバブルディスクドライブに保存されているすべてのファイル/データをクリーンアップまたは消去することができます。つまり、Windowsに組み込まれているディスクフォーマット機能を使用して、ハードドライブまたはリムーバブルドライブ(USBドライブ、ペンドライブ、SDカードなど)の任意のパーティションをフォーマットできます。
リムーバブルディスクまたはハードドライブのパーティションをフォーマットしようとしているときに、Windowsが「Windowsはフォーマットを完了できませんでした」というエラーメッセージを表示することがあります。ほとんどの場合、このエラーはUSBフラッシュドライブまたはSDカードをフォーマットしようとしたときに発生します。場合によっては、「使用する前にドライブ「N」でディスクをフォーマットする必要があります。フォーマットしますか?」などのエラーメッセージが原因で、USBドライブまたはリムーバブルディスクドライブにアクセスできないことに気付く場合があります。それ?’。このエラーは、リムーバブルディスクを開こうとしたときに表示される場合があり、リムーバブルドライブのフォーマットが必要であることを示しています。
このエラーメッセージをスキップまたは回避した場合、「[ドライブ文字]は使用できません。ボリュームに認識ファイルシステムが含まれていません。必要なすべてのファイルシステムドライバがロードされていること、およびボリュームが破損していないことを確認してください。エラーが表示されます。ただし、[ディスクのフォーマット]ボタンをクリックしてドライブをフォーマットするオプションを選択すると、何らかの理由で[Windowsがフォーマットを完了できませんでした]エラーが表示される場合があります。エラーメッセージは、リムーバブルドライブをフォーマットできないことを示しています。
並べ替えると、USBフラッシュドライブをフォーマットしてアクセスすることはできません。同じエラーに直面している場合は、解決策を講じるのに適しています。しかしその前に、この問題の背後にある実際の理由を知るようにしてください。
Windowsの背後にある理由はフォーマットエラーを完了できませんでした:
- ハードウェアの問題:ストレージドライブのハードウェアの問題が原因で、このエラーが発生する可能性があります。リムーバブルドライブまたはストレージデバイスが物理的に損傷している場合。このような場合、リムーバブルドライブハードウェアの問題を修復するには、専門の修理センターに連絡する必要があります。
- ハードドライブにパーティションがない:この問題の背後にある考えられる理由の1つは、ハードドライブ上に、フォーマットするリムーバブルドライブまたはドライブに関連付けられたパーティションがないことです。このような場合は、「ディスクの管理」でドライブ文字を見つけて、フォーマットを試す必要があります。
- マルウェアまたはウイルスの攻撃:マルウェアまたはウイルスの攻撃により、このエラーが発生する可能性があります。リムーバブルドライブまたはUSBフラッシュドライブがウイルスに感染していて、マシンでリムーバブルドライブを開こうとすると、「ドライブを使用する前に、[ドライブ文字]でドライブをフォーマットする必要があります。フォーマットしますか?」または同様のエラー。このような場合は、システムスキャンまたはカスタムスキャンを実行して、強力なウイルス対策ソフトウェアでリムーバブルドライブをスキャンすることで問題を解決できます。
- 「書き込み保護」を有効にするとエラーが発生します:この問題の背後にあるもう1つの考えられる理由は、「書き込み保護」である可能性があります。リムーバブルドライブが「書き込み保護」されているかどうかを確認するには、ドライブに何かをコピーし、「ディスクは書き込み保護されています」のようなメッセージが表示された場合。書き込み保護を解除するか、別のディスクを使用してください。そうすると、ドライブが書き込み保護されていることが確認されます。問題を解決するために、取り外しドライブまたはハードドライブのパーティションから「書き込み保護」を削除できます。
- ハードドライブの不良セクタはエラーの原因になります:不良セクタは、ハードドライブのセクタが損傷していて、読み取りまたは書き込みができないことを意味します。不良セクタは、「Windowsがフォーマットを完了できませんでした」などのディスクフォーマットの問題を引き起こす可能性があり、リムーバブルドライブからデータを回復する際に問題を引き起こす可能性があります。
- ドライブがRAWファイルシステムに変換される:リムーバブルドライブまたはハードドライブのパーティションがRAWファイルシステムに変換される場合、Windowsがドライブのファイルシステムにアクセスまたは読み取ることができないことを意味します。 RAWファイルシステムは、「Windowsがフォーマットエラーを完了できませんでした」などの原因となる可能性があります。この問題を解決するには、「RAWファイルシステム」からNTFSまたはその他のサポートされているファイルシステムを使用してリムーバブルドライブをフォーマットする必要があります。フォーマット後、問題が解決したか確認してください。
Windows 10で「Windowsはフォーマットエラーを完了できませんでした」を修正するにはどうすればよいですか?
方法1:「PC修復ツール」で「Windowsがフォーマットエラーを完了できませんでした」を修正
「PC修復ツール」は、BSODエラー、DLLエラー、EXEエラー、prを見つけて修正するために提供しますプログラムまたはファイルの問題、レジストリの問題、ハードドライブのストレージまたはパーティションの問題、およびその他のシステムの問題を数回クリックするだけで実行できます。このようにして、「Windowsはフォーマットを完了できませんでした」エラーを修正できます。このツールは、以下のリンク/ボタンから入手できます。
方法2:リムーバブルドライブにパーティションを再作成する
リムーバブルドライブまたはUSBフラッシュドライブにパーティションがない場合は、「ディスクの管理」(Windows 10組み込みツール)を使用してパーティションを作成する必要があります。
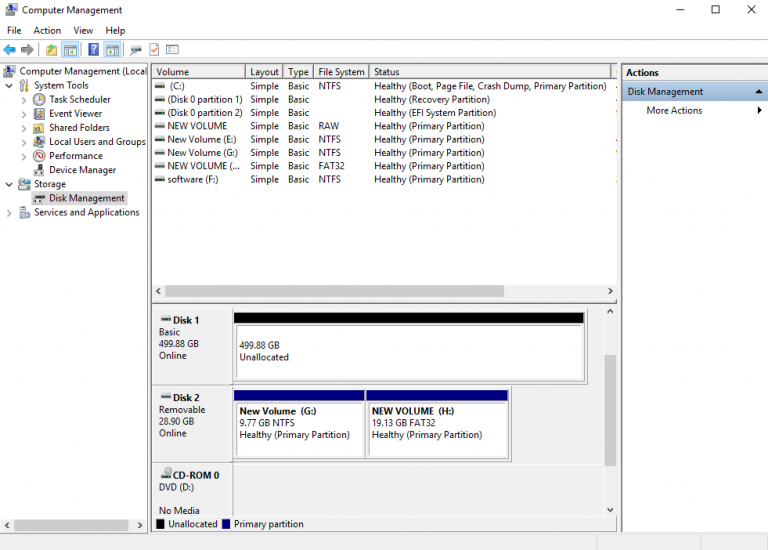
ステップ1:デスクトップの[このPC]、[マイコンピュータ]、または[コンピュータ]アイコンを右クリックして、[管理]を選択します
ステップ2:開いた[コンピューターの管理]ウィンドウで、左側のペインの[ディスクの管理]オプションをクリックします
ステップ3:リムーバブルディスクを見つけて右クリックし、[新しいシンプルボリューム]を選択します
ステップ4:開いたウィンドウで、「FAT」などのファイルシステムまたはその他のサポートされているファイルシステム、割り当て単位のサイズ、ボリュームラベルを選択し、その他の必要な手順に従ってパーティションの作成を完了します。
ステップ5:完了したら、問題が解決したかどうかを確認してください。
方法3:「コマンドプロンプト」を使用してリムーバブルディスクにパーティションを作成する
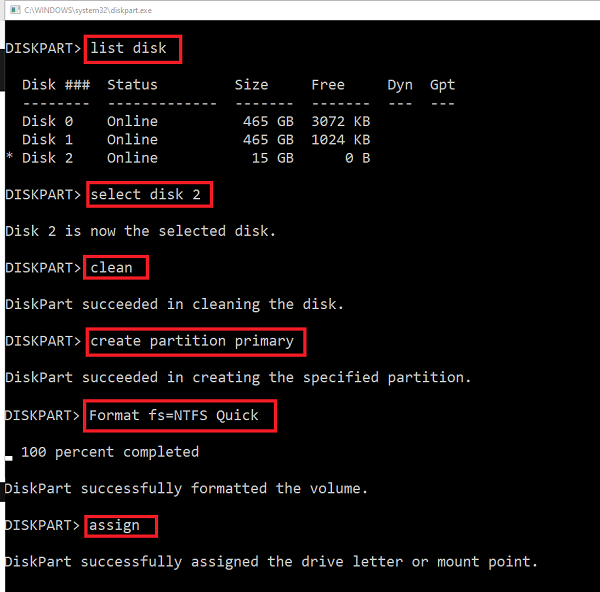
ステップ1:キーボードの[Windows + X]キーを同時に押して、[管理者としてコマンドプロンプト]を選択します
ステップ2:開いた「コマンドプロンプト」で、次のコマンドを1つずつ入力し、実行するたびに「Enter」キーを押します。
Diskpart
リストボリューム
ディスク「N」を選択します[ここで、Nはリムーバブルディスクのディスク番号です]
掃除
パーティションプライマリを作成します
フォーマットFS = FAT32クイックまたはフォーマットFS = NTFSクイック
文字Nを割り当てます[ここで、Nは現在占有されていない他のドライブ文字にすることができます]
出口
ステップ3:プロセスが完了するのを待ちます。完了したら、問題が解決したかどうかを確認してください。
方法4:RAWファイルシステムを修正する
前述のように、リムーバブルディスク上のRAWファイルシステムにより、「Windowsはフォーマットエラーを完了できませんでした」などの原因となる可能性があります。以下の手順でRAWファイルシステムを修正できます。
「ディスクの管理」を使用して、RAWファイルシステムをNTFS / FAT32ファイルシステムに変換します。
ステップ1:[スタート]をクリックして、[ディスクの管理]を検索または検索します
ステップ2:USBドライブまたはリムーバブルドライブを右クリックして、[フォーマット]を選択します
ステップ3:[ファイルシステム]、[割り当て単位のサイズ]、ボリュームラベルを選択し、[クイックフォーマットを実行する](オプション)を選択して、[OK]をクリックします。このオプションは、リムーバブルドライブからすべてを消去することに注意してください。したがって、安全なストレージドライブのリムーバブルドライブに保存されているすべてのデータのバックアップがあることを確認する必要があります。
「コマンドプロンプト」を使用して、RAWファイルシステムをNTFS / FAT32に変換します。
ステップ1:キーボードの「Windows + X」キーを同時に押して、「管理者としてコマンドプロンプト」を選択します
ステップ2:次のコマンドを入力し、「Enter」キーを押して実行します。
フォーマットN:/ fs:FAT32 [ここで、Nはターゲットパーティションを指し、FAT32はNTFSに置き換えることができます]
ステップ3:プロセスが完了するのを待ちます。完了したら、問題が解決したかどうかを確認してください。
方法5:リムーバブルドライブからの書き込み保護を無効にする
前述のように、書き込み保護を有効にすると、「Windowsはフォーマットエラーを完了できませんでした」という原因になる可能性があります。書き込み保護を無効にすることで問題を修正できます。
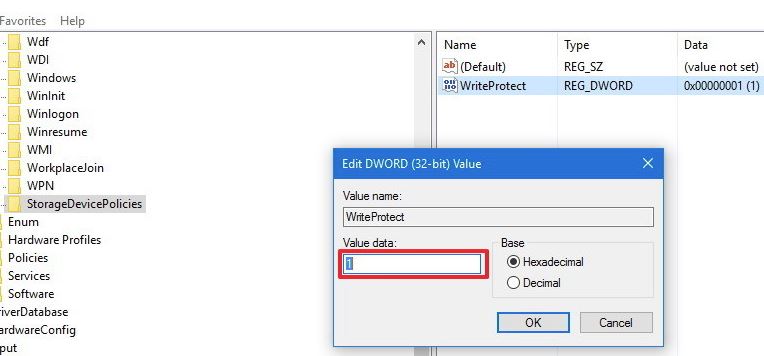
ステップ1:キーボードの[Windows + R]キーを同時に押して、[ファイル名を指定して実行]ダイアログボックスを開きます
ステップ2:[ファイル名を指定して実行]ダイアログボックスに「regedit」と入力し、[OK]をクリックして[レジストリエディタ]を開きます
ステップ3:次のパスに移動します
HKEY_LOCAL_MACHINE> SYSTEM> CurrentControlSet> Control
ステップ4:「StorageDevicePolicies」を選択します。表示されない場合は、[コントロールパネル]フォルダを右クリックして[新規]> [キー]を選択し、キーに「StorageDevicePolicies」という名前を付けて新しいものを作成します
手順5:「StorageDevicePolicies」フォルダで「WriteProtect」を見つけます。表示されない場合は、「StorageDevicePolicies」フォルダを右クリックして「新規」>「DWORD(32ビット)」の値を選択し、「WriteProtect」という名前を付けます。
ステップ6:ここで、「writeprotect」をダブルクリックし、値データを「0」に変更します。
手順7:完了したら、リムーバブルドライブを安全に取り外し、ドライブを再接続して、問題が解決したかどうかを確認します。
方法6:CHKDSKコマンドを実行する
CHKDSKは、ドライブの破損を修正し、損傷したファイルシステムを修復し、不良セクタからデータを取得するためのWindows10組み込みツールです。
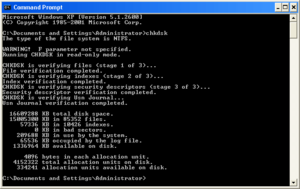
ステップ1:キーボードの「Windows + X」キーを同時に押して、「管理者としてコマンドプロンプト」を選択します
ステップ2:「chkdsk / f / r / h:」コマンドを入力し、「Enter」キーを押して実行します。ここで、「h」はドライブ文字です。
ステップ3:プロセスが完了するのを待ちます。完了したら、問題が解決したかどうかを確認してください。
方法7:「SpyHunterAntivirusSoftware」を使用してシステムスキャンを実行する
前述のように、マルウェアやウイルスの攻撃は、Windowsがフォーマットエラーを完了できなかったなどのいくつかの問題を引き起こす可能性があります。 「SpyHunter」ウイルス対策ソフトウェアでシステムスキャンを実行すると、問題を修正できます。このソフトウェアは、システムからすべての種類のマルウェアやウイルスを見つけて削除することを提供します。カスタムスキャンを実行して、リムーバブルドライブなどの特定のドライブをスキャンすることもできます。このようにして、問題を修正できます。
結論
この投稿は、いくつかの簡単な手順でWindows10のフォーマットエラーを完了できなかったWindowsを修正する方法についてあなたを助けたと確信しています。あなたはそうするために私たちの指示を読んでそれに従うことができます。それ’ sすべて。 提案や質問がある場合は、下のコメントボックスに書き込んでください。
