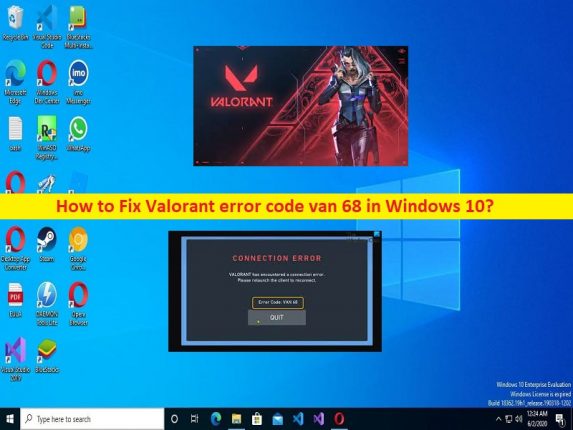
Windows 10の「Valorantエラーコードvan68」とは何ですか?
この記事では、Windows10でValorantエラーコードvan68を修正する方法について説明します。問題を解決するための簡単な手順/方法について説明します。議論を始めましょう。
Windows10の「Valoranterrorcodevan68」エラー:
「Valorant」:Valorantは、Microsoft Windows向けに、Riot Gamesによって設計、開発、公開された、無料でプレイできる一人称ヒーローシューターゲームです。このゲームでは、プレイヤーはエージェントのセットの1つとしてプレイします。これは、世界中のいくつかの国と文化に基づいて設計されたキャラクターです。メインゲームモードでは、プレーヤーは攻撃チームまたは防御チームのいずれかに割り当てられ、各チームには5人のプレーヤーがいます。
ただし、何人かのユーザーは、Valorantゲームをサーバーに接続しようとしたとき、またはValorantゲームを起動してプレイしたときに、Windows10/11コンピューターでValorantエラーコードvan68に直面したと報告しました。この問題は、WindowsコンピューターでValorantゲームサーバーに接続しようとすると、デバイスでエラーコードVAN68が発生することを示しています。この問題の背後にある考えられる理由の1つは、Valorantゲームサーバー自体の問題である可能性があります。 Valorantゲームサーバーに問題があることを調査する場合は、サーバーが解決されるまで調査する必要があります。
この問題は、ネットワーク構成が正しくない、Vanguardが機能していない、IPv6の競合、Windowsファイアウォールの干渉などの問題が原因で発生する可能性があります。この問題を修正するために、ネットワーク構成を修正するか、工場出荷時のデフォルトにリセットすることができます。私たちの指示で問題を修正することが可能です。解決策を探しましょう。
Windows10でValorantエラーコードvan68を修正するにはどうすればよいですか?
方法1:「PC修復ツール」を使用してValorantエラーコードvan68を修正する
「PC修復ツール」は、BSODエラー、DLLエラー、EXEエラー、プログラム/アプリケーションの問題、コンピューター内のマルウェアやウイルスの感染、システムファイルやレジストリの問題、その他のシステムの問題を数回クリックするだけで簡単かつ迅速に見つけて修正する方法です。 。
⇓PC修復ツールを入手
方法2:ネットワーク構成をリセットする
この問題を解決する1つの可能な方法は、コンピューターでネットワーク構成のリセットを実行することです。
ステップ1:Windowsの検索ボックスに「cmd」と入力し、キーボードの「SHIFT + ENTER」キーを押して、「管理者としてコマンドプロンプト」を開きます
ステップ2:次のコマンドを1つずつ入力し、それぞれの後に「Enter」キーを押して実行します。
netsh winsock reset
netsh int ip reset
ipconfig /release
ipconfig /renew
ipconfig /flushdns
ステップ3:実行したら、コンピューターを再起動して、問題が解決したかどうかを確認します。
方法3:DNSサーバーを変更する

あなたは修正するためにコンピュータのDNSサーバーを変更することができます。
ステップ1:Windowsサーチボックスを介してWindows PCで[設定]アプリを開き、[ネットワークとインターネット]>[アダプターオプション/設定の変更]に移動します
ステップ2:ネットワークアダプタを右クリックして、[プロパティ]を選択します。 「インターネットプロトコルバージョン4(TCP / IPv4)」をダブルクリックして、そのプロパティを開きます。
手順3:[次のDNSサーバーアドレスを使用する]ラジオオプションを選択し、[優先および代替DNSサーバーアドレス]フィールドに「8.8.8.8」と「8.8.4.4」と入力し、[適用]>[OK]ボタンを押して変更を保存します。
方法4:IPv6プロトコルを無効にする
ステップ1:[設定]アプリを開き、[ネットワークとインターネット]>[アダプターオプションの変更]に移動します
ステップ2:ネットワークアダプタを右クリックして、[プロパティ]を選択します。 [インターネットプロトコルバージョン6(TCP / IPv6)]チェックボックスをオフにして、変更を保存します。コンピュータを再起動し、問題が解決したかどうかを確認します。
方法5:モバイルデータを使用するか、ネットワーク接続を変更してみてください
この問題は、インターネット接続の問題が原因で発生する可能性があります。モバイルデータでインターネット接続を試みるか、別のWIFi /ネットワーク接続を試してから、それが機能するかどうかを確認できます。
方法6:Windowsファイアウォールを介してValorantゲームを許可する
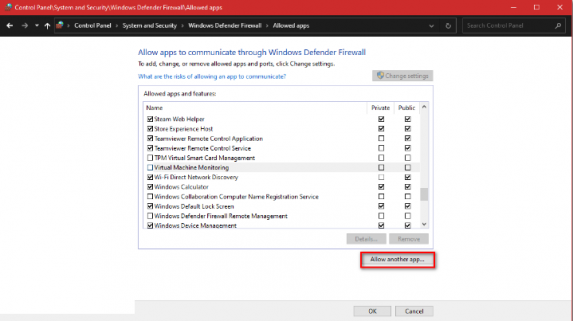
この問題は、WindowsファイアウォールがコンピューターでValorantゲームを許可していない場合に発生する可能性があります。修正するために、Valorantがファイアウォールを通過できるようにすることができます。
ステップ1:Windows PCで[コントロールパネル]を開き、[システムとセキュリティ]>[WindowsDefenderファイアウォール]>[Windowsファイアウォールを介したアプリの許可]に移動します
ステップ2:[設定の変更]を押してそのオプションがブラックアウトされている場合は、[別のアプリを許可する]を押します
ステップ3:Valorant gameがインストールされている場所を参照し、インストールフォルダーまたは実行可能ファイルをファイアウォールに追加します。 Valorantゲームの横にある[プライベート]と[パブリック]の両方のテキストボックスにチェックマークを付けて、変更を保存します。完了したら、コンピュータを再起動して、動作するかどうかを確認します。
方法7:Vanguardが正常に機能しているかどうかを確認します

ステップ1:Windows検索ボックスを介してWindowsPCで「サービス」アプリを開きます
ステップ2:「VGC」サービスを見つけてダブルクリックし、そのプロパティを開きます。
ステップ3:[スタートアップの種類]から[自動]を選択し、[サービスステータス]セクションの[開始]ボタンを押してから、[適用]> [OK]ボタンを押して変更を保存し、機能するかどうかを確認します。
方法8:プロキシ設定を自動に設定する
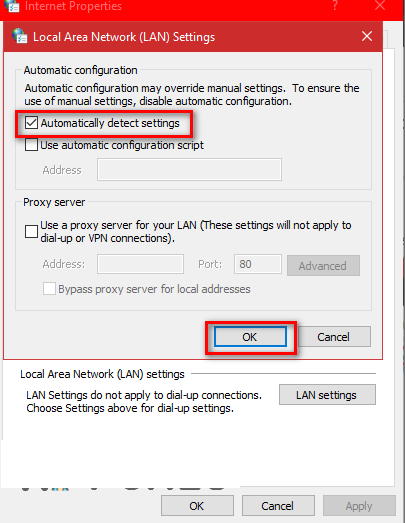
ステップ1:Windowsサーチボックスを介してWindows PCで[コントロールパネル]を開き、[ネットワークとインターネット]>[インターネットオプション]に移動します
ステップ2:[インターネットオプション]ウィンドウで、[接続]タブをクリックし、[LAN設定]をクリックします。ここで、必ず[プロキシ設定を自動的に検出する]を選択し、[OK]ボタンを押して変更を保存してください。完了したら、コンピュータを再起動して、動作するかどうかを確認します。
方法9:Valorantゲームを修復する
Valorantゲームの破損が、この問題の背後にある理由である可能性があります。修正するためにValorantゲームを修復することができます。
ステップ1:ブラウザを開き、「https://playvalorant.com/en-gb/」ページにアクセスしてValorantインストーラーをダウンロードします
ステップ2:ダウンロードしたら、それを開いて[詳細オプション]を押し、Valorantゲームがインストールされている場所を選択します。 「RiotGames」という名前のフォルダを選択します。そうしないと、インストーラーはゲームを修復しません
手順3:修復プロセスが完了するのを待ち、完了したら、コンピューターを再起動して、問題が解決したかどうかを確認します。
結論
この投稿は、Windows10でValorantエラーコードvan68を簡単な方法で修正する方法に役立つと確信しています。あなたはそうするために私たちの指示を読んで従うことができます。それで全部です。提案や質問がある場合は、下のコメントボックスに書き込んでください。