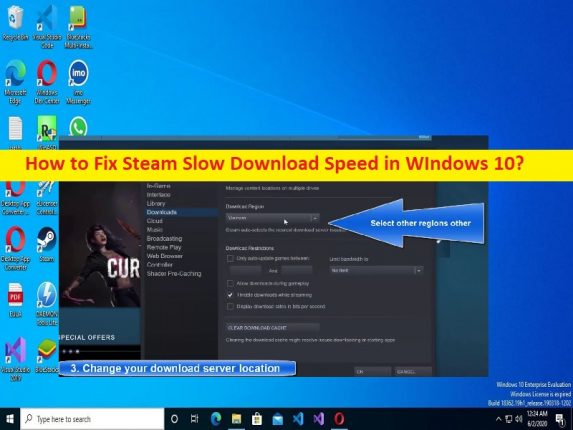
Windows10の「SteamSlowDownloadSpeed」の問題とは何ですか?
この投稿では、「Windows10/11でSteamの遅いダウンロード速度を修正する方法」について説明します。ここでは、問題を解決するための簡単な手順/方法が提供されます。議論を始めましょう。
Windows10/11の「SteamSlowDownloadSpeed」の問題:
「Steam」:Steamは、Valveによるビデオゲームのデジタル配信サービスおよびストアフロントです。 Steamは、DRM(デジタル権利管理)、ゲームサーバーのマッチメイキングとアンチチート対策、ソーシャルネットワーキングとゲームストリーミングサービスなど、さまざまな機能を提供します。自動ゲーム更新、保存されたゲームクラウド同期、および友達メッセージング、ゲーム内チャット、コミュニティマーケットなどのコミュニティ機能を提供します。 Steamは、Microsoft Windows OS、MacOS、Linux、Android、およびiOSベースのデバイスで使用できます。
ただし、一部のユーザーは、WindowsPCのSteamクライアントからゲームをダウンロードするときにWindows10/11コンピューターでSteamのダウンロード速度が遅い問題に直面したと報告しました。この問題は、WindowsコンピューターのSteamクライアントにゲームをダウンロードしようとすると、Steamが低速でゲームをダウンロードしていることを示しています。この問題の背後には、インターネット接続の問題、Steamクライアント自体の問題、Steam関連の設定の誤り、その他の問題など、いくつかの理由が考えられます。
インターネットの接続と速度が安定していることを確認し、インターネットの接続と速度にまったく問題がないかどうかを確認する必要があります。この問題は、他の競合するソフトウェア、VPN /プロキシサーバー、および他の競合するソフトウェアの干渉が原因で発生する可能性があります。この問題は、Steamサーバー/サービス自体の問題が原因で発生する可能性もあります。 Steamサーバー/サービスが正常に機能していることを確認し、Steamサーバー/サービスに問題がないかどうかを確認する必要があります。
ネットワークアダプタドライバが見つからない、古くなっている、互換性がない、または破損していることが、この問題の背後にあるもう1つの考えられる理由である可能性があります。また、ネットワークアダプタドライバ/ WiFiドライバがコンピュータに正しくインストールされており、コンピュータで最新であることを確認する必要があります。指示に従って問題を修正することができます。解決策を探しましょう。
Windows10/11でSteamSlowDownload Speedの問題を修正するにはどうすればよいですか?
方法1:「PC修復ツール」を使用してSteamの遅いダウンロード速度を修正する
「PC修復ツール」は、BSODエラー、DLLエラー、EXEエラー、プログラム/アプリケーションの問題、コンピューター内のマルウェアまたはウイルス感染、システムファイルまたはレジストリの問題、その他のシステムの問題を数回クリックするだけで簡単かつ迅速に見つけて修正する方法です。
⇓PC修復ツールを入手
方法2:Steamダウンロードキャッシュをクリアする
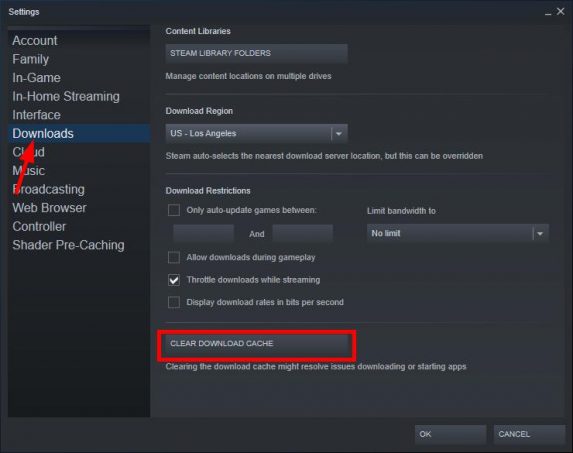
この問題を解決する1つの可能な方法は、Steamダウンロードキャッシュをクリアすることです。
ステップ1:Windows検索ボックスを介してWindows PCで「SteamClient」を開き、「Steam>Settings」に移動します
ステップ2:[ダウンロード]をクリックして[ダウンロードキャッシュをクリア]をクリックし、[OK]をクリックして確認します。完了したら、Steamアカウントに再度ログインして、問題が解決したかどうかを確認します。
方法3:Steamクライアントでダウンロードサーバーの場所を変更する
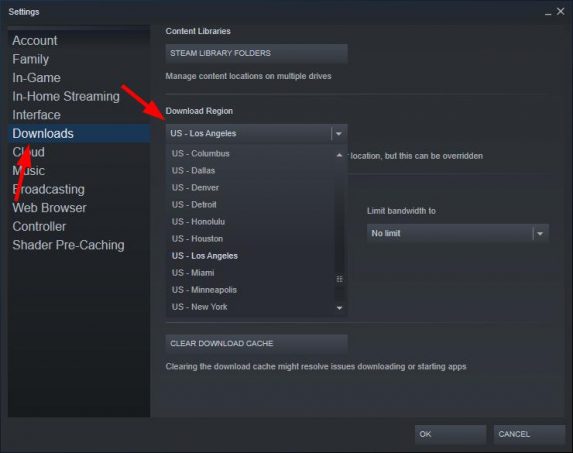
この問題を解決するもう1つの方法は、Steamダウンロードサーバーの場所を変更することです。
ステップ1:Windows PCで[Steamクライアント]を開き、[Steam]>[設定]に移動します
ステップ2:左側のペインで[ダウンロード]タブをクリックし、右側のペインで[ダウンロードリージョン]のドロップダウンをクリックして、別のダウンロードサーバーの場所を選択します
ステップ3:[OK]ボタンをクリックして変更を保存します。完了したら、Steamでゲームのダウンロードを再試行し、動作するかどうかを確認します。
方法4:Windowsファイアウォールを無効にする
Windowsファイアウォールの干渉は、この問題の背後にあるもう1つの考えられる理由である可能性があります。修正するためにWindowsファイアウォールを無効にすることができます。ファイアウォールを無効にした後、Steamでゲームのダウンロードを再試行し、問題の解決に役立つかどうかを確認してください。
方法5:リソースを大量に消費するプログラムを強制終了する
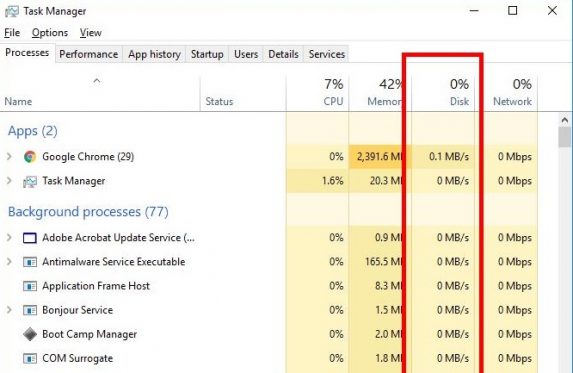
この問題は、一部のプログラム/プロセスがシステムリソースを消費している場合に発生する可能性があります。修正するために、リソースを消費しているプロセスを強制終了できます。
ステップ1:キーボードの「CTRL + SHIFT + ESC」キーを押して、「タスクマネージャー」アプリを開きます
ステップ2:システムパフォーマンスの低下の問題またはダウンロードの低下の問題を引き起こしている各プロセスを1つずつ右クリックし、[タスクの終了]を選択してそれらを強制終了します
ステップ3:完了したら、タスクマネージャーを閉じて、問題が解決したかどうかを確認します。
方法6:ネットワークドライバー/WiFiドライバーを更新する
ネットワークドライバを最新の互換性のあるバージョンに更新すると、問題を解決できます。
ステップ1:Windows検索ボックスを介してWindows PCで「デバイスマネージャー」アプリを開き、「ネットワークアダプター」カテゴリを展開します
手順2:ネットワークアダプタドライバを右クリックして[ドライバの更新]を選択し、画面の指示に従って更新を完了し、更新したらコンピュータを再起動して問題が解決するかどうかを確認します。
WindowsPCでネットワークアダプタドライバ/WiFiドライバの更新をダウンロードまたは再インストールする[自動的に]
自動ドライバー更新ツールを使用して、ネットワークアダプタードライバー/WiFiドライバーを含むすべてのWindowsドライバーを最新の互換性のあるバージョンに更新することもできます。このツールは、下のボタン/リンクから入手できます。
⇓自動ドライバー更新ツールを入手
方法7:インターネット接続を確認する
この問題は、インターネット接続の問題が原因で発生する可能性があります。この問題を解決するために、ルーター、モデム、WiFiデバイスなどのネットワークデバイスをリセット/再起動できます。また、問題を解決するために別のWiFiまたはインターネット接続を試して、問題が解決するかどうかを確認することもできます。
方法8:Steamクライアントをアンインストールして再インストールします
それでも問題が解決しない場合は、Steamクライアントをコンピューターから完全にアンインストールしてから、コンピューターに再インストールすることで問題の解決を試みることができます。
ステップ1:WindowsPCで[SteamClient]を開き、[Steam]に移動して[Backup and Restore Games]をクリックし、[Next]をクリックします
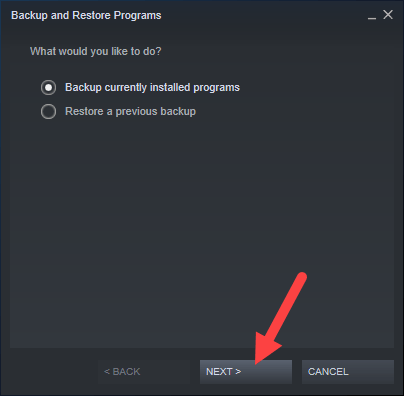
ステップ2:バックアップするゲームとプログラムを選択し、[次へ]をクリックして、バックアップを配置する場所を選択し、[次へ]をクリックします
手順3:バックアップのファイル名とサイズの設定を構成し、[次へ]をクリックします。バックアッププロセスが完了するまで待ちます。
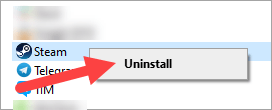
ステップ4:その後、Windows PCで[コントロールパネル]を開き、[プログラムのアンインストール]>[プログラムと機能]に移動します
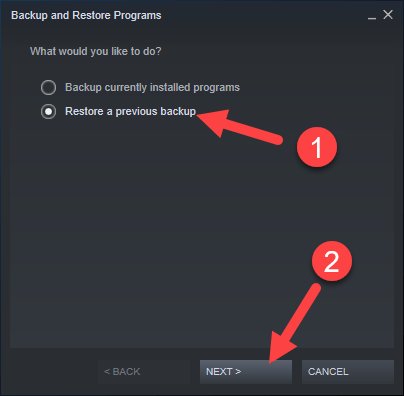
ステップ5:[Steam Client]を見つけて右クリックし、[Uninstall]を選択してアンインストールし、その後、コンピューターを再起動します
ステップ6:再起動後、コンピューターの公式サイトからコンピューターにSteamクライアントを再度ダウンロードしてインストールします。インストールしたら、[Steamクライアント]アプリを開き、[スチーム]> [ゲームのバックアップと復元]をクリックし、[以前のバックアップを復元する]を選択して、 ‘次’
ステップ7:バックアップを配置するフォルダーを参照して選択し、[次へ]をクリックし、復元するゲームを選択して[次へ]をクリックし、復元プロセスが完了するまで待ちます。完了したら、問題が解決したかどうかを確認します。
結論
この投稿が、Windows10/11でSteamSlowDownloadSpeedを簡単な方法で修正する方法に役立つことを願っています。あなたはそうするために私たちの指示を読んで従うことができます。それで全部です。提案や質問がある場合は、下のコメントボックスに書き込んでください。