Windows10の「RazerSynapseが機能しない」問題とは何ですか?
Razer Synapseソフトウェアを開こうとしているときに、Windows10で「RazerSynapseが機能しない/開く」という問題が発生する場合は、解決策を見つけることができます。ここでは、この問題を修正するための簡単な手順/方法について説明します。解決策を探しましょう。
「RazerSynapse」:Razer Inc.は、家電製品、金融サービス、ゲームハードウェアの設計、開発、販売で知られる多国籍テクノロジー企業です。 Razerの製品には、ゲーミングラップトップ、ゲーミングタブレット、マウスなどのPC周辺機器、オーディオデバイス、キーボード、マウスマット、ゲームパッドが含まれます。
Razer Synapseは、RazerCompanyによって統合構成ソフトウェアとして設計および開発されたソフトウェアです。このソフトウェアを使用すると、コントロールを再バインドしたり、Razer周辺機器にマクロを割り当てたりして、すべての設定を自動的にクラウドに保存できます。このソフトウェアは、Microsoft Windows10 / 8/7およびMacOSX 10.10 –10.14ベースのコンピューターで使用できます。
「RazerSynapseが開かない/機能しない」問題:RazerSynapseソフトウェアの問題に関連する一般的なWindowsの問題です。この問題は、Windows10コンピューターが何らかの理由で「RazerSynapse」ソフトウェアを開くことができないことを示しています。この問題により、このアプリケーションを開くことができなくなり、RazerSynapseがコンピューターで機能しなくなります。
ほとんどの場合、「Razer Synapse」ソフトウェアは、Windows10コンピューターの起動時に自動的に起動します。このソフトウェアは、「タスクマネージャー」に表示されるシステムバックグラウンドで引き続き実行されますが、何らかの理由でユーザーインターフェースを開くことができません。この問題の背後にある考えられる理由は、問題のあるRazerSynapseソフトウェア自体です。このような場合は、Razer Synapseソフトウェアをコンピューターに再インストールすることで、問題の修正を試みることができます。解決策を探しましょう。
Windows10でRazerSynapseが機能しない問題を修正するにはどうすればよいですか?
方法1:「PC修復ツール」で「Razerシナプスが開かない」問題を修正する
「PC修復ツール」は、BSODエラー、DLLエラー、EXEエラー、プログラムの問題、マルウェアやウイルスの問題、システムファイルやレジストリの問題、その他のシステムの問題を数回クリックするだけですばやく簡単に見つけて修正する方法です。このツールは、下のボタン/リンクから入手できます。
方法2:「タスクマネージャー」ですべてのRazerSynapseプロセスを閉じます
Razer Synapseソフトウェアに関連するすべてのプロセスを閉じて、プログラムを再起動することで、問題の修正を試みることができます。
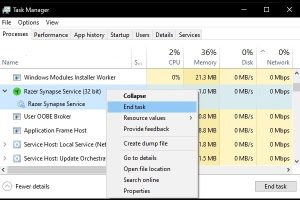
ステップ1:キーボードの「CTRL + SHIFT + ESC」キーを押して、「タスクマネージャー」を開きます
ステップ2:[プロセス]タブをクリックし、Razer Synapseソフトウェアに関連付けられている各プロセスを見つけて右クリックし、[タスクの終了]を選択します。完了したら、「タスクマネージャー」を閉じて「RazerSynapse」ソフトウェアを再起動し、問題が解決したかどうかを確認します。
方法3:最新のMicrosoft .NETFrameworkをインストールする
この問題は、コンピュータのMicrosoft .NETFrameworkが古くなっているか破損していることが原因で発生する場合があります。この問題は、最新バージョンのMicrosoft .NETFrameworkをインストールすることで修正できます。
ステップ1:ブラウザーを開き、Microsoft .NETFrameworkの公式ダウンロードページにアクセスします
ステップ2:「。NETframework」の最新バージョンを検索、選択、ダウンロードします
ステップ3:ダウンロードしたら、[ダウンロードしたセットアップファイル]をダブルクリックし、画面の指示に従ってインストールを完了します。完了したら、エラーが解決されたかどうかを確認してください。
方法4:Razerデバイスドライバーを再インストールする
この問題は、コンピューターのRazerデバイスドライバーが破損しているか古いために発生することもあります。この問題を修正するために、Razerデバイスドライバーを再インストールまたは更新できます。
ステップ1:キーボードの「Windows + X」キーを押して、「デバイスマネージャー」を選択します
ステップ2:キーボード、マウス、その他のポインティングデバイス、サウンド、ビデオ、ゲームコントローラーのカテゴリでRazer周辺機器を見つけます。各デバイスを右クリックして[アンインストール]を選択し、画面の指示に従ってアンインストールプロセスを完了します。
手順3:完了したら、すべてのRazerデバイスを切断し、コンピューターを再起動します。その後、Razerデバイスを再接続します。これにより、Razerデバイスの最新のドライバーがコンピューターに自動的にインストールされます。
Razerデバイスドライバーの更新[自動]
「自動ドライバー更新ツール」を使用して、Razerデバイスのドライバーと他のすべてのWindowsドライバーを更新することもできます。このソフトウェアは、すべてのWindowsドライバーの最新の更新を自動的に検出し、それらをコンピューターにインストールします。
方法5:Clean RazerSynapseソフトウェアのインストールを実行する
ステップ1:キーボードの「Windows + I」キーを押して、Windows10で「設定」アプリを開きます
ステップ2:[アプリ]> [アプリと機能]に移動し、[Razer Synapse]ソフトウェアと関連ソフトウェアを見つけて選択し、[アンインストール]をクリックします。画面の指示に従って、アンインストールプロセスを完了します。
ステップ3:次に、「ファイルエクスプローラー」を開き、「C:\ Program Files(x86)\ Razer」パスに移動します
ステップ4:Raserフォルダー内のすべてのファイル/フォルダーを削除します
ステップ5:完了したら、ブラウザを開いてRazerSynapseソフトウェアのダウンロード公式ページにアクセスします
ステップ6:遅れてダウンロードするRazer Synapseの最初のバージョンを作成してから、コンピューターにインストールします。
手順7:完了したらコンピュータを再起動し、問題が解決したかどうかを確認します
方法6:新しいRazerSynapseアカウントを作成する
それでも問題が解決しない場合は、新しいRazerSynapseユーザーアカウントを作成して問題の修正を試みることができます。
手順1:新しいRazerユーザーアカウントを作成するための新しいメールアドレスを作成する
ステップ2:「RazerSynapse」ソフトウェアを開き、「サインアップ」をクリックします
ステップ3:新しいRazer ID、新しいメールアドレスを入力し、新しいパスワードを入力して、[開始]をクリックします
ステップ4:利用規約に同意し、メールボックスに移動して、Raserの確認メールに表示される[リンク]をクリックし、[次へ]をクリックします。
手順5:完了したら、Razer Synapseソフトウェアを再起動し、問題が解決したかどうかを確認します。
結論
この記事は、いくつかの簡単な手順でWindows10でRazerSynapseが機能しない問題を修正する方法に役立つと確信しています。あなたはそうするために私たちの指示を読んでそれに従うことができます。それで全部です。提案や質問がある場合は、下のコメントボックスに書き込んでください。
