Windows 10の「PrintScreenが機能しない」問題とは何ですか?
画面/システムの画面をキャプチャしようとしているときに、Windows 10コンピューターで「PrintScreenが機能しない」問題が発生する場合は、解決策を講じるのに適しています。ここでは、この問題を修正するための簡単な手順/方法について説明します。議論を始めましょう。
「PrintScreenが機能しない」:これは、キーボードのキーの問題に関連する一般的なWindowsの問題です。この問題は、キーボードの「PrtSc」または「PrintScreen」キーを使用して画面をキャプチャしようとしているときに、コンピュータで「PrintScreen」機能が機能していないことを示しています。通常、スクリーンショットを撮ったり、Windows 10コンピューターでシステムの画面をキャプチャしたりするには、キーボードの[WindowsLOGOボタン+ Print Screen]キー、または[Windows + PrtSc]キーを押すだけです(これらのショートカットは、キーボードの構造と構成によって異なる場合があります) 。
この問題の背後にある考えられる理由は、キーボードハードウェアの問題です。キーボードのキー、特に「Print Screen(PrtSc)」キーと、キーボードハードウェア全体が正常に機能していることを確認する必要があります。また、キーボードドライバがコンピュータに正しくインストールされていて、キーボードが問題を引き起こしていないことを確認してください。キーボードドライバを更新または再インストールすると、コンピュータのキーボードに関する問題を修正できます。
この問題の背後にあるもう1つの理由は、ソフトウェアの競合の問題、ファンクションキーモード、ソフトウェアの実行のバックグラウンドの問題である可能性があります。ただし、この問題は当社の手順で解決することができます。解決策を探しましょう。
Windows 10で「PrintScreenが機能しない」問題を修正するにはどうすればよいですか?
方法1:「PC修復ツール」で「PrintScreenが開かない/機能しない」問題を修正する
この問題を解決するために、WindowsPCの問題「PC修復ツール」を修正できます。このソフトウェアは、BSODエラー、EXEエラー、DLLエラー、プログラムの問題、マルウェアまたはウイルスの問題、システムファイルまたはレジストリの問題、およびその他のシステムの問題を数回クリックするだけで見つけて修正することができます。
方法2:次のキーの組み合わせを試してください
ステップ1:キーボードの「CTRL + WINDOWS + PrtSc」キーを押して、Windows10でスクリーンショットを撮ります
ステップ2:「Ctrl + PrtSc」を押します
ステップ3:「Fn + PrtSc」キーの組み合わせを押す
これらのキーの組み合わせを押してスクリーンショットを撮り、Windows10コンピューターの「ペイント」アプリに貼り付けてみてください。または、「C:\ Users \ Pictures \ Screenshots」パスに移動して、スクリーンショットの画像を表示することもできます。
方法3:OneDrive設定を変更する
手順1:[システムトレイ]の[OneDrive]アイコンを右クリックし、[設定]を選択します
手順2:[バックアップ]タブをクリックし、[キャプチャしたスクリーンショットを1つのドライブに自動的に保存する]オプションを選択します。このオプションがチェックされている場合は、チェックを外してからもう一度チェックしてください。完了したら、「Print Screen」機能を使用して画面をキャプチャし、問題が解決したかどうかを確認してください。
方法4:特定のプログラム/アプリケーションを閉じる
この問題は、ソフトウェアの競合の問題や他のプログラムがPrintScreen機能を妨害していることが原因で発生する場合があります。このようなプログラムを無効にするかアンインストールして、問題を修正できます。
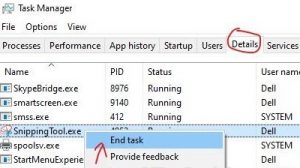
ステップ1:キーボードの「CTRL + SHIFT + ESC」キーを押して、「タスクマネージャー」アプリを開きます
ステップ2:[プロセス]タブをクリックし、[OneDrive]、[Dropbox]、[Snippet Tool]プロセスを見つけ、それぞれを右クリックして[タスクの終了]を選択します
ステップ3:または[詳細]タブに移動し、アルファベット順に並べ替えられたリストからこれらのプログラムを1つずつ選択して存在するかどうかを確認し、右クリックして[タスクの終了]を選択します
ステップ4:完了したら、コンピューターを再起動して、問題が解決したかどうかを確認します。
方法5:Windows10でキーボードドライバーを更新する
ステップ1:キーボードの「Windows + X」キーを押して、「デバイスマネージャー」を選択します
ステップ2:「キーボード」カテゴリを見つけて展開し、キーボードを右クリックして「ドライバの更新」を選択します
ステップ3:画面の指示に従って、更新プロセスを完了します。その後、コンピュータを再起動して、問題が解決したかどうかを確認します。
キーボードドライバの更新[自動]
「自動ドライバ更新ツール」を使用して、キーボードドライバと他のすべてのWindowsドライバを更新することもできます。このソフトウェアは、すべてのWindowsドライバーの最新の更新を自動的に検出し、それらをコンピューターにインストールします。
方法6:「Windows + Shift + S」キーを一緒に使用する
Windows 10でスクリーンショットを撮るには、「Windows + Shift + S」キーの組み合わせを使用してスクリーンショット撮影エリアツールを作成し、スクリーンショットを撮りたいエリアをドラッグするだけです。
方法7:Windows10でクリーンブートを実行する
それでも問題が解決しない場合は、問題を修正するためにクリーンブートを実行できます。
ステップ1:キーボードの「Windows + R」キーを押し、開いた「ファイル名を指定して実行」ダイアログボックスに「msconfig」と入力し、「OK」を押して「システム構成」ウィンドウを開きます
ステップ2:[全般]タブをクリックし、[スタートアップアイテムを読み込む]チェックボックスをオフにして、[システムサービスを読み込む]オプションをオンにします
ステップ3:[サービス]タブをクリックし、[すべてのMicrosoftサービスを非表示]オプションを選択して[すべて無効にする]をクリックし、[適用]ボタンと[OK]ボタンをクリックして変更を確認します
ステップ4:完了したら、コンピューターを再起動しますターを押して、問題が解決したかどうかを確認します。
結論
この記事が、いくつかの簡単な手順/方法でWindows10でPrintScreenが機能しない問題を修正する方法についてお役に立てば幸いです。 あなたはそうするために私たちの指示を読んでそれに従うことができます。 それで全部です。 提案や質問がある場合は、下のコメントボックスに書き込んでください。
