Windows10の「NvidiaWebHelper.exe Bad Imageerror」とは何ですか?
「NvidiaWebHelper.exe」は、NVIDIA GeForceExperienceソフトウェアに関連付けられた実行可能ファイルです。 「NVIDIAGeForceExperience Software」をインストールしている場合、「Nvidia Web Helper.exe」プロセスを含む、システムのバックグラウンドで実行されているNVIDIAプロセスはほとんどありません。このファイルは「NvNode」フォルダにあります。これは「Node.jsランタイム」であり、ChromeのV8JavaScriptエンジンに基づいています。
「nvidiaWebHelper.exe」または「Note.js」は、さまざまなNVIDIAバックグラウンドタスク用のJavaScriptコードを実行します。スクリプトは、「Nvidia Web Helper.exe」アプリケーションが、新しいドライバーの自動ダウンロードとインストール、およびNVIDIAアカウントへのサインインに使用されていることを示しています。 Windowsコンピュータで「NvidiaWebHelper.exe Bad Image error」に直面している場合は、解決策を見つけることができます。
このシステムエラーは、Windowsコンピュータの起動/再起動時に発生する可能性があります。また、一部のユーザーは、このエラーがWindowsオペレーティングシステムのアップグレード直後に発生することを報告しました。エラーメッセージには、「MSVCP140.dll」– NVIDIA GeForce Experienceソフトウェアに関連付けられたファイルがないか、Windowsで実行するように設計されていないことが示され、元のインストールメディアを使用してプログラムを再インストールするか、管理者にサポートを依頼するように求められます。エラーメッセージを見てみましょう。
「NVIDIAWebHelper.exe –悪い画像
C:\\ WINDOWS \\ SYSTEM32 \\ MSVCP140.dllは、Windowsで実行するように設計されていないか、エラーが含まれています。元のインストールメディアを使用してプログラムを再インストールするか、システム管理者またはソフトウェアベンダーにサポートを依頼してください。エラーステータス0x0000006。」
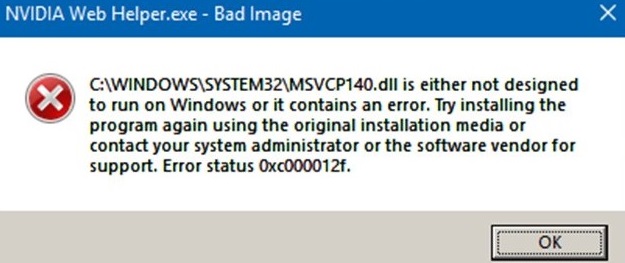
DLLファイル(ダイナミックリンクライブラリ)は、エラーメッセージに記載されている他のいくつかのコンポーネントとともに、0xc000012Fなどのエラーコードとともに表示されるのが一般的です。これらのDLLファイルは「VisualStudio2015用のVisualC ++再頒布可能パッケージ」の一部であり、「NvidiaWebHelper.exe」などのランタイムアプリケーションを正しく実行できます。
これらのDLLファイルが欠落していると、「Nvidia WebHelper.exeエラー」または「NvidiaWebHelper.exe不正なイメージエラー」が発生する可能性があります。 「NvidiaWebHelper.exe」などのランタイムアプリケーションを実行するために必要なこれらのDLLファイルが見つからない場合、コンピュータにインストールされている他のソフトウェア、マルウェア、ウイルス、または競合するソフトウェアによるDLLファイルの破損が考えられます。また、誤ってDLLファイルを削除してしまった場合、このようなDLLファイルの欠落エラーが発生する可能性があります。このような場合は、当社の指示に従って問題を修正できます。
「NvidiaWebHelper.exe Bad Imageerror」の理由:
- MicrosoftVisual C ++ 2015-2019再頒布可能パッケージに関連するMSVCP140.dllまたはその他のいくつかのコンポーネントが欠落していると、「Nvidia WebHelper.exe不正なイメージエラー」などが発生する可能性があります。
- 古いまたは破損したNVIDIAドライバー
- 破損したシステムレジストリまたは「Windowsレジストリ」の「NvidiaWebHelper.exe」の値が無効です
- ドライブ名の不一致、特に「D」ドライブ。
Windows10で「NvidiaWebHelper.exe Bad Imageerror」を修正するにはどうすればよいですか?
方法1:「PC修復ツール」で「NvidiaWebHelper.exe BadImageerror」を修正する
「PC修復ツール」:これは、DLLエラー、BSoDエラー、レジストリエラー、マルウェアまたはウイルスの問題、およびその他のシステムの問題を数回クリックするだけで見つけて修正するための簡単で迅速な方法です。このクイックツールを使用して、この問題を修正できます。以下のリンクからツールを入手できます。
方法2:グラフィックカードドライバーを更新する
古いグラフィックカードドライバは、このタイプの問題を引き起こす可能性があります。ドライバを更新することで問題を修正できます。

ステップ1:キーボードの「Windows + X」キーを同時に押して、「デバイスマネージャー」を選択します
手順2:開いた[デバイスマネージャー]で、[ディスプレイアダプター]カテゴリを見つけて展開します。
ステップ3:このカテゴリの各グラフィックスドライバーを右クリックし、[ドライバーの更新]を選択します
ステップ4:[更新されたドライバーソフトウェアを自動的に検索する]を選択し、画面の指示に従ってドライバーの更新プロセスを完了します。
ステップ5:完了したら、コンピューターを再起動して変更を確認し、問題が解決したかどうかを確認してください。
Windows10でグラフィックスドライバーを更新する[自動的に]
手動のドライバー更新を実装するのに十分な時間や知識がない場合は、「自動ドライバー更新ツール」を試してWindowsドライバーを更新できます。このソフトウェアは、Windowsドライバーの最新の更新を自動的に検出し、コンピューターにインストールします。このツールは、以下のリンクから入手できます。
方法3:Windows10を更新する
Windows 10を更新すると、コンピューターで発生した問題を修正し、パフォーマンスを向上させることができます。
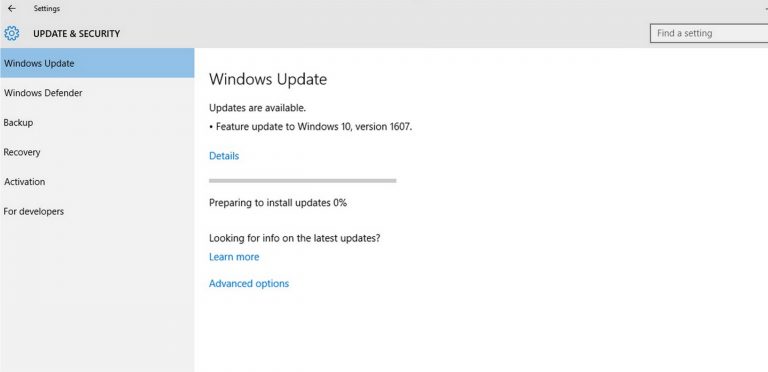
ステップ1:キーボードの「Windows + I」キーを同時に押して、「設定」アプリを開きます
ステップ2:開いた「設定」アプリで、「アップデートとセキュリティ」>「WindowsUpdate」に移動します
ステップ3:[更新の確認]をクリックします。承認を待っている可能性のある更新を適用します。
ステップ4:完了したら、コンピューターを再起動して変更を確認し、問題が解決したかどうかを確認します。
方法4:グラフィックカードドライバーを再インストールする
グラフィックカードドライバが正しくインストールされていないか、nである場合コンピュータと互換性がない場合、「Nvidia WebHelper.exe不正な画像エラー」が発生する可能性があります。このような場合は、正しいグラフィックドライバをアンインストールしてから再インストールすることで、問題を修正できます。

ステップ1:[デバイスマネージャー]を開き、[ディスプレイアダプター]カテゴリを展開します
ステップ2:NVIDIAグラフィックスドライバーを右クリックして[アンインストール]を選択し、画面に従ってプロセスを終了します
ステップ3:[コントロールパネル]を開き、[プログラムと機能]または[アプリと機能]に移動します
ステップ4:NVIDAグラフィックに関連するエントリを見つけて選択し、[アンインストール]をクリックします
ステップ5:その後、コンピューターを再起動して変更を確認します
ステップ6:次に、ブラウザを開いて「NVIDIA公式サイト」にアクセスし、グラフィックカードのドライバをダウンロードしてから、ドライバをインストールします。
手順7:コンピュータを再起動し、問題が解決したかどうかを確認します。
方法5:NVIDIA GeForceExperienceアプリケーションをアンインストールする
上記のように、Nvidia Web Helper.exe Bad Imageエラーは、NVIDIA GeForce ExperienceSoftwareが原因で発生する可能性があります。このソフトウェアをアンインストールすることで、問題の修正を試みることができます。
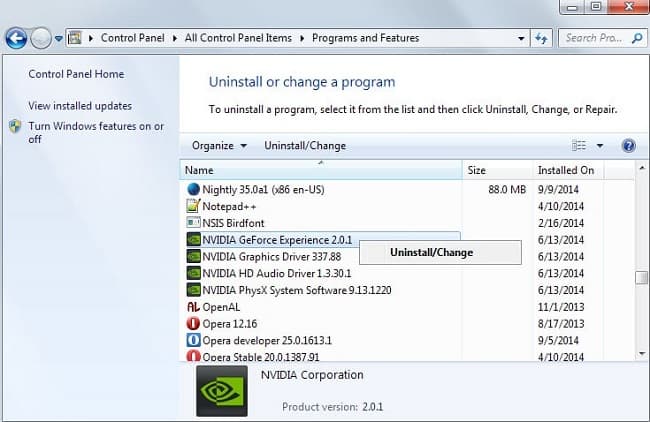
ステップ1:[コントロールパネル]を開き、[プログラムと機能]または[アプリと機能]に移動します
ステップ2:プログラムのリストで「NVIDIAGeForce Experience Software」を見つけて選択し、「アンインストール」をクリックします
ステップ3:画面の指示に従って、アンインストールプロセスを完了します。完了したら、問題が解決したかどうかを確認します。
方法6:「リムーバブルデバイス」を「リムーバブルドライブ」に挿入する
「D」–ドライブ文字として構成されたリムーバブルディスクがあり、リムーバブルドライブにリムーバブルディスクが挿入されていない場合、このエラーが発生する可能性があります。このような場合、問題を解決するには、リムーバブルデバイスをリムーバブルドライブに挿入する必要があります。
方法7:リムーバブルドライブの名前を変更する
問題を解決するために、リムーバブルドライブ文字「D」の名前を別のドライブ文字に変更できます。
ステップ1:キーボードの[Windows + R]キーを同時に押して、[ファイル名を指定して実行]ダイアログボックスを開きます
ステップ2:開いた[ファイル名を指定して実行]ダイアログボックスで、「diskmgmt.msc」と入力し、「Enter」キーを押して実行します
ステップ3:開いた「ディスク管理」ウィンドウで、リムーバブルディスク「D」を右クリックし、「ドライブ文字とパスの変更」を選択します
ステップ4:[変更]をクリックし、使用するドライブ文字を選択して変更を保存します。
方法8:「D」ドライブを無効にする
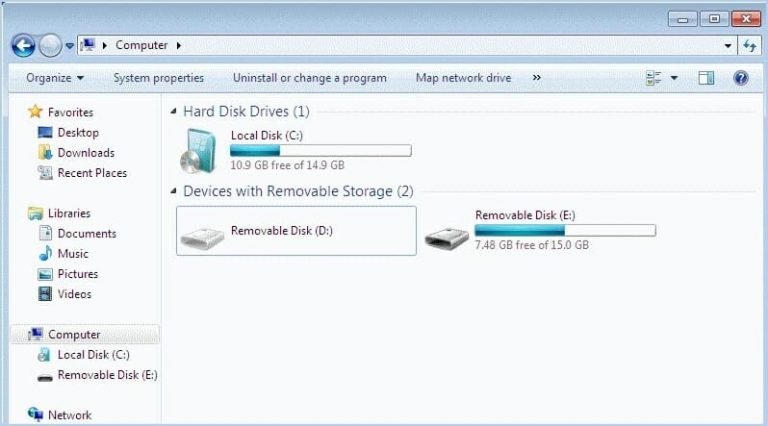
ステップ1:「Windows + R」を押して「ファイル名を指定して実行」ダイアログボックスを開き、「devmgmt.msc」と入力して「Enter」キーを押します
ステップ2:[ディスクドライブ]を展開して[Dドライブ]を見つけ、右クリックして[無効にする]を選択します
ステップ3:完了したら、コンピューターを再起動して変更を確認し、問題が解決したかどうかを確認します。
結論
この投稿は、いくつかの簡単な方法でWindows10のNvidiaWebHelper.exe不正な画像エラーを修正する方法であなたを助けたと確信しています。あなたはそうするために私たちの指示を読んでそれに従うことができます。この投稿が本当に役に立った場合は、他の人と投稿を共有して助けてもらうことができます。それで全部です。提案や質問がある場合は、下のコメントボックスに書き込んでください。
