Windows10でのLiveKernelEvent141クラッシュエラーとは何ですか?
この記事では、「Windows10でLiveKernelEvent141のクラッシュエラーを修正する方法」について説明します。問題を解決するための簡単な自動および手動の方法が案内されます。議論を始めましょう。
「LiveKernelEvent141クラッシュエラー」:これは、コンピューターのハードウェアコンポーネントに関連する一般的なWindowsエラーです。このエラーは、Windowsコンピュータのハードウェアコンポーネントの1つに問題があることを示しています。そのため、このエラーが発生しています。このエラーは、「ハードウェアに問題があるため、Windowsが現在動作を停止しました」というメッセージと、「問題イベント名:LiveKernelEvent」とともに表示されます。
このエラーは通常、WindowsPCで特定のゲームをプレイしているときに発生します。 PCでグラフィックカード、メモリ、ハードディスク、ファンに問題があるときにWindows 10でゲームをプレイしようとすると、このエラーが発生する可能性があり、ランダムなゲームクラッシュの問題が発生する可能性があります。 「LiveKernelEvent141」エラーは通常、プログラムまたはゲームがクラッシュした後に発生します。
たとえば、Windows10コンピューターで「ウィッチャー3」のようなグラフィックを多用するビデオゲームをプレイしているときに、何らかの理由でLiveKernelEvent 141エラーが発生して突然ゲームがクラッシュした場合、エラーは、ゲームのプレイ時にゲームのクラッシュがランダムに発生することを示します。 。ユーザーは、ゲームのプレイ中にランダムにこのエラーに直面したと報告しましたが、一部のユーザーは、ゲームがクラッシュする前にしばらくゲームをプレイできると報告しました。
「LiveKernelEvent141クラッシュエラー」の背後にある考えられる理由は、コンピューターのグラフィックカードドライバーに問題がある可能性があります。グラフィックカードドライバがない、破損している、古くなっている、または互換性がない場合、このタイプの問題が発生する可能性があります。 Windows10コンピューターにインストールされているグラフィックカードまたはビデオカードドライバーを更新したことを確認する必要があります。
この問題の背後にあるもう1つの考えられる理由は、過熱の問題、ソフトウェアの競合、オーバークロック、パフォーマンスの低下、障害、またはPSU(電源ユニット)の脆弱性などです。問題のエラーに直面している場合は、解決策を見つけることができます。解決策を探しましょう。
Windows10で「LiveKernelEvent141クラッシュエラー」を修正するにはどうすればよいですか?
方法1:「PC修復ツール」で「LiveKernelEvent141」エラーを修正する
「PC修復ツール」は、BSODエラー、DLLエラー、EXEエラー、プログラムの問題、システムファイルまたはレジストリエラー、マルウェアまたはウイルスの問題、その他のシステムの問題などのPCの問題を数回クリックするだけで簡単かつ迅速に見つけて修正する方法です。このツールは、下のボタン/リンクから入手できます。
方法2:オーバークロックCPUとGPUを無効にする
CPUとGPUをオーバークロックすると、ゲームのパフォーマンスとエクスペリエンスを高速化できます。ただし、オーバークロックは「LiveKernelEvent141クラッシュエラー」または同様の問題を引き起こす可能性があります。このような場合、問題を解決するためにオーバークロックGPUとCPUを無効にすることができます。これを行うには、PCを再起動して「BIOS」設定に入り、すべてのオーバークロックを無効にして、ハードウェアが通常の速度で動作できるようにします。完了したら、問題が解決したかどうかを確認してください。
方法3:Windows10でグラフィックカードドライバーを更新する
Windows 10の古いまたは破損したグラフィックカードドライバーは、この種の問題を引き起こす可能性があります。ビデオカードドライバまたはグラフィックカードドライバを更新すると、問題を解決できます。やってみよう。
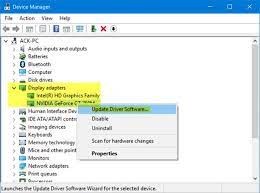
ステップ1:ブラウザを開き、Intel、NVIDIA、AMDなどのグラフィックカードメーカーの公式サイトにアクセスします。コンピュータにインストールされているグラフィックカードのモデルとオペレーティングシステムのバージョンに応じて、最新のグラフィックカードドライバをダウンロードします。
ステップ2:キーボードの「Windows + X」キーを押して、「デバイスマネージャー」を選択します
ステップ3:「ディスプレイアダプタ」カテゴリを見つけて展開します
ステップ4:グラフィックカードを右クリックして、[ドライバーソフトウェアの更新]を選択します
ステップ5:画面の指示に従って更新プロセスを終了します。完了したら、コンピュータを再起動して変更を確認し、問題が解決したかどうかを確認します。
Windows10でグラフィックカードドライバーを更新する[自動]
「自動ドライバ更新ツール」を使用して、グラフィックカードドライバやその他のWindowsドライバを更新することもできます。このソフトウェアは、すべてのWindowsドライバーの最新の更新を自動的に検出し、それらをコンピューターにインストールします。このツールは、下のボタン/リンクから入手できます。
方法4:Windows10でクリーンブートを実行する
この問題を解決するもう1つの方法は、Windows10でクリーンブート操作を実行することです。試してみましょう。
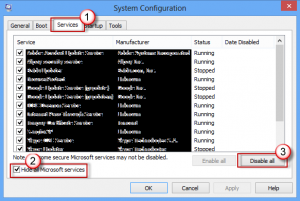
ステップ1:キーボードの「Windows + R」キーを押し、開いた「ファイル名を指定して実行」ダイアログボックスに「msconfig」と入力し、「OK」ボタンを押して「システム構成」ウィンドウを開きます
ステップ2:開いた[システム構成]ウィンドウで、[サービス]タブをクリックし、[すべてのMicrosoftサービスを非表示]チェックボックスをオンにして、[すべて無効にする]を選択します
ステップ3:次に、[スタートアップ]タブをクリックし、[タスクマネージャーを開く]をクリックします。
ステップ4:開いた「タスクマネージャー」で、各アイテムを1つずつ右クリックし、「無効にする」を選択してから、「タスクマネージャー」を閉じます。
ステップ5:ここで、[システム構成]ウィンドウに戻り、[ブート]タブをクリックして、[[セーフブート]オプションを選択し、[適用]と[OK]を押して変更を保存します。
手順6:完了したら、コンピュータを再起動して、問題が解決したかどうかを確認します。
方法5:Windows10の更新を確認する
Windows 10 OSを更新すると、コンピューターの問題が解決され、パフォーマンスも向上します。やってみよう。
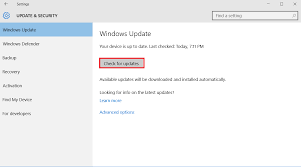
ステップ1:キーボードの「Windows + I」キーを押して、Windows10で「設定」アプリを開きます
ステップ2:[更新とセキュリティ]> [Windows Update]に移動し、[更新の確認]ボタンをクリックします
ステップ3:これにより、利用可能なWindowsUpdateが自動的にダウンロードおよびインストールされます。完了したら、コンピュータを再起動して変更を保存し、問題が解決したかどうかを確認します。
方法6:CHKDSKスキャンを実行する
CHKDSKツール– Windows 10の組み込みツールを使用すると、ハードディスクの問題を確認して修復できます。
ステップ1:キーボードの「Windows + X」キーを押して、「Admisntratorとしてコマンドプロンプト」を選択します
ステップ2:「chkdsk / C:/ f / r / x」コマンドを入力し、「Enter」キーを押して実行します
ステップ3:プロセスが完了するのを待ちます。完了したら、コンピュータを再起動して変更を確認し、問題が解決したかどうかを確認します。
結論
この投稿が、いくつかの簡単な手順/方法でWindows10のLiveKernelEvent141クラッシュエラーを修正する方法についてお役に立てば幸いです。あなたはそうするために私たちの指示を読んでそれに従うことができます。この投稿が本当に役に立った場合は、他の人と投稿を共有して助けてもらうことができます。それで全部です。提案や質問がある場合は、下のコメントボックスに書き込んでください。
