Windows 10の「dism.exeエラー1392」とは何ですか?
「DISM.exe」、「DISM Scan」、または「Deployment Image Servicing and Management Tool」は、コンピュータのハードディスクイメージをチェック、スキャン、および修復するためのWindowsOS組み込みツールです。このツールには、Windowsの組み込みコマンドラインツールである「コマンドプロンプト」からアクセスまたは実行できます。 Windows 10/8/7コンピューターでDISMスキャンを使用して、何らかの理由で壊れた、または破損したリカバリハードディスクイメージを修正できます。
DISM.exeは正当な実行可能ファイルであり、損傷が発生した場合にコンピュータのハードディスクイメージを修復できます。ただし、一部のユーザーは、「コマンドプロンプト」でDISMスキャンを実行しようとしたときに、Windows10で「dism.exeエラー1392」に直面したと報告しました。エラーは、「ファイルまたはディレクトリが破損しているか、読み取れない」ことを示しています。システムファイルの破損が原因でこのタイプのエラーが発生する可能性があり、DISMスキャンはそのような破損したファイルを見つけて修復できませんでした。
「dism.exeエラー1392」の問題の背後にある考えられる理由は、古いWindowsオペレーティングシステム、プログラムの問題、問題のあるデバイスドライバ、マルウェアまたはウイルスの攻撃、およびその他の理由である可能性があります。このような場合は、SFCスキャン– Windows OS組み込みツールを実行してシステムファイルを修復し、CHKDSKスキャンを実行してハードディスクドライブの問題を修復し、WindowsOSを最新のビルドに更新することで問題の解決を試みることができます。同じエラーに直面している場合は、解決策を講じるのに適しています。解決策を探しましょう。
Windows 10で「dism.exeエラー1392」の問題を修正するにはどうすればよいですか?
方法1:「PC修復ツール」を使用してdism.exeエラー1392を修正する
ここでは、このエラーを解決するための簡単な自動および手動の方法を紹介します。手動の手順を実装するのに十分な時間や技術的な知識がない場合は、「PC修復ツール」を試すことができます。このソフトウェアは、BSODエラー、DLLエラー、EXEエラー、マルウェアまたはウイルスの問題、システムファイルまたはレジストリの問題、プログラムの問題、その他のシステムの問題などのPCの問題を数回クリックするだけで見つけて修正することができます。このツールは、以下のリンク/ボタンから入手できます。
方法2:コマンドプロンプトでSFCスキャンを実行する
SFC(システムファイルチェッカー)– Windows OSの組み込みツールを使用すると、システムファイルの問題を見つけて修復できます。このようにして、dism.exeエラー1392を解決できます。試してみましょう。

ステップ1:キーボードの「Windows + X」キーを押して、「管理者としてコマンドプロンプト」を選択します
ステップ2:開いたコマンドプロンプトに「sfc / scannow」コマンドを入力し、「Enter」キーを押して実行します
手順3:完了したらコンピュータを再起動し、問題が解決したかどうかを確認します。
方法3:CHKDSKスキャンを実行する
CHKDSK(Check Disk Tool)– Windows OSの組み込みツールを使用すると、コンピューターのハードディスクの問題を解決できます。 dism.exeエラー1392を解決するために、コマンドプロンプトからこのツールを実行できます。
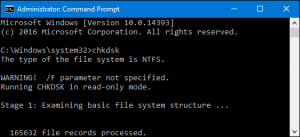
ステップ1:キーボードの[Windows + X]キーを同時に押して、[管理者としてコマンドプロンプト]を選択します
ステップ2:開いた「コマンドプロンプト」で「chkdsk / fC:」コマンドを入力し、「Enter」キーを押して実行します
手順3:完了するのを待ち、完了したら、コンピューターを再起動して変更を保存し、問題が解決したかどうかを確認します。
方法4:一時ファイルからシステムをクリーンアップする
このエラーを解決するために、「ディスククリーンアップ」(Windowsの組み込みツール)を実行して、すべての一時ファイルを削除できます。
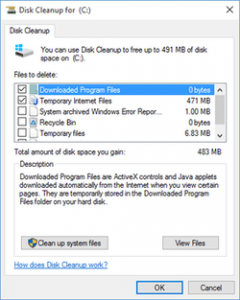
ステップ1:「ファイルエクスプローラー」を開き、「C:」ドライブを右クリックして「プロパティ」を選択します
ステップ2:[ディスククリーンアップ]ボタンをクリックして、[ディスククリーンアップ]ツールの実行を開始します
ステップ3:削除するすべての一時ファイルを選択し、[システムファイルのクリーンアップ]をクリックします
ステップ4:完了したら、問題が解決したかどうかを確認してください。
方法5:SpyHunterアンチウイルスを使用してシステムスキャンを実行する
前述のように、マルウェアやウイルスの攻撃は、システムファイルの破損を引き起こしたり、コンピューターにいくつかの問題を引き起こしたりする可能性があります。 「SpyHunter」ウイルス対策ソフトウェアを使用してシステムスキャンを実行し、問題を解決するために、コンピューター内の最新のマルウェアを含むすべての種類の脅威を見つけて削除できます。このツールは、下のボタン/リンクから入手できます。
方法6:WindowsUpdateを確認する
Windows 10 OSを更新すると、コンピューターの問題が解決され、パフォーマンスが向上します。やってみよう。
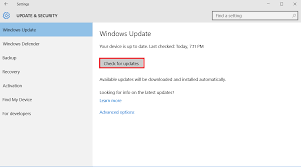
ステップ1:キーボードの「Windows + I」キーを押して、Windows10で「設定」アプリを開きます
ステップ2:[更新とセキュリティ]> [Windows Update]に移動し、[更新の確認]ボタンをクリックします
ステップ3:これにより、利用可能なWindowsUpdateがコンピューターに自動的にダウンロードされてインストールされます。完了したら、コンピュータを再起動して変更を確認し、問題が解決したかどうかを確認します。
方法7:「システムの復元」操作を実行する
上記の方法で問題を解決できない場合は、システムの復元を実行して問題の修正を試みることができます。すべてが正常に機能していたときに、コンピューターを復元ポイントに復元できます。
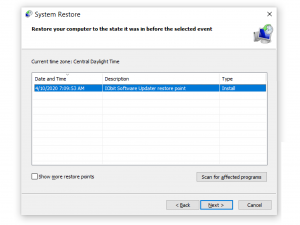
ステップ1:キーボードの「Windows + R」キーを押し、開いた「ファイル名を指定して実行」ダイアログボックスに「rstrui」と入力し、「OK」ボタンを押して「システムの復元」を開きます
ステップ2:[次へ]をクリックし、問題が発生する前に復元ポイントを選択してから、[次へ]> [完了]をクリックして復元を開始しますリングプロセス。
手順3:完了したらコンピューターを再起動し、問題が解決したかどうかを確認します。
結論
この投稿は、いくつかの簡単な手順でWindows10のdism.exeエラー1392を修正する方法に役立ったと確信しています。 あなたはそうするために私たちの指示を読んでそれに従うことができます。 提案や質問がある場合は、下のコメントボックスに書き込んでください。
