Windows 10の「Discordビデオ通話が機能しない」問題とは何ですか?
この投稿では、「Windows10 / 8/7でDiscordビデオ通話が機能しない問題を修正する方法」について説明しています。問題を解決するための簡単な手順/方法が案内されます。議論を始めましょう。
「Discord」:Discordは、Voice Over Internet Protocol(VoIP)、インスタントメッセージング、およびコミュニティの作成によって設計および開発されたデジタル配信プラットフォームです。このプラットフォームでは、プライベートチャットで音声通話、ビデオ通話、テキストメッセージング、メディア、ファイルと通信できます。 Discord Softwareは、Microsoft Windows OS、MacOS、Android、iOS、iPadOS、Linux、およびWebブラウザーで使用できます。
ただし、Discordユーザーの何人かは、Discordビデオ通話を発信しようとしたときに、デバイスで「Discordビデオ通話が機能しない」という問題に直面したと報告しました。この問題の背後にある考えられる理由は、Discord入力モード、OpenSL、SEなどのDiscordの音声設定の不適切な構成である可能性があります。また、WindowsコンピューターのDiscordソフトウェア自体が古くなっているか破損していることがこの問題の主な理由の1つである可能性があります。
この問題により、Discordビデオ通話機能にアクセスしたりビデオ通話を発信したりできなくなります。 Windows 10コンピューターのビデオカードドライバーとサウンドカードドライバーの問題が、この問題の背後にある理由である可能性があります。コンピュータのグラフィックカードドライバとサウンドカードドライバが古くなっているか破損していて、「サウンドの問題がない」、「コンピュータがオーディオデバイスを認識できない」、「ディスプレイアダプタドライバがインストールされていない」などの問題が発生している可能性があります。
コンピューターのグラフィックカードとサウンドカードのドライバーとコンポーネントに問題がある場合は、Discordのビデオ通話機能を使用できないなどの問題が発生する可能性があります。このような場合は、コンピューターのサウンドカード/ビデオカードドライバーを更新することで問題の解決を試みることができます。さらに、ネットワーク/インターネット接続の問題は、問題の背後にある他の考えられる理由である可能性があります。
問題なくDiscordビデオ通話を実行できるように、高速で強力なネットワーク/インターネット接続があることを確認する必要があります。あなたが同じ問題に直面しているなら、あなたは解決のための正しい場所にいます。解決策を探しましょう。
Windows 10/8/7でDiscordビデオ通話が機能しない問題を修正するにはどうすればよいですか?
方法1:「PC修復ツール」で「Discordビデオ通話が応答しない/機能しない」問題を修正する
Windowsコンピュータの問題が原因でこの問題が発生した場合は、「PC修復ツール」を使用して問題の解決を試みることができます。このソフトウェアは、BSODエラー、EXEエラー、DLLエラー、プログラムの問題、マルウェアやウイルスの問題、システムファイルやレジストリの問題、その他のシステムの問題を数回クリックするだけで見つけて修正することができます。このツールは、下のボタン/リンクから入手できます。
方法2:VPNプログラムを無効にする
この問題は、VPNプログラムが原因でコンピューターで発生する場合があります。何らかの理由で、VPNプログラムがDiscordのビデオチャット機能へのアクセスを許可していない可能性があります。ただし、Discordの開発者は、UDPを持たないVPNではまったく機能しないことを確認しました。 UDP機能を備えたVPNプログラムがあることを確認する必要があります。
これを確認するには、ブラウザを開いて現在使用しているVPNプログラムの公式サイトにアクセスし、VPN情報の詳細情報を確認して、UDPをサポートしているかどうかを確認します。そうでない場合は、この問題を解決するためにVPNプログラムを無効にすることができます。
方法3:アプリの権限を確認する
Discordアプリが、システムのプライバシー設定でコンピューターのカメラ、マイク、およびストレージにアクセスできることを確認する必要があります。また、カメラとマイクは動作状態にあり、デバイスで有効になっている必要があります。
それらが有効になっていない場合は、それらを有効にして、問題が解決したかどうかを確認する必要があります。 Windows 10では、「設定」アプリの「プライバシー設定」に移動し、「Discordアプリ」がビデオ通話を許可されているかどうかを確認する必要があります。これは、マイクとカメラが正しく有効になっていることを意味します。
方法4:Windows10でビデオカードドライバーとサウンドカードドライバーを更新する
ビデオカードとサウンドカードドライバに問題があると、Discordアプリから音が出なくなり、「Discordビデオ通話が機能しません」という問題が発生する可能性があります。サウンドカードとビデオカードのドライバが最新であることを確認する必要があります。
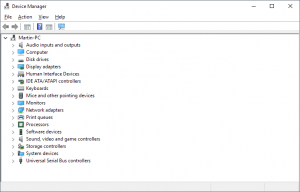
ステップ1:キーボードの「Windows + X」キーを押して、「デバイスマネージャー」を選択します
ステップ2:[ディスプレイアダプタ]カテゴリを展開し、グラフィックカードドライバを右クリックして[ドライバの更新]を選択します。画面の指示に従って、更新プロセスを完了します。
ステップ3:次に、[サウンド、ビデオ、およびゲームコントローラー]カテゴリを展開し、サウンドカードドライバーを右クリックして[ドライバーの更新]を選択します。画面の指示に従って、更新プロセスを完了します
ステップ4:完了したら、コンピューターを再起動して、問題が解決したかどうかを確認します。
グラフィックカードドライバーとサウンドカードドライバーの更新[自動]
「自動ドライバ更新ツール」を使用して、ビデオカードとサウンドカードのドライバを更新することもできます。このソフトウェアは自動的に遅いものを見つけますすべてのWindowsドライバーの更新を行ってから、それらをコンピューターにインストールします。このツールは、下のボタン/リンクから入手できます。
方法5:地域を変更する
この問題を解決するもう1つの方法は、通話中に地域を変更することです。このようにして、この問題を修正し、Discordビデオ通話の品質を大幅に向上させることができます。この後、機能は正常に機能するはずです。
方法6:Discordソフトウェアを再インストールする
Discord Applicationに問題があるか、それ自体が破損している場合、この問題に直面する可能性があります。このような場合は、Discordアプリケーションをアンインストールしてから再インストールすることで問題の修正を試みるか、Discordソフトウェアを最新のビルドに更新することができます。完了したら、問題が解決したかどうかを確認してください。
結論
この投稿は、Windows10 / 8/7コンピューターでDiscordビデオ通話が機能しない問題を修正する方法に役立つと確信しています。あなたはそうするために私たちの指示を読んでそれに従うことができます。それで全部です。提案や質問がある場合は、下のコメントボックスに書き込んでください。
