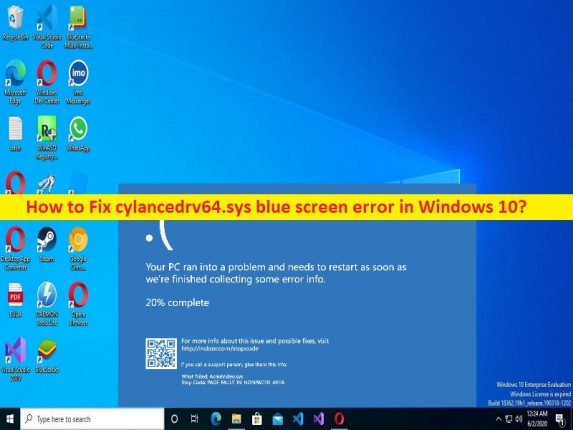
Windows 10の「cylancedrv64.sysブルースクリーン」エラーとは何ですか?
コンピューターでの作業中、またはコンピューターの起動/再起動中に、Windows 10コンピューターでcylancedrv64.sysブルースクリーンエラーが発生した場合は、解決策を見つけることができます。ここでは、問題を解決するための簡単な手順/方法が提供されます。議論を始めましょう。
Windows 10での「cylancedrv64.sysブルースクリーン」エラー:
「cylancedrv64.sys」:cylancedrv64.sysはCylanceProtectの一部であり、Cylance、Inc.によって開発されました。cylancedrv64.sysの説明は「CylanceProtect Driver」であり、Cylance、Incによってデジタル署名されています。通常は「C:\ WINDOWS\system32」にあります。 Windowsコンピュータの\drivers\’フォルダ。
cylancedrv64.sysブルースクリーンエラーは、ブルースクリーンオブデス(BSOD)エラーと見なされる一般的なWindowsの問題です。このエラーは、「PCで問題が発生したため、再起動する必要があります。エラー情報を収集しているところです。その後、「SYSTEM_SERVICE_EXCEPTION」などのWindowsストップコードやcylancedrv64.sysエラーなどのファイルエラーとともに再起動します。
この問題の背後には、破損/古くなったグラフィックカードドライバまたはその他のデバイスドライバ、古いWindows OS、コンピュータのマルウェアまたはウイルス感染、システムファイルまたはレジストリの破損、またはその他の問題など、いくつかの理由が考えられます。すべてのデバイスドライバが正しくインストールされ、最新バージョンであることを確認する必要があります。また、WindowsOSが最新バージョンであることを確認する必要があります。解決策を探しましょう。
Windows 10でcylancedrv64.sysブルースクリーンエラーを修正するにはどうすればよいですか?
方法1:「PC修復ツール」を使用してcylancedrv64.sysブルースクリーンエラーを修正する
「PC修復ツール」は、BSODエラー、DLLエラー、EXEエラー、プログラム/アプリケーションの問題、コンピューター内のマルウェアまたはウイルス感染、システムファイルまたはレジストリの問題、およびその他のシステムの問題を数回クリックするだけで簡単かつ迅速に見つけて修正する方法です。 。
⇓PC修復ツールを入手
方法2:グラフィックカードドライバーを更新する
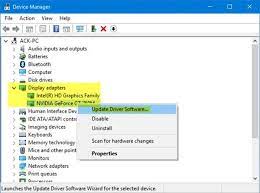
グラフィックカードドライバを最新バージョンに更新すると、問題を解決できます。
ステップ1:Windows検索ボックスを介してWindows PCで[デバイスマネージャー]を開き、[ディスプレイアダプター]カテゴリを展開します
ステップ2:グラフィックカードドライバーを右クリックして[ドライバーの更新]を選択し、画面の指示に従って更新プロセスを完了します。更新したら、コンピューターを再起動して、問題が解決したかどうかを確認します。
WindowsPCでデバイスドライバーの更新をダウンロードまたは再インストールする[自動的に]
自動ドライバー更新ツールを使用して、グラフィックカードドライバーを含むすべてのWindowsドライバーを更新することもできます。このツールは、下のボタン/リンクから入手できます。
⇓自動ドライバー更新ツールを入手
方法3:WindowsOSを更新する
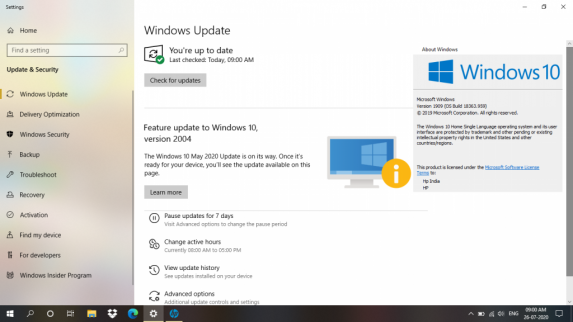
Windows OSを最新バージョンに更新すると、問題を解決できます。
ステップ1:Windows検索ボックスを介してWindows PCで[設定]アプリを開き、[更新とセキュリティ]>[Windows更新]に移動して[更新を確認]ボタンをクリックします
ステップ2:利用可能なすべての更新をコンピューターにダウンロードしてインストールし、更新したら、コンピューターを再起動して、問題が解決したかどうかを確認します。
方法4:SFCスキャンとCHKDSKスキャンを実行する
WindowsコンピュータでSFCスキャンとDISMスキャンを実行して、システムファイルと不良ハードディスクセクターの破損を修復できます。
ステップ1:Windows検索ボックスに「cmd」と入力し、キーボードの「SHIFT + ENTER」キーを押して、「管理者としてのコマンドプロンプト」を開きます
ステップ2:次のコマンドを1つずつ入力し、それぞれの後に「Enter」キーを押して実行します。
sfc /scannow
chkdsk /f C:
ステップ3:実行したら、コンピューターを再起動して、問題が解決したかどうかを確認します。
方法5:ブルースクリーンのトラブルシューティングを実行する
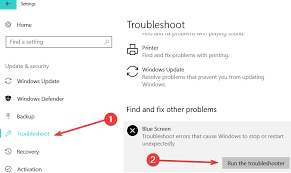
Windowsに組み込まれているブルースクリーンのトラブルシューティングで問題を解決できます。
ステップ1:Windows PCで[設定]アプリを開き、[更新とセキュリティ]>[トラブルシューティング]に移動します
ステップ2:[ブルースクリーン]トラブルシューティングを見つけて選択し、[トラブルシューティングを実行]をクリックし、画面の指示に従ってトラブルシューティングを終了します。終了したら、問題が解決したかどうかを確認します。
方法6:Windowsメモリ診断ツールを実行する
コンピュータでWindowsメモリ診断ツールを実行して、エラーを修正するためにRAMとメモリに関連する問題を見つけて修復できます。
ステップ1:Windows検索ボックスから[Windowsメモリ診断]ツールを開き、[今すぐ再起動して問題を確認する]を選択します
ステップ2:スキャンと修復のプロセスが完了するのを待ち、終了したら、問題が解決したかどうかを確認します。
結論
この投稿は、Windows 10でcylancedrv64.sysブルースクリーンエラーを修正する方法に役立つと確信しています。そのための手順を読んで、それに従うことができます。それで全部です。提案や質問がある場合は、下のコメントボックスに書き込んでください。