Windows 10のCamera App error code 0xa00f4288とは何ですか?
「Camera App error code 0xa00f4288」は、「カメラアプリ」からカメラにアクセスしようとしたときに発生する一般的なWindows10エラーです。このエラーは、Windowsカメラが現在他のアプリで使用されていることを示し、コンピューターの「カメラアプリ」でカメラにアクセスする場合は、他のアプリを閉じるように促します。エラーメッセージを見てみましょう。
「他のアプリを閉じます。別のアプリがすでにカメラを使用しているようです。必要な場合は、エラーコードを次に示します:0xA00F4288 <AllCamerasAreReserved>」
Windows 10ユーザーは、このカメラアプリのエラーについて報告し、通常はWindows10のアップグレード後に問題が発生することを説明しました。このエラーにより、「カメラアプリ」でカメラにアクセスしたり開いたりできなくなります。ユーザーはまた、この問題の背後にある考えられる理由は問題のあるカメラドライバーであると説明しました。欠落している、破損している、古い、または互換性のないカメラドライバーは、Windows10でカメラにアクセスしようとしたときにこのタイプのカメラエラーを引き起こす可能性があります。
カメラドライバは、カメラデバイスとコンピュータにインストールされているオペレーティングシステムの間の仲介役として機能する重要なソフトウェアであることに注意してください。たとえば、コンピューターに接続されたWebカメラ/カメラ(外部または内部)ハードウェアデバイスの場合、カメラデバイスのドライバーをインストールする必要があります。ただし、破損したカメラドライバーや古いカメラドライバーもこのタイプの問題を引き起こす可能性があるため、カメラドライバーが最新であることを確認する必要があります。
カメラに関連するシステムファイルとコンポーネントの破損が問題の背後にある別の考えられる理由である可能性があり、マルウェアまたはウイルス攻撃がシステムの破損の背後にある理由である可能性があります。このような場合、マルウェアやウイルスに対する強力なウイルス対策を使用してシステムスキャンを実行し、感染を除去して問題を解決することが効果的な解決策になる可能性があります。
Windows 10で「Camera App error code 0xa00f4288」を修正するにはどうすればよいですか?
方法1:「PC修復ツール」で「Camera App error code 0xa00f4288」の問題を修正する
「PC修復ツール」は、BSODエラー、DLLエラー、EXEエラー、システムファイルまたはレジストリエラー、マルウェアまたはウイルスの問題、プログラムまたはアプリケーションの問題、その他のシステムの問題などのPCの問題を数回クリックするだけで簡単かつ迅速に見つけて修正する方法です。 。このようにして、Windows10のカメラの問題を修正できます。このツールは下のボタン/リンクから入手できます。
方法2:「カメラのプライバシー設定」でカメラアプリにカメラへのアクセスを許可する
「カメラアプリ」がWindows10の「カメラプライバシー設定」でカメラにアクセスすることを許可されていない可能性があります。 「カメラのプライバシー設定」を確認して変更し、問題を解決してください。やってみよう。
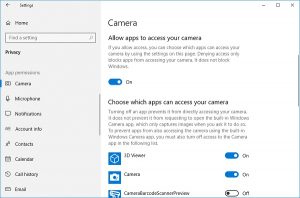
ステップ1:キーボードの「Windows + I」キーを押して、Windows10で「設定」アプリを開きます
ステップ2:開いた「設定」アプリで、「プライバシー」に移動し、左側のペインの「アプリの権限」セクションから「カメラ」を選択します
手順3:[このデバイスのカメラへのアクセスを許可する]がオンになっていることを確認します。オフになっている場合はオンにします。
手順4:下にスクロールして[カメラにアクセスできるMicrosoftストアアプリを選択]を表示し、[カメラアプリ]のトグルスイッチをオンにします
手順5:[設定]アプリを閉じて、問題が解決したかどうかを確認します。
方法3:カメラアプリをリセットする
Windows 10の「カメラアプリ」からカメラにアクセスできず、上記の方法が修正で機能しなかった場合は、Windows10の「カメラアプリ」をリセットして問題の修正を試みることができます。
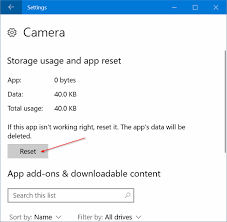
ステップ1:Windows10で「設定」アプリを開く
ステップ2:[アプリ]> [アプリと機能]に移動します
ステップ3:「カメラ」アプリを見つけて選択し、「詳細オプション」をクリックします
ステップ4:下にスクロールして[リセット]オプションを見つけ、[リセット]ボタンを押します。完了したら、問題が解決したかどうかを確認してください。
方法4:Windows10でカメラドライバーを更新する
前述のように、破損したカメラドライバーや古いカメラドライバーは、このタイプのカメラエラーを引き起こす可能性があります。カメラドライバを更新することで問題を修正できます。やってみよう。
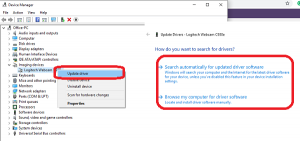
ステップ1:[スタートメニュー]または[Windowsロゴ]アイコンを右クリックして、[デバイスマネージャー]を選択します
ステップ2:開いた「デバイスマネージャー」で、「カメラ」、「イメージングデバイス」、または「サウンド、ビデオ、ゲームコントローラー」カテゴリを見つけて展開します
ステップ3:カメラデバイスを右クリックして、[ドライバーの更新]を選択します
手順4:[更新されたドライバーソフトウェアを自動的に検索する]を選択し、画面の指示に従って更新を完了します。
手順5:完了したらコンピュータを再起動し、問題が解決したかどうかを確認します。
Windows10でカメラ/ウェブカメラドライバーを更新する[自動]
「自動ドライバー更新ツール」を使用して、カメラドライバーやその他のWindowsドライバーを更新することもできます。このソフトウェアは、すべてのWindowsドライバーの最新の更新を自動的に検出し、それらをコンピューターにインストールします。このツールは、下のボタン/リンクから入手できます。
方法5:「レジストリエディタ」を使用してCamera App error code 0xa00f4288を修正する
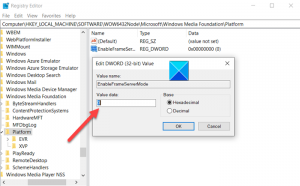
ステップ1:キーボードの「Windows + R」キーを押し、開いた「ファイル名を指定して実行」ダイアログボックスに「regedit」と入力し、「OK」を押して「レジストリエディタ」を開きます
ステップ2:開いた「レジストリエディタ」で、次のパスに移動します。
HKEY_LOCAL_MACHINE>ソフトウェア> Microsoft> Windows Media Foundation
ステップ3:右ペインの空の領域を右クリックし、[新しいDWORD32ビット値]を選択します
ステップ4:名前フィールドに「EnableFrameServerMode」と入力し、値を「1」に設定してから、「OK」ボタンをクリックして保存します。手順5:完了したら、[レジストリエディタ]を閉じて、カメラエラーが解決されているかどうかを確認します。
その他の方法:
ステップ1:ウイルス対策/ Windowsファイアウォールを一時的に無効にする
手順2:MicrosoftStoreアプリを更新する
ステップ3:Windows10を最新バージョンに更新する
ステップ4:カメラ/ウェブカメラのハードウェアの問題を確認し、カメラのハードウェアの問題を解決します。
結論
この投稿は、いくつかの簡単な手順/方法でWindows10でCamera App error code 0xa00f4288を修正する方法についてあなたを助けたと確信しています。 あなたはそうするために私たちの指示を読んでそれに従うことができます。 この投稿が本当に役に立った場合は、他の人と投稿を共有して助けてもらうことができます。 それで全部です。 提案や質問がある場合は、下のコメントボックスに書き込んでください。
