PCの使用中にAOCモニターが機能しないなどの問題がありますか?はいの場合、この記事では、関連する問題を解決するためのすべての方法について説明します。これは、多くのユーザーがWindowsの更新後に報告した一般的な問題です。 AOCは、妥協のない価値を提供する高品質の家電製品の略です。 AOCモニターがWindows10 OSで機能しない場合、多くの理由が考えられます。
接続が不正確であるか、デバイスに欠陥がある可能性があります。また、コンピューターのモニタービデオカードが原因である可能性もあります。関連するビデオカードが古くなっているか、互換性がない可能性があります。デバイスドライバが古くなっているか、その破損が同じ理由の1つである可能性があります。新しいAOCモニターにドライバーがない場合も、同様のエラーが発生します。
AOCモニターが機能しない問題を修正するためのすべての可能な簡単な手順が以下に広く説明されているので、心配する必要はありません。これらを注意深く調べ、前述のように1つずつ実行することをお勧めします。
ドライバーの更新:古いドライバーを使用している場合は、Windows10でいくつかのエラーが発生する可能性があります。最新バージョンのドライバーをインストールする必要があります。これは、問題を取り除くのに役立つ可能性があります。
Windowsキー+ Rを押し、devmgmt.mscと入力して、Enterキーを押します。
これにより、デバイスマネージャページが開きます。その中で、[ディスプレイアダプタ]をクリックします。
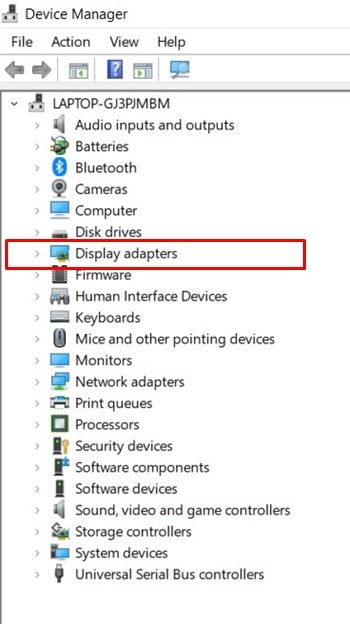
次に、Display Link Driversを探し、右クリックして[更新]を選択します。
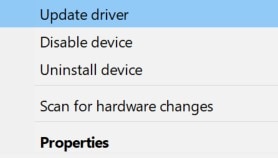
次に、[更新されたグラフィックスドライバーを自動的に検索する]を選択します。
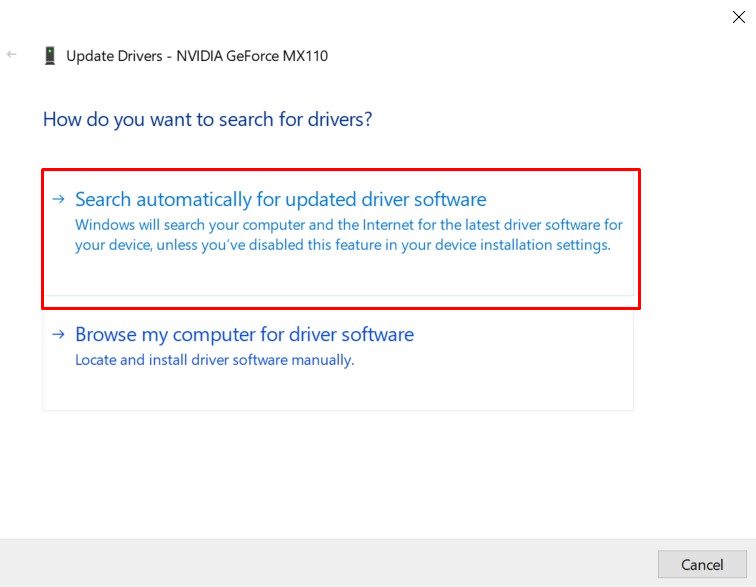
Windowsはオンラインで最新のドライバーを検索し、インストールします。
インストールプロセスが完了したら、システムを再起動して、このエラーが修正されるかどうかを確認します。
さまざまなUSBケーブルを使用する:ほとんどの場合、必要なのは簡単な修正だけです。いずれかの方法を実行する前に、別のUSBケーブルを使用してモニターを接続する必要があります。 USB2.0からUSB3.0、またはその逆の別のポートに接続してみてください。 AOCモニターが機能しない問題を修正するには、これらの方法を使用して、問題が解決するかどうかを確認することをお勧めします。
トラブルシューティングの実行:コンピューターで最近インストールしたデバイスまたはその他のハードウェアに問題がある場合は、組み込みのハードウェアおよびデバイスのトラブルシューティングを使用して問題を解決してみてください。一般的な問題をチェックし、PCに接続されている新しいデバイスまたはハードウェアが正しくインストールされていることを確認します。
コントロールパネルに移動し、トラブルシューティングを検索します
[すべて表示]オプションをクリックして、[ハードウェアとサウンド]を選択します
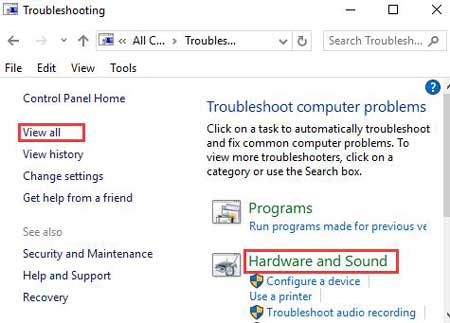
それを右クリックして、[管理者として実行]を選択します
次に、[詳細]をクリックします
トラブルシューティングのプロセスでスキャンと修正を完了してから、システムを再起動し、この方法が機能するかどうかを確認します。
ドライバーの再インストール:前述の方法を実行しても問題が発生する場合は、USBAOCディスプレイドライバーをアンインストールして再インストールする必要があります。これを行うには、以下の手順を実行します。
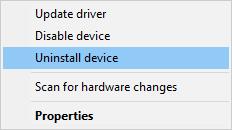
Win + Xを押してデバイスマネージャを選択します
AOC USBモニターを見つけて右クリックし、アンインストールを選択します。
アンインストールするには、画面の指示に従います。
コンピューターを再起動し、製造元のWebサイトからドライバーをインストールします。
推奨される解決策
この記事では、AOCモニターが機能しない問題を取り除くのに役立つすべての可能な方法について説明しました。
上記の方法のいずれも機能しない場合は、専門的に設計されたPC修復ツールを実行する必要があります。これは、PC関連のエラーに最適な修正ツールです。
このツールは、Windowsで発生したエラーを修復し、システムを最適化してパフォーマンスを向上させ、コンピューター全体のエクスペリエンスを向上させるように設計されています。
さらに、それはあなたのPCをより速くそしてエラーのないものにします。すべての問題と脅威を即座に自動的に削除します。
