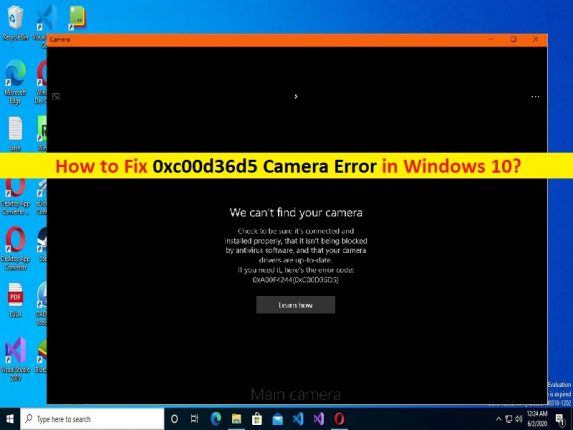
Windows 10/11の「0xc00d36d5カメラエラー」とは何ですか?
この投稿では、Windows10/11で0xc00d36d5カメラエラーを修正する方法について説明します。問題を解決するための簡単な手順/方法が案内されます。議論を始めましょう。
「0xc00d36d5カメラエラー」:これは、カメラ/ウェブカメラの問題と見なされる一般的なWindowsの問題です。このカメラエラーは通常、Windows10/8/7またはWindows11コンピューターで、Windows組み込みのカメラアプリまたはその他のアプリケーションでカメラ/ウェブカメラにアクセスして使用しようとしたときに表示されます。この問題は、何らかの理由でWindowsコンピューターのCamera/Webcamにアクセスして使用できないことを示しています。
この問題は、組み込みのMicrosoft Camera App、Skype、およびその他のアプリケーションで発生します。 0xc00d36d5カメラエラーを引き起こしているアプリケーション自体の問題、エラーを引き起こしているアプリケーションに必要なカメラ許可が与えられていない、古い/破損したカメラドライバー、古いWindows OS、他の競合するソフトウェアの干渉など、問題の背後にあるいくつかの理由が考えられます。 Windowsの問題。
カメラ/ウェブカメラドライバーがコンピューターに正しくインストールされており、最新の互換性のあるバージョンになっていることを確認する必要があります。そうでない場合は、カメラドライバーの更新が必要です。また、カメラに関連する問題が発生しない場合は、WindowsPCの[カメラプライバシー設定]でカメラが有効になっていることを確認してください。私たちの指示で問題を修正することが可能です。解決策を探しましょう。
Windows 10/11で0xc00d36d5カメラエラーを修正する方法は?
方法1:「PC修復ツール」を使用して0xc00d36d5カメラエラーを修正する
「PC修復ツール」は、BSODエラー、DLLエラー、EXEエラー、プログラム/アプリケーションの問題、マルウェアやウイルスの問題、システムファイルやレジストリの問題、その他のシステムの問題を数回クリックするだけで簡単かつ迅速に見つけて修正する方法です。
⇓PC修復ツールを入手
方法2:Windowsストアアプリのトラブルシューティングを実行する
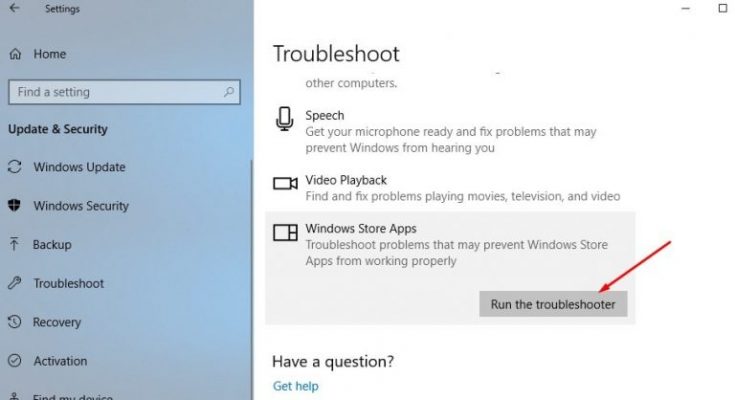
Windowsに組み込まれているWindowsStoreAppsのトラブルシューティングで、問題を解決できます。やってみよう。
ステップ1:Windows検索ボックスを介してWindows PCで[設定]アプリを開き、[更新とセキュリティ]>[トラブルシューティング]>[追加のトラブルシューティング]に移動します
手順2:[Windows Store Apps]トラブルシューティングツールを見つけて選択し、[トラブルシューティングツールの実行]ボタンをクリックし、画面の指示に従ってトラブルシューティングプロセスを終了し、問題が解決したかどうかを確認します。
方法3:Microsoftカメラアプリをリセットする
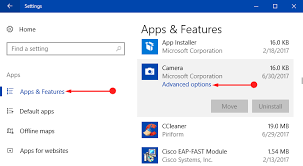
組み込みのカメラアプリでこの問題に直面している場合は、修正するためにコンピューターでカメラアプリのリセットを実行できます。
ステップ1:Windows PCで[設定]アプリを開き、[アプリ]>[アプリと機能]に移動します
ステップ2:[カメラ]アプリを見つけて選択し、[詳細オプション]をクリックして、[リセット]ボタンをクリックし、リセットを確認します。終了したら、コンピュータを再起動して、問題が解決したかどうかを確認します。
方法4:カメラ/ウェブカメラドライバーを更新する
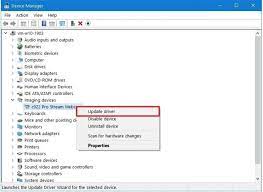
カメラ/ウェブカメラドライバーを最新の互換性のあるバージョンに更新すると、問題を解決できます。
ステップ1:Windows検索ボックスを介してWindows PCで「デバイスマネージャー」を開き、「カメラ」または「イメージングデバイス」カテゴリを展開します
ステップ2:カメラデバイスを右クリックして[ドライバーの更新]を選択し、画面の指示に従って更新プロセスを完了します。終了したら、コンピュータを再起動して、問題が解決したかどうかを確認します。
WindowsPCでカメラ/ウェブカメラドライバーの更新をダウンロードまたは再インストールします[自動的に]
自動ドライバー更新ツールを使用して、カメラドライバーを含むすべてのWindowsドライバーを最新の互換性のあるバージョンに更新することもできます。このツールは、下のボタン/リンクから入手できます。
⇓自動ドライバー更新ツールを入手
方法5:カメラ/ウェブカメラドライバーをロールバックする
この問題は、インストールされている現在のカメラドライバのバージョンに問題があるために発生する可能性があります。ドライバを以前のバージョンにロールバックすることで、問題を修正できます。
ステップ1:Windows PCで[デバイスマネージャー]を開き、[カメラ]または[イメージングデバイス]カテゴリを展開します
ステップ2:カメラ/ウェブカメラデバイスを見つけてダブルクリックし、その「プロパティ」を開きます。
ステップ3:[ドライバー]タブをクリックし、[ドライバーのロールバック]ボタンをクリックし、画面の指示に従ってロールバックプロセスを終了します。終了したら、コンピュータを再起動して、問題が解決したかどうかを確認します。
方法6:カメラのプライバシー設定でアプリにカメラの使用を許可する
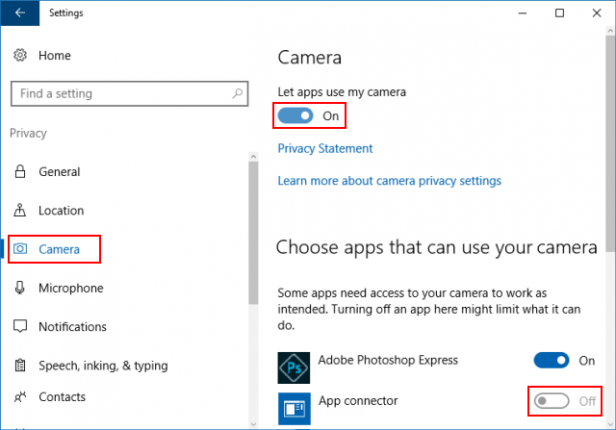
コンピュータのカメラプライバシー設定でアプリにカメラアクセスが許可されているかどうかを確認して確認する必要があります。これが問題の原因です。
ステップ1:Windows PCで[設定]アプリを開き、[プライバシー]>[カメラ]に移動します
手順2:PC全体、またはカメラ、Skype、その他のアプリなどの特定のアプリの右側のペインでカメラアクセスオプションをオンにします。完了したら、エラーをトリガーしていたカメラアプリ、Skype、またはその他のアプリでカメラへのアクセスを再試行し、問題が解決したかどうかを確認します。
結論
この投稿は、いくつかの簡単な手順/方法でWindows10/11の0xc00d36d5カメラエラーを修正する方法に役立ったと確信しています。あなたはそうするために私たちの指示を読んで従うことができます。それで全部です。提案や質問がある場合は、下のコメントボックスに書き込んでください。