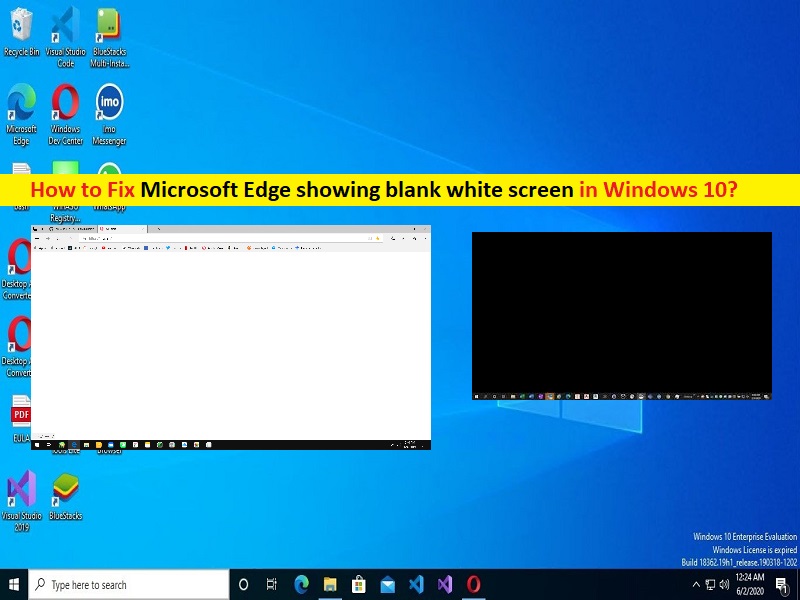
Windows10/11で空白または白い画面の問題を表示するMicrosoftEdgeを修正するためのヒント:
この記事では、Windows10/11でMicrosoftEdgeが空白の画面を表示し、MicrosoftEdgeが空白の白い画面を表示するのを修正する方法について説明します。問題を解決するための簡単な手順/方法が案内されます。議論を始めましょう。
「MicrosoftEdge」:Microsoft Edgeは、Microsoftによって作成および開発されたクロスプラットフォームのWebブラウザです。これは、Microsoft Windows OS、iOS、Android、およびMacOSベースのデバイスで使用できます。 ChromiumベースのEdgeは、デフォルトのWebブラウザーとしてWindows11のInternetExplorer(IE)に取って代わりました。 Microsoft Edgeは、サファリにわずかに次ぐ3番目に人気のあるWebブラウザーであり、平日はデスクトップWebブラウザーとしてサファリを使用することもできます。
ただし、何人かのユーザーは、MicrosoftEdgeブラウザを起動したときにWindows10/11コンピュータでMicrosoftEdgeが空白の画面を表示し、MicrosoftEdgeが空白の白い画面の問題を表示することに直面したと報告しました。この問題は、Windows10/11コンピューターでMicrosoftEdgeブラウザーを起動すると、ブラウザーのタブ/ウィンドウに表示ではなく白いページまたは黒いページが表示されることを示しています。この問題により、MicrosoftEdgeブラウザでインターネットを正常に閲覧できなくなります。
この問題の背後には、コンピューターでのマルウェアやウイルスの感染、Microsoft Edgeアプリの破損/古さ、グラフィックカードドライバーの破損/古さ、ブラウザー内設定やシステム設定の誤り、その他の問題など、いくつかの理由が考えられます。私たちの指示で問題を修正することが可能です。解決策を探しましょう。
Windows10/11で空白の白い画面の問題を表示するMicrosoftEdgeを修正するにはどうすればよいですか?
方法1:「PC修復ツール」で「MicrosoftEdgeが空白の画面を表示している」を修正する
「PC修復ツール」は、BSODエラー、DLLエラー、EXEエラー、プログラム/アプリケーションの問題、コンピューター内のマルウェアやウイルスの感染、システムファイルやレジストリの問題、その他のシステムの問題を数回クリックするだけで簡単かつ迅速に見つけて修正する方法です。 。
⇓PC修復ツールを入手
方法2:MicrosoftEdgeでハードウェアアクセラレーションを無効にする
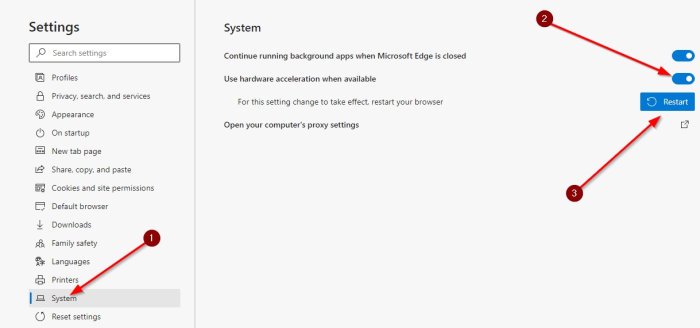
この問題を解決する1つの可能な方法は、MicrosoftEdgeブラウザーでハードウェアアクセラレーションを無効にすることです。
ステップ1:キーボードの「CTRL + SHIFT + ESC」キーを押して、「タスクマネージャー」アプリを開きます
ステップ2:[プロセス]タブで、[Microsoft Edge]タスクを見つけて展開し、Microsoft Edge内の各サブタスクを右クリックし、[タスクの終了]を選択してそれらを閉じます。同じ手順を繰り返して、Microsoft Edgeに関連するすべてのプロセスを強制終了してから、タスクマネージャーを閉じます。
ステップ3:次に、「Microsoft Edge」アプリアイコンを右クリックして、「プロパティ」を選択します。 [ショートカット]タブに移動し、[ターゲット]フィールドに次のパスを入力します
“C:\ Program Files(x86)\ Microsoft \ Edge \ Application \ msedge.exe” -disable-gpu
ステップ4:最後に、[適用]>[OK]ボタンをクリックして変更を保存します。完了したら、Microsoft Edgeを再度起動し、問題が解決したかどうかを確認します。
手順5:そうでない場合は、修正するためにMicrosoftEdgeでハードウェアアクセラレーションを無効にすることができます。これを行うには、「Microsoft Edge」アプリを開き、右上隅にある「Three-Horizontal Dots」をクリックして、「Settings」を選択する必要があります。
ステップ6:左側から[システムとパフォーマンス]を選択します。 [利用可能な場合はハードウェアアクセラレーションを使用する]オプションを無効にし、[再起動]をクリックしてMicrosoft Edgeを再起動し、機能するかどうかを確認します。
方法3:グラフィックカードドライバーを更新する
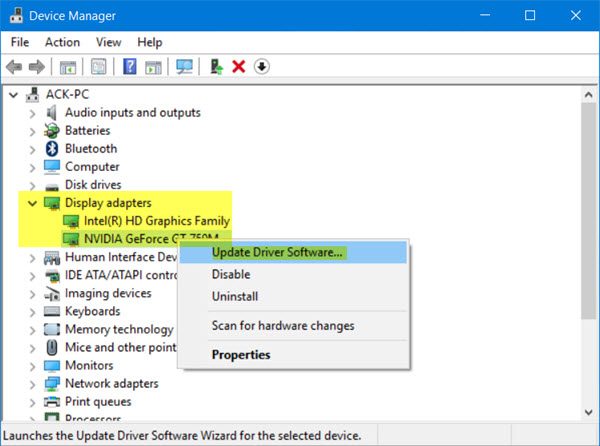
グラフィックカードドライバを最新の互換性のあるバージョンに更新すると、問題を解決できます。
ステップ1:Windowsサーチボックスを介してWindows PCで「デバイスマネージャー」を開き、「ディスプレイアダプター」カテゴリを展開します
手順2:グラフィックカードドライバを右クリックして[ドライバの更新]を選択し、画面の指示に従って更新プロセスを終了します。完了したら、コンピュータを再起動して問題が解決するかどうかを確認します。
WindowsPCでグラフィックカードドライバのアップデートをダウンロードまたは再インストールする[自動的に]
自動ドライバー更新ツールを使用して、グラフィックカードドライバーの更新を含むすべてのWindowsドライバーの更新を試みることもできます。このツールは、下のボタン/リンクから入手できます。
⇓自動ドライバー更新ツールを入手
方法4:MicrosoftEdgeアプリをリセットして修復する
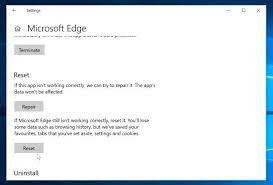
コンピューターのMicrosoftEdgeアプリをリセットして修復することにより、問題の修正を試みることもできます。
ステップ1:Windowsサーチボックスを介してWindows PCで[設定]アプリを開き、[アプリ]>[アプリと機能]に移動します
手順2:[Microsoft Edge]アプリを見つけて選択し、[詳細オプション]をクリックして[修復]オプションをクリックし、修復することを確認します。完了したら、[リセット]ボタンをクリックして確認してリセットします。終了したら、コンピューターを再起動してMicrosoft Edgeアプリを再起動し、問題が解決したかどうかを確認します。
方法5:WindowsPCで新しいユーザーアカウントを作成する
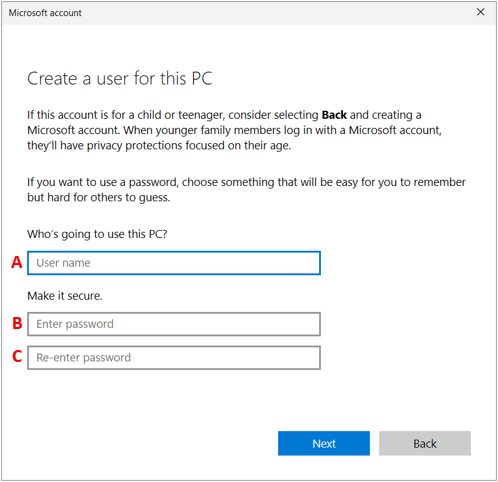
この問題は、WindowsPCで現在ログインしているユーザーアカウントに問題があるために発生する可能性があります。この問題を解決するために、新しいユーザーアカウントを作成し、コンピューターにログインすることができます。これを行うには、Windows PCで[設定]アプリを開き、[アカウント/ユーザーアカウント>家族および他のユーザー>このPCに他のユーザーを追加する]に移動し、画面の指示に従ってWindowsPCでのユーザーアカウントの作成を完了する必要があります。 。作成したら、コンピューターを再起動し、新しく作成したユーザーアカウントでログインして、機能するかどうかを確認します。
結論
この投稿が、Windows10/11でMicrosoftEdgeに空白の画面が表示され、MicrosoftEdgeに空白の白い画面が表示される問題を簡単な手順/方法で修正する方法についてお役に立てば幸いです。あなたはそうするために私たちの指示を読んで従うことができます。それで全部です。提案や質問がある場合は、下のコメントボックスに書き込んでください。