Windows 10で通知が機能しないのは何ですか?
「通知が機能しない」または「通知が表示されない」は一般的なWindows10の問題であり、Windows10のアップグレード後に発生する可能性があります。多くのWindowsユーザーがこの問題について報告し、Windowsのアップグレード後、コンピューターのタスクバーの[通知領域]で通知を受け取ることができないと説明しました。 Windows通知機能は、コンピューターにインストールされているアプリまたはプログラムから警告/通知する効果的な方法を提供します。
たとえば、Windows Defender – Windows 10の組み込みのウイルス対策ソフトウェアは、通知を送信することにより、このツールによって実行された最近検出された脅威またはスキャン結果について通知/警告します。ただし、Windowsの更新後にWindows 10の通知が正しく機能しない場合は、コンピューターにインストールされているアプリケーションから通知を受け取ることはできません。 「通知がWindows10で機能しない」は、通知を表示していない特定のアプリケーションに限定されないことに注意してください。
Windows 10通知が機能していない場合、アプリからの通知やアラートをまったく受け取ることはできません。同じ問題に直面している場合は、解決策として適切な場所にいます。前述のように、Windows 10の更新に関する問題は、この問題の背後にある考えられる理由の1つである可能性があります。したがって、最新のWindows Updateをオフにすることで、問題を修正できます。解決策を探しましょう。
Windows 10で通知が機能しない問題を修正するにはどうすればよいですか?
方法1:「PC修復ツール」で通知が機能しない問題を修正する
「PC修復ツール」は、BSODエラー、EXEエラー、DLLエラー、マルウェアやウイルスの問題、プログラムやファイルの問題、その他のシステムの問題など、PCの問題を数回クリックするだけで簡単かつ迅速に見つけて修正する方法です。このツールは、下のボタン/リンクから入手できます。
方法2:特定のアプリケーションの「通知」機能を有効にする
場合によっては、Windows10の更新プログラムがコンピューターの通知機能をオンにするのを忘れる可能性があります。このような場合、問題を解決するために、コンピューター内の特定のアプリの通知を有効にすることができます。
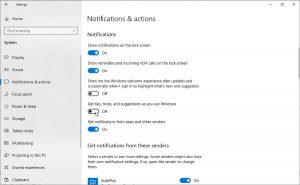
ステップ1:キーボードの「Windows + I」キーを押して、Windows10で「設定」アプリを開きます
ステップ2:[システム]> [通知とアクション]に移動し、[アプリや他の送信者から通知を受け取る]オプションがオンになっていることを確認します。そうでない場合は、オンにします
ステップ3:次に、アプリのリストまで下にスクロールし、通知を受け取りたいアプリの横にあるトグルスイッチをオンにします。完了したら、問題が解決したかどうかを確認します。
ステップ4:それでも問題が解決しない場合は、アプリのリストから[設定]をクリックし、[アクションセンターに通知を表示する]、[通知が届いたときに音を鳴らす]などの重要な設定がすべてオンになっていることを確認します。
方法3:「アプリをバックグラウンドで実行する」をオンにする
[アプリをバックグラウンドで実行する]オプションを有効にして、[Windowsプライバシー設定]から通知を表示できるようにすることができます。
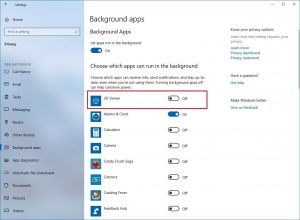
ステップ1:キーボードの「Windows + I」キーを押して、「設定」アプリを開きます
ステップ2:[プライバシー]> [バックグラウンドアプリ]に移動します
ステップ3:「アプリをバックグラウンドで実行する」をオンにします
ステップ4:また、通知を受け取りたいアプリの横にあるトグルスイッチをオンにします。
手順5:完了したら、コンピューターを再起動して変更を確認し、問題が解決したかどうかを確認します。
方法4:Windows10でアクションセンターを再登録する
この問題を修正する別の可能な方法は、Windows10アクションセンターを再登録することです。やってみよう。
ステップ1:キーボードの「Windows + X」キーを押して、「WindowsPowershell」を選択します
ステップ2:「Powershell」に次のコマンドを入力し、「Enter」キーを押して実行します。
Get-AppxPackage | %{Add-AppxPackage -DisableDevelopmentMode -Register “$($_。InstallLocation)\ AppxManifest.xml” -verbose}
ステップ3:プロセスが完了するのを待ちます。完了したら、コンピュータを再起動して変更を確認し、問題が解決したかどうかを確認します。
方法5:SFCスキャンを実行する
SFC(システムファイルチェッカー)– Windowsの組み込みツールを使用すると、破損したシステムファイルを修復できます。これにより、通知が機能しない問題を修正できます。やってみよう。
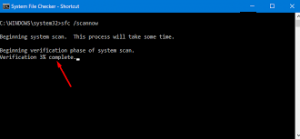
ステップ1:キーボードの「Windows + X」キーを押して、「管理者としてコマンドプロンプト」を選択します
ステップ2:コマンドプロンプトに「sfc / scannnow」コマンドを入力し、「Enter」キーを押して実行します
手順3:完了したらコンピュータを再起動し、問題が解決したかどうかを確認します。
方法6:「レジストリエディター」を使用してWindows10で通知が機能しない問題を修正する
ステップ1:キーボードの「Windows + R」キーを押し、開いた「ファイル名を指定して実行」ダイアログボックスに「regedit」と入力し、「OK」を押して「レジストリエディタ」を開きます
ステップ2:次に、次のパスに移動します。
HKEY_CURRENT_USER \ Software \ Microsoft \ Windows \ CurrentVersion \ PushNotifications
ステップ3:右ペインの「ToastEnabled」エントリをダブルクリックし、その値を「1」に設定します
手順4:変更を保存して、コンピューターを再起動します。そして、問題が解決したかどうかを確認します。
方法7:DISMスキャンを実行する
コンピュータのハードドライブイメージまたはパーティションに問題があると、このタイプの問題が発生する可能性があります。この問題は、Windowsの組み込みツールであるDISMツールを使用してディスクイメージを修復することで修正できます。

ステップ1:「方法5のステップ1」を使用して「管理者としてコマンドプロンプト」を開きますステップ2:「コマンドプロンプト」に次のコマンドを1つずつ入力し、それぞれの後に「Enter」キーを押します
DISM.exe / Online / Cleanup-image / Scanhealth
DISM.exe / Online / Cleanup-image / Restorehealth
ステップ3:プロセスが完了するのを待ち、完了したら、コンピューターを再起動して変更を確認し、問題が解決したかどうかを確認します。
方法8:Windowsエクスプローラーを再起動します
コンピューターのWindowsエクスプローラープログラムに問題があると、この種の問題が発生する可能性があります。このような場合は、Windowsエクスプローラーを再起動することで問題を解決できます。やってみよう。
ステップ1:キーボードの「CTRL + SHIFT + ESC」キーを同時に押して、「タスクマネージャー」を開きます
ステップ2:[プロセス]タブで、[Windowsエクスプローラー]プロセスを見つけて右クリックし、[再起動]を選択します
手順3:Windowsエクスプローラーが再起動するのを待ち、問題が解決したかどうかを確認します。
方法9:Windows10でディスクデフラグツールを実行する
Windows 10のディスクデフラグツールを使用すると、ディスクドライブまたはドライブのパーティションを最適化できます。このようにして、この問題を解決できます。やってみよう。
ステップ1:「Windows10 Cortana Search Box」に「DiskDefragment」と入力し、「DiskDefragment」ツールを開きます
ステップ2:開いたウィンドウで、最初のドライブを選択し、[最適化]ボタンを押してドライブを最適化します
ステップ3:終了するまで待ちます。ハードドライブのパーティションごとに同じ手順を繰り返し、完了したら、問題が解決したかどうかを確認してください。
方法10:「Microsoftアカウント」トラブルシューティングを実行する
Windowsの組み込みのトラブルシューティングツール「Microsoftアカウント」のトラブルシューティングツールは、問題を見つけて解決できます。
ステップ1:ブラウザを開き、Microsoft公式サイトからMicrosoftアカウントのトラブルシューティングをダウンロードします
ステップ2:「セットアップファイル」をダブルクリックし、画面の指示に従ってインストールを完了します。
ステップ3:ダウンロードしたトラブルシューティングツールを開き、[詳細]オプションをクリックして、[修復を自動的に適用する]オプションがオンになっていることを確認し、[次へ]をクリックします。
ステップ4:トラブルシューティングプロセスが完了するまで待ちます。完了したら、問題が解決したかどうかを確認してください。
方法11:Windows10を確認する
Windows 10を最新のビルドに更新すると、PCの問題が修正され、パフォーマンスが向上します。
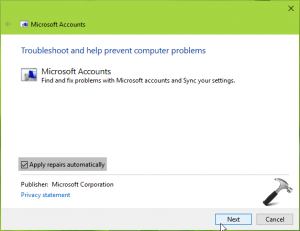
ステップ1:「設定」アプリを開き、「アップデートとセキュリティ」に移動します
ステップ2:[WindowsUpdate]の下にある[Checkforupdates]ボタンをクリックします
ステップ3:これにより、利用可能なWindowsUpdateがコンピューターに自動的にダウンロードされてインストールされます
ステップ4:完了したら、コンピューターを再起動して変更を確認します
方法12:システムの復元を実行する
それでも問題を解決できない場合は、Windows 10を復元して、すべてが正常に機能していたときにポイントを復元できます。
ステップ1:[Windows 10 Cortana]検索ボックスに「システムの復元」と入力し、[システムの復元]を開きます
ステップ2:[次へ]をクリックし、[復元ポイントをさらに表示する]チェックボックスをオンにします
手順3:問題が発生し始めた時刻より前の復元ポイントをリストから選択し、[次へ]> [完了]をクリックします。
ステップ4:システムの復元プロセスが完了するのを待ち、完了したら、コンピューターを再起動して、問題が解決したかどうかを確認します。
方法13:問題のあるアプリケーションを削除する
この問題は、コンピュータにインストールされている問題のあるアプリケーションが原因で発生する可能性があります。たとえば、ネットワーク関連のタスクを処理するように設計された「Akamai Netsession Client」アプリケーションや、コンピューターにインストールされた「Dropbox」アプリケーションは、システム機能に干渉する可能性があり、場合によっては、通知がWindows 10で機能しない原因となる可能性があるため、このようなアプリケーションを削除して問題を解決します。 。
ステップ1:[スタートメニュー]を右クリックして[コントロールパネル]を選択します
ステップ2:[アプリと機能]に移動し、[Akamai Netsession Client]アプリケーションを見つけて選択し、[アンインストール]をクリックします
ステップ3:同じステップを繰り返し、「Dropbox」などの他の問題のあるソフトウェアをアンインストールします
ステップ4:完了したら、コンピューターを再起動して、問題が解決したかどうかを確認します。
方法14:Windowsタスクバーを非表示にする
Windowsタスクバーに問題があり、この問題が発生している可能性があります。このような場合、問題を解決するためにいくつかのタスクバー設定を再構成できます。
ステップ1:不要に開いたアプリケーションをすべて閉じ、[タスクバー]を右クリックして、[タスクバーの設定]を選択します
ステップ2:[デスクトップモードでタスクバーを自動的に非表示にする]トグルボタンをクリックしてオンにし、タスクバーが自動的に非表示になるかどうかを確認します。完了したら、問題が解決したかどうかを確認してください。
方法15:新しいユーザーアカウントでサインインする
データベースが破損しているか、アカウント設定が正しく構成されていないため、現在のユーザーアカウントでサインインしているWindows10で通知を受け取ることができません。このような場合は、新しいユーザーアカウントを作成し、そのアカウントでサインインして問題を解決できます。
ステップ1:「設定」アプリを開き、「アカウント」オプションに移動します
ステップ2:左側のペインで[家族と他のユーザー]をクリックし、[このPCに他のユーザーを追加する]オプションを選択します
ステップ3:[このユーザーのサインイン情報がありません]をクリックし、[Microsoftアカウントなしでユーザーを追加]をクリックします
ステップ4:次に、画面の指示に従って新しいユーザーアカウントを作成します
手順5:完了したら、現在のユーザーアカウントからサインアウトし、新しく作成したアカウントでログインして、問題が解決したかどうかを確認します。
方法16:Windows10を低レベルで再インストールするハードドライブ上のマット
「ディスクデフラグ」、「Windows 10のクリーンインストール」でハードディスクイメージの問題を修正できない場合は、ハードディスクドライブに低レベルフォーマットでWindows10を再インストールしてみてください。これにより、ハードドライブの状態が改善され、不良ハードドライブセクターが修正されます。
手順1:[スタートアップの詳細]設定ウィンドウが表示されるまで、コンピューターを数回再起動します
手順2:[詳細な起動]オプションが表示されたら、[トラブルシューティング]> [詳細オプション]> [コマンドプロンプト]> [再起動]を選択します。これにより、コンピュータが再起動し、コマンドプロンプトモードでウィンドウが開きます
ステップ2:「FormatC:/ P:4」コマンドを入力し、「Enter」キーを押して実行します。
ステップ3:完了したら、コンピューターを再起動し、コンピューターにWindows10を再インストールしてみます。終了するのを待ち、完了したら、問題が解決したかどうかを確認してください。
方法17:Windows10で「UsrClass.dat」ファイルの名前を変更する
「UsrClass.dat」ファイルの問題または破損したユーザーアカウントデータは、Windows 10でこの「通知が機能しない」問題を引き起こす可能性があります。このような場合、「UsrClass.dat」ファイルの名前を変更して問題を解決できます。
ステップ1:キーボードの「Windows + R」キーを押し、「ファイル名を指定して実行」ダイアログボックスに「%LocalData%\ Microsoft \ Windows」と入力し、「Enter」キーを押します
ステップ2:メニューの上部にある[表示]タブをクリックし、[非表示のアイテム]チェックボックスがオンになっていることを確認します
ステップ3:「UsrClass.dat」ファイルを見つけて右クリックし、「名前の変更」を選択して、別の名前に変更します。
ステップ4:完了したら、問題が解決したかどうかを確認します。
その他の方法:
手順1:コンピューターをシャットダウンし、数秒後にコンピューターの電源を入れます。
手順2:[設定アプリ]> [更新とセキュリティ]> [Windows Update]で、問題のあるWindowsUpdateをアンインストールします
結論
この投稿は、いくつかの簡単な手順/方法でWindows10で通知が機能しない問題を修正する方法に役立つと確信しています。あなたはそうするために私たちの指示を読んでそれに従うことができます。この投稿が本当に役に立った場合は、他の人と投稿を共有して助けてもらうことができます。それで全部です。提案や質問がある場合は、下のコメントボックスに書き込んでください。
