CortanaがWindows10で機能しないのは何ですか?
「Cortana」– MicrosoftCorporationによって設計および開発されたWindows10の組み込みの「VirtualAssistant」。 Windows 10のこの仮想アシスタントは、「Bing」(検索エンジン)を使用して、設定のリマインダーや質問への回答などのタスクを実行します。 「Cortana」は、使用されている地域とソフトウェアプラットフォームに応じて、英語、ドイツ語、フランス語、スペイン語、イタリア語、ポルトガル語、日本語、中国語の各言語版を含むさまざまな言語版で利用できます。
ただし、Windows 10ユーザーは、何らかの理由で「CortanaがWindows 10で機能しない」、「Cortanaがタスクバーにない」、「Cortanaリマインダーが機能しない」という問題に直面していると報告しました。この問題の背後にある考えられる理由の1つは、Windows設定でCortanaを無効にすることができます。このような場合は、[設定]でCortanaを有効にすることで問題の解決を試みることができます。
「CortanaがWindows10で機能しない」問題は、マイクが無効になっていることが原因で発生することもあります。 Cortana Searchを問題なく使用するには、「マイクのプライバシー設定」で「Cortana」アプリのマイクを有効にする必要があることに注意してください。 Cortanaの問題を解決するために、コンピューターのマイクの問題を修正できます。別の考えられる理由は、ウイルス対策ソフトウェアまたはCortanaの応答を妨げる別のプログラム/プロセスである可能性があります。あなたが同じ問題に直面しているなら、あなたは解決のための正しい場所にいます。ここでは、問題を解決するためのさまざまな簡単な手順について説明します。解決策を探しましょう。
Windows 10で動作しないCortanaを修正するにはどうすればよいですか?
方法1:「PC修復ツール」を使用してWindows10で動作しないCortanaを修正する
「PC修復ツール」は、BSODエラー、DLLエラー、EXEエラー、マルウェアやウイルスの問題、プログラムやファイルの問題、その他のシステムの問題など、PCの問題を数回クリックするだけで簡単かつ迅速に見つけて修正する方法です。このツールは、以下のリンク/ボタンから入手できます。
方法2:国または地域を変更する
この問題を解決するために、国または地域を「米国」に変更できます。
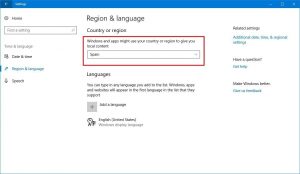
ステップ1:キーボードの「Windows + I」キーを押して、Windows10で「設定」アプリを開きます
ステップ2:開いた[設定]アプリで、[時間と言語]セクションに移動します
ステップ3:左側のペインで[地域と言語]をクリックし、[国または地域]を[米国]に設定します。完了したら、問題が解決したかどうかを確認してください。
方法3:WindowsファイアウォールでCortanaを確認する
ファイアウォール設定が何らかの理由でCortanaプロセス/プログラムをブロックしている場合、この問題が発生する可能性があります。この問題を解決するために、WindowsファイアウォールでCortanaプロセスを許可できます。
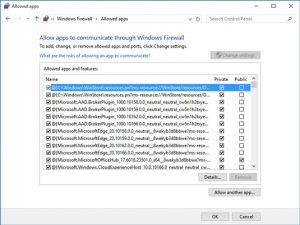
ステップ1:[Windows検索ボックス]に「ファイアウォール」と入力し、[Windowsファイアウォールの通過をアプリに許可する]を開きます
ステップ2:次に、開いたウィンドウの[設定の変更]ボタンをクリックし、[許可されたアプリと機能]ですべてのCortana機能を見つけます
手順3:すべてのCortana機能のチェックボックスをオンにしてから、[OK]をクリックして変更を保存します。問題が解決したかどうかを確認してください。
方法4:SFC、DISM、CHKDSKスキャンを実行する
問題を解決するために、SFC(システムファイルチェッカー)を使用してシステムファイルを修復し、DISMツールを使用してハードディスクイメージを修復し、CHKDSKスキャンを使用してハードドライブの問題を修復することができます。
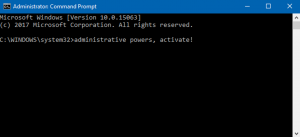
ステップ1:キーボードの「Windows + X」キーを押して、「管理者としてコマンドプロンプト」を選択します
ステップ2:SFCスキャンを実行します。次のコマンドを入力し、「Enter」キーを押して実行します。
Sfc / scannow
ステップ3:次に、DISMスキャンを実行します。次のコマンドを入力し、「Enter」キーを押して実行します。
Dism / Online / Cleanup-Image / RestoreHealth
ステップ4:ここで、CHKDSKコマンドを実行します。次のコマンドを入力し、「Enter」キーを押してコマンドを実行します。
Chkdsk / f / X:
ステップ5:プロセスが完了するのを待ちます。完了したら、コンピュータを再起動して変更を確認し、問題が解決したかどうかを確認します。
方法5:ユニバーサルアプリを登録する
ユニバーサルアプリを再登録することで、問題の解決を試みることができます。やってみよう。
ステップ1:キーボードの[Windows + X]キーを押して、[管理者としてWindowsPowerShell]を選択します
ステップ2:次のコマンドを入力し、「Enter」キーを押して実行します
Get-AppXPackage | Foreach {Add-AppxPackage -DisableDevelopmentMode -Register“ $($_。InstallLocation)AppXManifest.xml
ステップ3:プロセスが完了するのを待ちます。完了したら、問題が解決したかどうかを確認してください。
方法6:Windows10を更新する
Windows 10 OSを更新すると、コンピューターの問題が解決され、パフォーマンスも向上します。
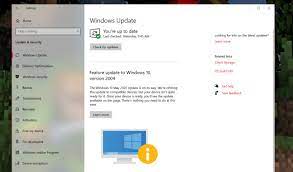
ステップ1:キーボードの「Windows + I」キーを押して、Windows10で「設定」アプリを開きます
ステップ2:[更新とセキュリティ]> [Windows Update]に移動し、[更新の確認]ボタンをクリックします
ステップ3:これにより、利用可能なWindowsUpdateがコンピューターに自動的にダウンロードされてインストールされます。完了したら、コンピュータを再起動して変更を確認し、問題が解決したかどうかを確認します。
方法7:マイクへのアクセスを許可する
Cortanaアプリがマイクへのアクセスを許可されていることを確認してください。
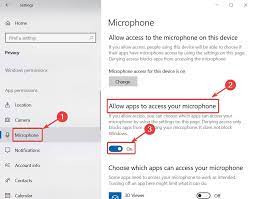
ステップ1:[設定]アプリを開き、[プライバシー]> [マイク]に移動します
手順2:[アプリにマイクへのアクセスを許可する]オプションがオンになっていることを確認し、[Cortanaアプリ]も許可されているかどうかを確認します。完了したら、次のことを確認してくださいトラブルは解決しました。
方法8:マイクとオーディオドライバーを更新する
マイクとオーディオドライバーを更新すると、「CortanaがWindows 10で機能しない」問題を解決するために、サウンドとマイクに関連する問題を修正できます。
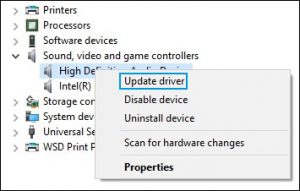
ステップ1:キーボードの「Windows + X」キーを押して、「デバイスマネージャー」を選択します
ステップ2:「サウンド、ビデオ、ゲームコントローラー」カテゴリを見つけて展開します
ステップ3:サウンドカードドライバーを右クリックして、[ドライバーの更新]を選択します。画面の指示に従って更新を完了します。完了したら、コンピュータを再起動して変更を確認し、問題が解決したかどうかを確認します。
マイクとオーディオドライバーの更新[自動]
「自動ドライバー更新ツール」を使用して、マイク、オーディオドライバー、その他のWindowsドライバーを更新することもできます。このソフトウェアは、すべてのWindowsドライバーの最新の更新を自動的に検出し、それらをコンピューターにインストールします。このツールは、下のボタン/リンクから入手できます。
結論
この投稿が、いくつかの簡単な手順/方法でWindows10で動作しないCortanaを修正する方法についてお役に立てば幸いです。あなたはそうするために私たちの指示を読んでそれに従うことができます。それで全部です。提案や質問がある場合は、下のコメントボックスに書き込んでください。
