ワイヤレスマウスがWindows10で機能しないのは何ですか?
「ワイヤレスマウス」は、Windowsラップトップのタッチパッドの最良の代替品の1つです。この入力デバイスは、Microsoft WindowsマシンのGUI(グラフィカルユーザーインターフェイス)を介して作業するのに役立ちます。ただし、Windows 10ユーザーは、「ワイヤレスマウスがWindowsで機能しない」問題に直面していると報告し、ワイヤレスマウスに関連付けられたUSBデバイスが接続されている場合でも、ワイヤレスマウスがMicrosoftWindowsによって検出されなくなると説明しました。
また、ユーザーは、マウスポインターを移動できず、ポインターを移動しようとしているときにマウスポインターがフリーズしたり、移動が遅くなったりする場合があると報告しました。また、この問題の背後にある考えられる理由は、破損、古い、または互換性のないマウスとBluetoothドライバー、マウスのバッテリーの放電、電源管理の問題、USBポートの問題などである可能性があることも説明しました。
ただし、ワイヤレスマウス(ハードウェア)に問題があり、機能しなくなっている可能性があります。ワイヤレスマウスのハードウェアに問題があるかどうかを確認するには、ワイヤレスマウスを他のPC /ラップトップに接続または接続して、機能するかどうかを確認します。はいの場合、「ワイヤレスマウスが機能しない」問題を引き起こしているWindowsコンピュータの問題。また、ワイヤレスマウスが別のコンピュータでも機能していないことがわかった場合は、マウスの製造元に問い合わせて、ワイヤレスマウスを解決するか、新しいものと交換する必要があります。
前述のように、「ワイヤレスマウスがWindowsで機能しない」問題は、問題のあるマウスまたはBluetoothドライバが原因で発生する可能性があります。ワイヤレスマウスを使用している場合はワイヤレスマウスドライバを確認し、Bluetoothマウスを使用している場合はBluetoothドライバが最新であるかどうかも確認する必要があります。古いドライバまたは破損したドライバが問題を引き起こす可能性があることに注意してください。そのため、ワイヤレスマウスドライバの更新が必要です。
「ワイヤレスマウスがWindows10で動作しない」に関連するいくつかの一般的な問題
- ワイヤレスマウスポインタが動かなくなったり、フリーズしたりする
- ワイヤレスマウスボタンのクリックが応答しない
- ワイヤレスマウスの設定がグレー表示
- マウスドライバがMicrosoftWindowsで検出されない
- マウスポインタがランダムに移動する
ワイヤレスマウスがWindows10で機能しない問題を修正するにはどうすればよいですか?
方法1:「PC修復ツール」で「ワイヤレスマウスが機能しない」問題を修正する
「PC修復ツール」は、BSODエラー、DLLエラー、EXEエラー、マルウェアやウイルスの問題、アプリケーションやプログラムの問題、その他のシステムの問題を数回クリックするだけで簡単かつ迅速に見つけて修正する方法です。このようにして、「ワイヤレスマウスが機能しない」問題を修正できます。このツールは、以下のリンク/ボタンから入手できます。
方法2:Windows10でワイヤレスマウスドライバーを更新する
前述のように、古いまたは破損したマウスドライバは、マウスが機能しないという問題を引き起こす可能性があります。ドライバを更新することで問題を修正できます。
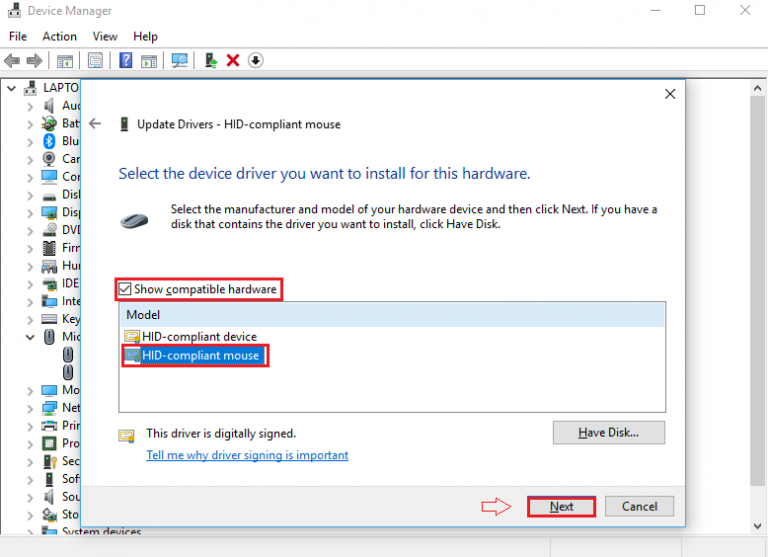
ステップ1:キーボードの「Windows + X」キーを同時に押して、「デバイスマネージャー」を選択します
ステップ2:「マウスとその他のポインティングデバイス」カテゴリを見つけて展開します
ステップ3:ワイヤレスマウスを右クリックして、[ドライバーの更新]を選択します
ステップ4:[コンピューターでドライバーソフトウェアを参照する>コンピューター上のデバイスドライバーのリストから選択する]を選択します
ステップ5:次のウィンドウで、[互換性のあるハードウェアを表示する]チェックボックスをオフにし、リストからマウスデバイスを選択し、[次へ]> [はい]をクリックして、画面の指示に従って更新を完了します
手順6:完了したら、コンピュータを再起動して変更を確認し、問題が解決したかどうかを確認してください。
ワイヤレスマウスドライバーの更新[自動]
「自動ドライバ更新ツール」を使用して、マウスドライバの更新を試みることもできます。このソフトウェアは、マウスドライバーを含むすべてのWindowsドライバーの最新の更新を自動的に検出し、コンピューターにインストールします。このツールは、以下のリンク/ボタンから入手できます。
方法3:「高速スタートアップ」を無効にする
Fast Startupを無効にして、問題の修正を試みることもできます。やってみよう。
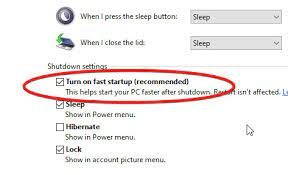
ステップ1:キーボードの「Windows + X」キーを同時に押して、「電源オプション」を選択します
ステップ2:開いた[電源オプション]ウィンドウで、左側のペインの[電源ボタンの機能を選択]を選択し、[現在利用できない設定を変更する]を選択します
手順3:[高速起動をオンにする(推奨)]チェックボックスをオフにして、[変更を保存]をクリックします
ステップ4:完了したら、コンピューターを再起動して、問題が解決したかどうかを確認します。
方法4:ワイヤレスマウスのハードウェア、デバイス、および接続を確認する
- 別のポートでワイヤレスマウスレシーバーを確認します。前述のように、この問題はハードウェアの問題が原因でも発生する可能性があります。確認しよう。マウスレシーバーをコンピューターの他のUSBポートに接続して、動作するかどうかを確認してみてください。ワイヤレスマウスレシーバーをUSB2.0に接続して、動作するかどうかを確認してください。
- ワイヤレスマウスのバッテリーを交換する:最初に、バッテリーがワイヤレスマウスに正しく挿入されていることを確認する必要があります。それでも問題が解決しない場合は、バッテリーを新しいものと交換して問題の解決を試みることができます。
- ワイヤレスマウスレシーバーのプラグを抜いて再接続する:この問題を解決する1つの可能な方法は、yのプラグを抜くことです。コンピュータからワイヤレスマウスレシーバーを取り出し、数秒待ちます。その後、マウスレシーバーを再度接続し、機能するかどうかを確認します。
- 別のコンピューターでワイヤレスマウスを試す:他のコンピューターでワイヤレスマウスを確認する必要があります。それが機能しない場合は、マウスの製造元に連絡して、マウスを解決するか、新しいマウスと交換してください。
方法5:フィルターキーをオフにします
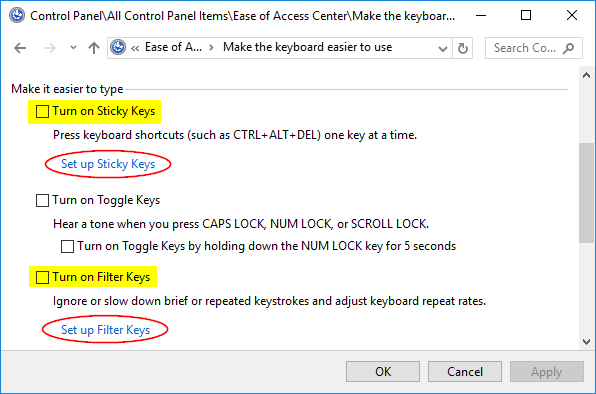
ステップ1:[コントロールパネル]を開き、[コンピューターの簡単操作]> [コンピューターの簡単操作センター]に移動します
ステップ2:[キーボードを使いやすくする]オプションを選択します
ステップ3:[フィルターキーをオンにする]オプションのチェックを外し、[適用]ボタンと[OK]ボタンを押します
ステップ4:その後、コンピューターを再起動し、問題が解決したかどうかを確認します。
方法6:「クリーンブート」を実行する
この方法では、選択したスタートアップ項目を使用してコンピューターを起動できます。やってみよう。
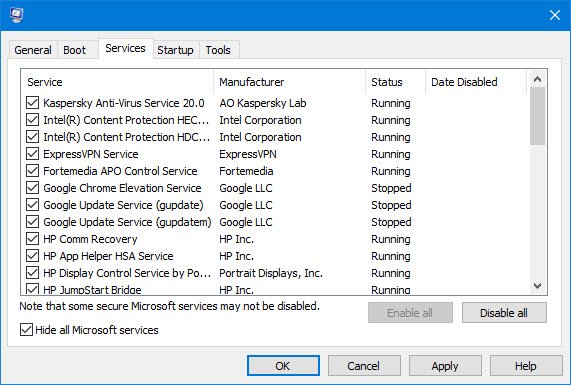
ステップ1:キーボードの「Windows + R」キーを同時に押し、「msconfig」と入力し、「OK」を押して「システム構成」を開きます
ステップ2:開いた「システム構成」ウィンドウで、「一般」タブをクリックし、「選択的スタートアップ」を選択します
手順3:[システムサービスを読み込む]をオンにし、[スタートアップアイテムを読み込む]チェックボックスをオフにします
ステップ4:次に、[サービス]タブをクリックし、[すべてのMicrosoftサービスを非表示]をオンにします
ステップ5:次に、[スタートアップ]タブをクリックし、[タスクマネージャーを開く]をクリックします。
ステップ6:開いた「タスクマネージャー」の「スタートアップ」タブで、各プロセスを1つずつ右クリックし、「無効」を選択してすべてのプロセスを無効にします
手順7:[タスクマネージャー]を閉じて[システム構成]に戻り、[適用]と[OK]をクリックして、コンピューターを再起動します。完了したら、問題が解決したかどうかを確認してください。
結論
この投稿は、いくつかの簡単な手順/方法でWindows10が機能しないワイヤレスマウスを修正する方法についてあなたを助けたと確信しています。あなたはそうするために私たちの指示を読んでそれに従うことができます。それで全部です。この投稿が本当に役に立った場合は、他の人と投稿を共有して助けてもらうことができます。
