Windows 10の「オーディオサービスがエラーに応答しない」とは何ですか?
Windowsコンピュータのオーディオサービスに関連する一般的なエラーは、いくつかの理由で発生します。このエラーは、「サウンドのトラブルシューティング」で発生します。これは、「サウンドトラブルシューター」の実行中に結果/出力としてこのエラーが発生する可能性があることを意味します。トラブルシューティングの完了後、「オーディオサービスが応答していません」というエラーが表示された場合は、トラブルシューティングプロセスですべての問題を自動的に修正できなかったことを意味します。
並べ替えると、「オーディオの再生」または「サウンド」のトラブルシューティング– Windows 10の組み込みのトラブルシューティングツールは、サウンド関連の問題を見つけて修正するように設計されています。しかし、いくつかの理由で、このツールはすべての問題を修正できず、「オーディオサービスが応答していません」と表示されます。すべてのオーディオサービスがWindows10コンピューターで正しく実行されていることを確認する必要があります。サウンドカードに関連するサービスの実行が停止した場合、このエラーが発生する可能性があります。すべてのオーディオサービスを有効/再起動すると、この問題を修正できます。
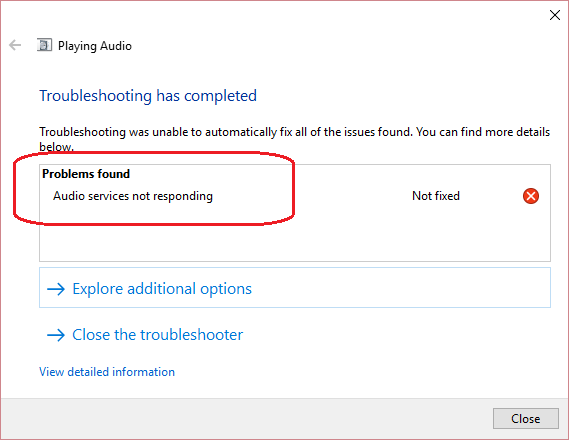
また、オーディオドライバーが最新のビルドに更新されていることを確認する必要があります。ご存じない場合、オーディオドライバは、オーディオ/サウンドカード(ハードウェア)をオペレーティングシステムと通信するために必要な重要なアプリケーションです。サウンドカードのモデルとオペレーティングシステムによっては、サウンドカードドライバをコンピュータにインストールする必要があります。サウンドドライバーを更新すると、Windows 10のサウンド関連の問題が修正され、音質とパフォーマンスが向上します。このようにして、「オーディオサービスが応答していません」エラーを修正できます。
このエラーの背後にあるもう1つの考えられる理由は、Windows10のアップグレードです。場合によっては、Windows Updateにより、オーディオドライバーの非互換性の問題が原因でこの問題が発生する可能性があります。 「オーディオサービス」は、「RPC EndPoint Mapper」、「Remote Procedure Call(RPC)」、「DCOM ServerProcessLauncher」を含む他の3つのWindowsサービスに依存していることに注意してください。これらのオーディオサービスは、コンピュータ上で正しく機能および実行するために必要です。そうでない場合、「サウンドの問題がない」、「オーディオサービスがエラーに応答しない」などのオーディオの問題が発生する可能性があります。解決策を探しましょう。
Windows 10でオーディオサービスがエラーに応答しない問題を修正するにはどうすればよいですか?
方法1:「PC修復ツール」で「オーディオサービスがエラーに応答しない」を修正する
「PC修復ツール」は、BSODエラー、DLLエラー、システムレジストリエラー、マルウェアまたはウイルスの問題、ドライバとソフトウェアの問題、およびその他のシステムの問題を数回クリックするだけですばやく簡単に見つけて修正する方法です。このようにして、Windows10の「オーディオサービスが応答しない」問題を修正できます。このツールは、下のボタン/リンクから入手できます。
方法2:オーディオサービスを再起動する
前述のように、サウンド関連の問題が発生したくない場合は、RPC(Remote Procedure Call)、RPC EndPoint Mapper、DCOM Server ProcessLauncherサービスなどのオーディオ関連サービスがコンピューターで正しく実行されている必要があります。これらのオーディオサービスを確認して再起動し、「オーディオサービスが応答しない」問題を修正します。
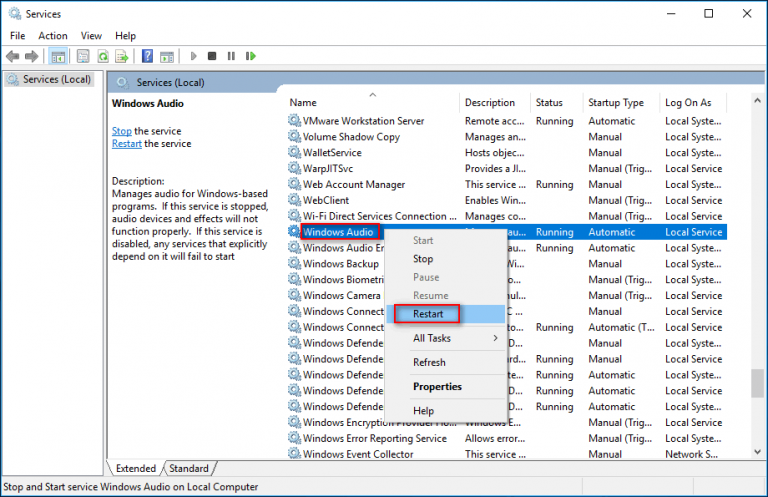
ステップ1:キーボードの[Windows + R]キーを同時に押して、[ファイル名を指定して実行]ダイアログボックスを開きます
ステップ2:開いた[ファイル名を指定して実行]ダイアログボックスで、「services.msc」と入力し、[OK]をクリックして[サービス]ウィンドウを開きます
ステップ3:「RPCエンドポイントマッパー」、DCOMサーバープロセスランチャー、リモートプロシージャコール(RPC)、Windowsオーディオエンドポイントビルダーサービスを見つけ、それらを1つずつ右クリックして、[再起動]を選択します。または、それらをダブルクリックして[プロパティ]を開き、[スタートアップの種類]を[自動]に設定して、[サービスステータス]セクションの[開始]ボタンをクリックします。
ステップ4:その後、「Windowsオーディオ」サービスを見つけて右クリックし、「プロパティ」を選択します
ステップ5:同じステップを繰り返すということは、「スタートアップの種類」を「自動」に設定し、「サービスステータス」の下の「開始」ボタンをクリックすることを意味します
ステップ6:最後に、[適用]と[OK]をクリックして変更を保存し、問題が解決したかどうかを確認します。
方法3:Windows10でオーディオドライバーを更新する
古いオーディオドライバまたは互換性のないオーディオドライバは、「オーディオサービスがエラーに応答しない」などのサウンド関連の問題を引き起こす可能性があります。したがって、サウンドドライバを最新の正しいドライババージョンに更新することで、問題を修正できます。
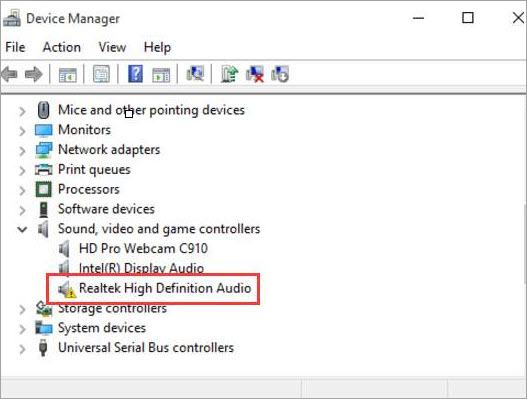
ステップ1:キーボードの「Windows + X」キーを同時に押して、「デバイスマネージャー」を選択します
ステップ2:開いた「デバイスマネージャー」で、「サウンド、ビデオ、およびゲームコントローラー」カテゴリを見つけて展開します
ステップ3:オーディオデバイスを右クリックして、[ドライバーの更新]を選択します
ステップ4:[ドライバーを自動的に検索する]を選択し、画面の指示に従って更新プロセスを完了します。
手順5:完了したら、コンピュータを再起動して変更を確認し、問題が解決したかどうかを確認します。
Windows10でサウンドドライバーを更新する[自動的に]
「自動ドライバ更新ツール」を使用して、サウンドドライバを含むWindowsドライバの更新を試みることもできます。このソフトウェアは、Windowsコンピューター用の最新の正しいドライバーを自動的に見つけて、コンピューターにインストールします。このソフトウェアは、以下のリンク/ボタンから入手できます。
方法4:サウンドドライバーをロールバックする
コンピュータにインストールされている現在のサウンドドライバがこの問題を引き起こしている場合問題が発生した場合は、サウンドドライバを以前のバージョンにロールバックして修正できます。
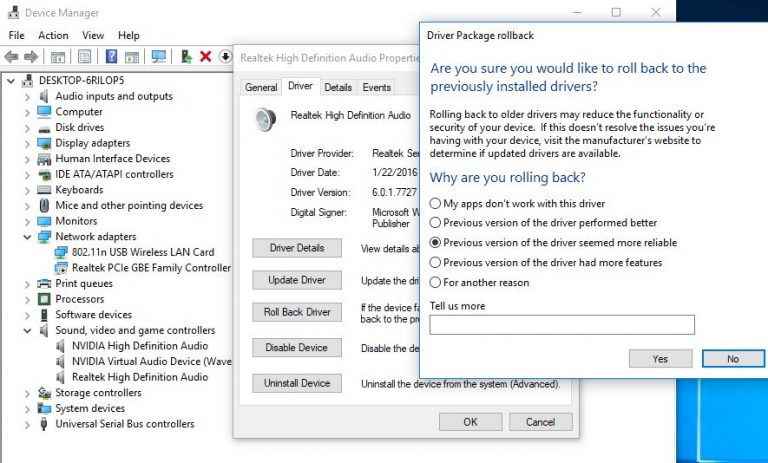
ステップ1:[デバイスマネージャー]を開き、[サウンド、ビデオ、ゲームコントローラー]カテゴリを展開します
ステップ2:サウンドドライバをダブルクリックして、その「プロパティ」を開きます
ステップ3:開いた[プロパティ]ウィンドウで、[ロールバック]ボタンをクリックして以前のバージョンのオーディオドライバーをインストールし、画面の指示に従って終了します。完了したら、問題が解決したかどうかを確認してください。
方法5:「コマンドプロンプト」を使用して「オーディオサービスがエラーに応答しない」を修正する
この問題は、コマンドプロンプトでいくつかのコマンドを実行することで修正できます。
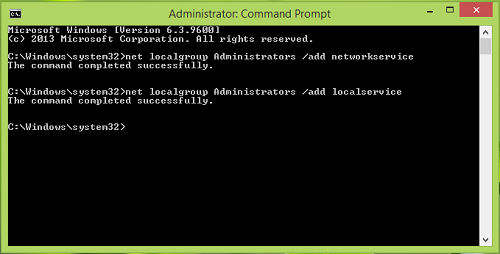
ステップ1:キーボードの[Windows + X]キーを同時に押して、[管理者としてコマンドプロンプト]を選択します
ステップ2:開いた「コマンドプロンプト」で、次のコマンドを1つずつ入力し、それぞれの後に「Enter」キーを押して実行します
net localgroup Administrators / add networkservice
net localgroup Administrators / add localservice
ステップ3:これらのコマンドの実行を待ちます。完了したら、[コマンドプロンプト]を閉じてコンピュータを再起動します。トラブルが修正されているか確認してください。
方法6:Realtek HD(High Definition)オーディオデバイスをインストールする
ユーザーは、IDTHDオーディオコーデックの代わりに「RealtekHDオーディオデバイスドライバ」をインストールすることでこの問題を修正できると報告しました。やってみよう。
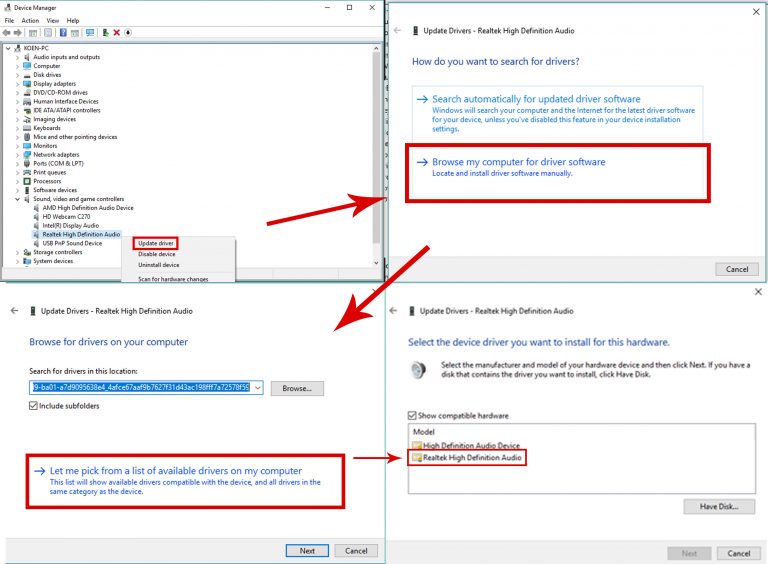
ステップ1:[デバイスマネージャー]を開き、[サウンド、ビデオ、ゲームコントローラー]カテゴリを展開します
ステップ2:サウンドドライバーを右クリックして、[ドライバーの更新]を選択します。 [コンピューターでドライバーソフトウェアを参照する>コンピューターで使用可能なドライバーのリストから選択する]を選択します
手順3:[互換性のあるハードウェアを表示する]チェックボックスをオフにして、すべての結果がドライバーリストに表示されていることを確認します。
ステップ4:「HighDefinition Audio device」に移動し、「Next」をクリックします
ステップ5:画面の指示に従って終了し、コンピューターを再起動します。
方法7:レジストリ設定を変更して、「オーディオサービスがエラーに応答しない」を修正する
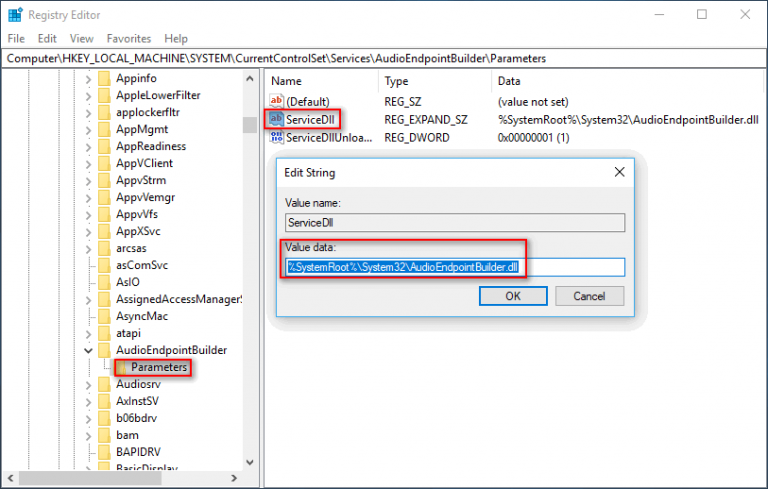
ステップ1:「Windows + R」キーを同時に押し、「ファイル名を指定して実行」ダイアログボックスに「regedit」と入力して「OK」ボタンを押します
ステップ2:次の場所に移動します。
HKEY_LOCAL_MACHINE \ SYSTEM \ CurrentControlSet \ Services \ AudioEndPointBuilder \ Parameters。
ステップ3:「ServiceDll」を見つけて右クリックし、「変更」をクリックします
手順4:[値のデータ]フィールドに「%SystemRoot%\ System32 \ Audiosrv.dll」と入力した場合は、それを削除して、そのようなデータの代わりに「%SystemRoot%\ System32 \ AudioEndPointBuilder.dll」と入力し、[]をクリックします。変更を保存します
ステップ5:その後、コンピューターを再起動し、問題が解決したかどうかを確認します。
方法8:システムの復元を実行する
上記の解決策でこの問題を修正できない場合は、「システムの復元」で修正を試みることができます。 「システムの復元」では、すべてが正常に機能していたときの復元ポイントを選択できます。
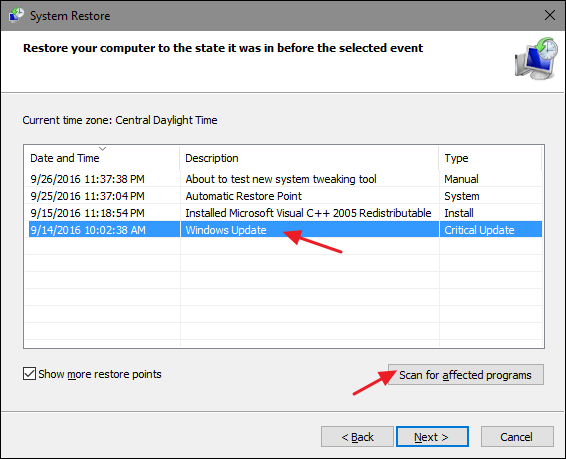
ステップ1:[スタート]ボタンをクリックし、[Windows検索ボックス]に「復元」と入力して、結果から[システムの復元]を開きます
ステップ2:開いた[システムの復元]ウィンドウで、[次へ]をクリックします
ステップ3:すべてが正常に機能していたときに復元ポイントを選択し、[次へ]> [完了]をクリックします
ステップ4:プロセスが完了するのを待ちます。完了したら、コンピュータを再起動して、問題が解決したかどうかを確認します。
結論
この投稿は、いくつかの簡単な手順でWindows10のエラーに応答しないオーディオサービスを修正する方法についてあなたを助けたと確信しています。あなたはそうするために私たちの指示を読んでそれに従うことができます。この投稿が本当に役に立った場合は、他の人と投稿を共有して助けてもらうことができます。それで全部です。提案や質問がある場合は、下のコメントボックスに書き込んでください。
