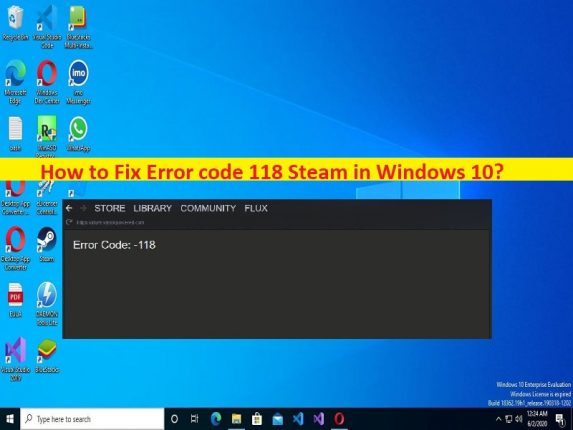
Windows 10の「エラーコード118Steam」とは何ですか?
この記事では、Windows10/11でエラーコード118Steam、Steamエラーコード118を修正する方法について説明します。問題を解決するための簡単な手順/方法が案内されます。議論を始めましょう。
「エラーコード118Steam」:
「Steam」:Steamは、Valveによるビデオゲームのデジタル配信サービスおよびストアフロントです。 Steamは、DRM(デジタル著作権管理)、ゲームサーバーのマッチメイキングとアンチチート対策、ソーシャルネットワーキングとゲームストリーミングサービスなど、さまざまな機能を提供します。これは、自動ゲーム更新、保存されたゲームクラウド同期、および友達メッセージング、ゲーム内チャット、コミュニティマーケットなどのコミュニティ機能をユーザーに提供します。
ただし、WindowsコンピューターのSteamクライアントでSteamストアまたはSteamライブラリを起動して実行しようとすると、Windows10コンピューターでエラーコード118Steam、Steamエラーコード118に直面したと報告したユーザーもいます。この問題の背後にある考えられる理由は、インターネット接続の問題、Windowsファイアウォールやバックグラウンドアプリケーションの干渉、およびその他の問題である可能性があります。
この問題を解決するには、コンピューターでWindowsファイアウォールを無効にするか、ファイアウォールの例外リストにSteamクライアントを追加します。また、問題を修正するために、競合の問題を引き起こしている問題のあるアプリケーションを無効化またはアンインストールすることができます。私たちの指示で問題を修正することが可能です。解決策を探しましょう。
Windows10/11でエラーコード118Steamを修正する方法は?
方法1:「PC修復ツール」を使用してSteamエラーコード118を修正する
「PC修復ツール」は、BSODエラー、DLLエラー、EXEエラー、プログラム/アプリケーションの問題、コンピューター内のマルウェアやウイルスの感染、システムファイルやレジストリの問題、その他のシステムの問題を数回クリックするだけで簡単かつ迅速に見つけて修正する方法です。 。
⇓PC修復ツールを入手
方法2:ファイアウォールを通過するSteamを許可する
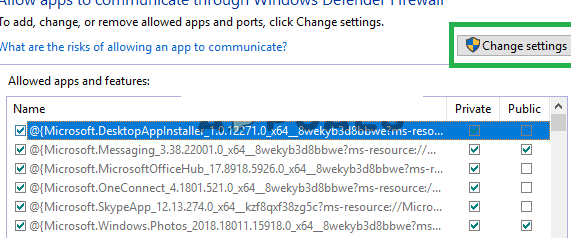
修正するために、Windowsファイアウォールを介したSteamクライアントを許可できます。
ステップ1:Windowsサーチボックスを介してWindows PCで[コントロールパネル]を開き、[システムとセキュリティ]> [Windows Defenderファイアウォール]>[ファイアウォールを介したアプリまたは機能の許可]に移動し、[設定の変更]をクリックします
ステップ2:リストを下にスクロールし、[Steamクライアント]のパブリックオプションとプライベートオプションの両方を確認してから、[適用]> [OK]をクリックして変更を保存し、問題が解決したかどうかを確認します。
方法3:ルーターの電源を入れ直す

この問題は、インターネット接続の問題が原因で発生する可能性があります。修正するために、ルーターの電源を入れ直すことができます。
ステップ1:ルーターの電源コードを抜きます
ステップ2:5分間待ってからコードを接続し直し、インターネットアクセスが許可されるまで待ってから、Steamを起動して機能するかどうかを確認します。
方法4:競合するアプリケーション/サービスを無効にする
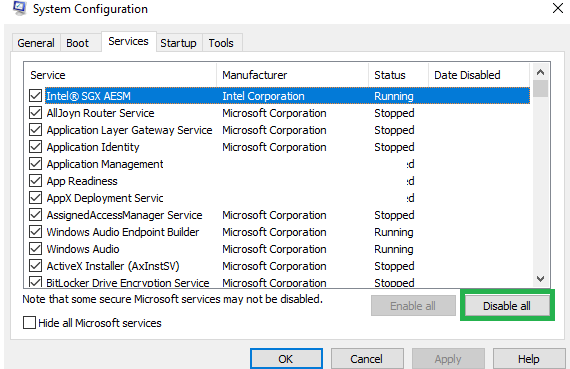
この問題は、競合するソフトウェアの干渉が原因で発生する可能性があります。修正するために、コンピューターで競合するソフトウェアを無効にすることができます。
ステップ1:Windows検索ボックスを介してWindowsPCで「システム構成」アプリを開きます
ステップ2:[サービス]タブをクリックし、[すべてのMicrosoftサービスを非表示]チェックボックスを選択して、[すべて無効にする]ボタンをクリックします
ステップ3:次に、[スタートアップ]タブをクリックし、[タスクマネージャーを開く]をクリックし、各スタートアップアイテムを右クリックして、[無効にする]を選択して無効にし、タスクマネージャーを閉じます。
ステップ4:最後に、[システム構成]アプリの[適用]> [OK]ボタンをクリックして変更を保存し、問題が解決したかどうかを確認します。
方法5:Steamクライアントをアンインストールして再インストールする
それでも問題が解決しない場合は、Steamクライアントをアンインストールしてから、コンピューターに再インストールして修正できます。
ステップ1:Windowsサーチボックスを介してWindows PCで[コントロールパネル]を開き、[プログラムのアンインストール]>[プログラムと機能]に移動します
ステップ2:「Steamクライアント」を見つけて右クリックし、「アンインストール」を選択してアンインストールし、その後、コンピューターを再起動します
ステップ3:再起動後、公式サイトからコンピューターにSteamクライアントをダウンロードしてインストールし、インストールしたら、問題が解決したかどうかを確認します。
結論
この投稿が、Windows10/11のエラーコード118Steam、Steamエラーコード118を簡単な方法で修正する方法に役立つことを願っています。あなたはそうするために私たちの指示を読んで従うことができます。それで全部です。提案や質問がある場合は、下のコメントボックスに書き込んでください。