Windows 10で「モバイルホットスポットエラーを設定できません」とは何ですか?
「Windows10のモバイルホットスポット機能」では、他のデバイスがWindows10のインターネット接続にアクセスできるようにすることができます。 「モバイルホットスポット」機能を使用すると、Windows 10コンピューターで、インターネット接続を共有することにより、コンピューターを「WiFiホットスポット」に変えることができます。簡単な手順で、Windows10コンピューターにモバイルホットスポットを簡単に設定できます。
ただし、多くのWindows 10ユーザーは、Windowsモバイルホットスポットをセットアップしようとしたときに「モバイルホットスポットをセットアップできません」というエラーを受け取ったと報告しました。このエラーは、Windows 10がモバイルホットスポットをセットアップできないことを示し、WiFi /ワイヤレスネットワークをオンにするように促します。同じ問題に直面している場合は、指示に従ってこの問題を修正できます。
このエラーの背後にある考えられる理由の1つは、ネットワークアダプタドライバの問題です。 Windows 10コンピューターにネットワークアダプタードライバーがない、古くなっている、破損している、または互換性がない場合、「モバイルホットスポットをセットアップできません」などのネットワーク関連の問題が発生する可能性があります。 Wi-Fiをオンにします。このような場合は、最初にネットワークアダプタドライバのステータスを確認する必要があります。
ネットワークアダプタのステータスを確認するには、[デバイスマネージャ]を開き、[ネットワークアダプタ]カテゴリを展開して、ネットワークアダプタをクリックします。ネットワークドライバに「黄色の感嘆符」が表示されているかどうかを確認します。はいの場合、ドライバーの更新が必要です。ネットワークアダプタドライバを更新すると、ネットワークアダプタに関連する問題が修正され、パフォーマンスも向上します。
この問題の背後にある他の考えられる理由は、WiFiルーター/イーサネットをオフにすることができます。 Windows 10で「Mobile-HotSpot」を設定する場合は、WiFiルーター/イーサネットが使用可能で正常に動作していることを確認することをお勧めします。また、一部のユーザーは、Bluetoothアダプターを有効にするとこの問題が発生する可能性があると報告しました。このような場合は、「デバイスマネージャ」でBluetoothアダプタを無効にすることで問題を解決できます。解決策を探しましょう。
Windows 10で「モバイルホットスポットエラーを設定できません」を修正するにはどうすればよいですか?
方法1:「モバイルホットスポットを設定できません」を修正します。 「PC修復ツール」でWiFiをオンにするエラー
「PC修復ツール」を使用すると、DLLエラー、BSODエラー、システムレジストリエラー、マルウェアまたはウイルスの問題、およびその他のシステムエラーを数回クリックするだけで見つけて修正できます。このようにして、「モバイルホットスポットを設定できません」の問題も修正できます。このツールは、以下のリンク/ボタンから入手できます。
方法2:Windows10でネットワークアダプタードライバーを更新する
ネットワークアダプタドライバが古くなっているか破損していると、ネットワーク関連の問題が発生する可能性があります。ネットワークアダプタドライバを更新することで、この問題を修正できます。
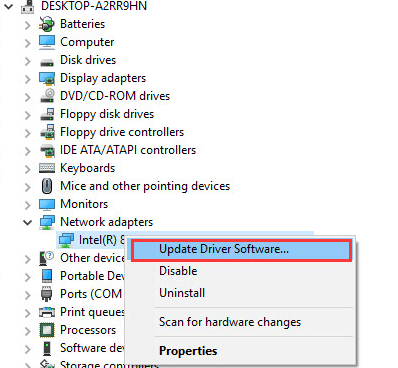
ステップ1:キーボードの「Windows + X」キーを同時に押して、「デバイスマネージャー」を選択します
ステップ2:開いた「デバイスマネージャー」で、「表示」>「非表示のデバイスを表示」をクリックします
手順3:[ネットワークアダプター]カテゴリを展開し、[Microsoft Hosted Network Virtual Adapter]を右クリックして、有効になっていない場合は[デバイスを有効にする]を選択します
ステップ4:[ドライバーの更新]を選択し、[コンピューターでドライバーを参照]> [使用可能なドライバーのリストから選択する]> [Microsoft Hosted Network Adapter]を選択し、[次へ]をクリックします。
ステップ5:その後、[デバイスマネージャー]に表示されている[Microsoft WiFi Direct Virtual Adapter 2]を右クリックし、有効になっていない場合は[デバイスを有効にする]を選択します
ステップ6:次に、[Microsoft WiFi Direct Virtual Adapter 2]を右クリックし、画面の指示に従って更新を完了します。
手順7:完了したら、コンピューターを再起動して、問題が解決したかどうかを確認します。
Windows10でネットワークアダプタードライバーを更新する[自動的に]
「自動ドライバ更新ツール」を使用して、ネットワークアダプタドライバの更新を試みることもできます。このソフトウェアは、ネットワークアダプタードライバーを含むWindowsドライバーの最新の更新を自動的に検出し、コンピューターにインストールします。このソフトウェアは、以下のリンク/ボタンから入手できます。
方法3:「モバイルホットスポット」ソフトウェアをWindows10に追加する
Windows 10でモバイルホットスポットを設定できない場合は、この目的でサードパーティのモバイルホットスポットソフトウェアを試すことができます。これらのいくつかは、「Connectify Hotspot」、「mhotspot」、「HostednetworkStarter」、「MaryFi」、「MaxidixHotspot」です。これらのソフトウェアは、Windows OSベースのコンピューターで使用でき、Windows10コンピューターでWiFiホットスポットをセットアップできます。したがって、これらのサードパーティのモバイルホットスポットソフトウェアを試して、問題が解決したかどうかを確認できます。
方法4:「コマンドプロンプト」でホスト型ネットワークのサポートを確認する
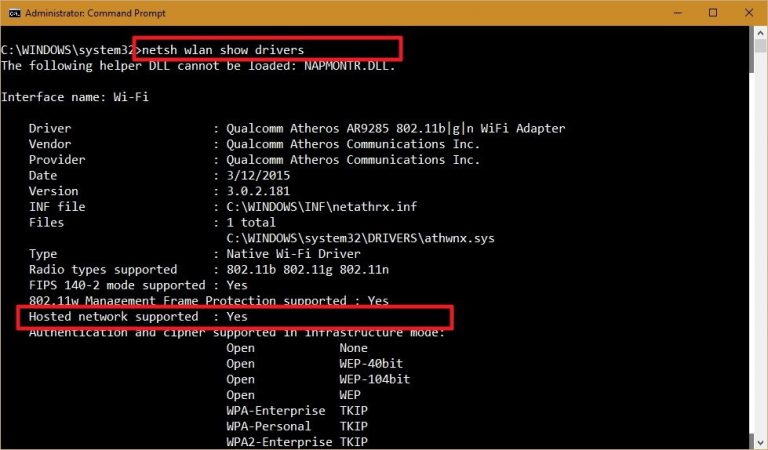
ステップ1:キーボードの[Windows + X]キーを同時に押して、[管理者としてコマンドプロンプト]を選択します
ステップ2:次のコマンドを入力し、「Enter」キーを押して実行します
NETSHWLANショードライバー
ステップ3:実行したら、「ホスト型ネットワークサポート」に「はい」と表示されていることを確認します。ワイヤレスアダプターがホスト型ネットワークをサポートしていない場合は、ホスト型ネットワークをサポートする「TP-LINK Archer T2U 11ACWiFiアダプター」などの新しいWiFiアダプターを使用して問題を修正できます。
方法5:ネットワークアダプターのトラブルシューティングを実行する
Windows 10に組み込まれている「トラブルシューティング」ツールは、システムの問題を見つけて修正するのに役立ちます。やってみよう。
ステップ1:操作n Windows 10の[設定]アプリで、[更新とセキュリティ]> [トラブルシューティング]に移動します
ステップ2:右ペインで[ネットワークアダプター]を選択し、[トラブルシューティングツールを実行する]ボタンをクリックします
手順3:[すべてのネットワークアダプタ]オプションを選択し、[次へ]をクリックしてトラブルシューティングプロセスを続行して終了します。
ステップ4:完了したら、問題が解決したかどうかを確認してください。
方法6:「インターネット接続の共有」サービスを開始する
ステップ1:キーボードの「Windows + R」キーを同時に押し、「services.msc」と入力して「Enter」キーを押します
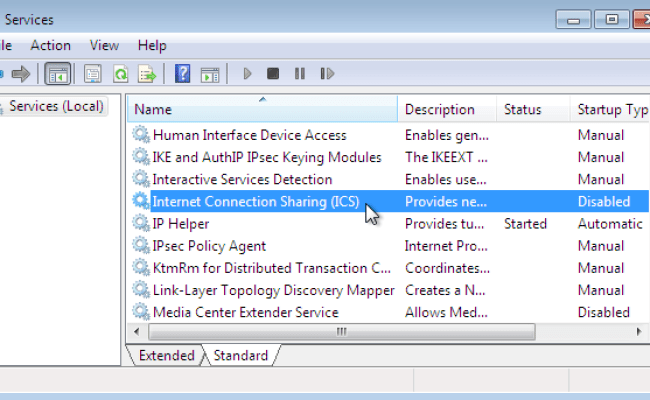
ステップ2:開いた[サービス]ウィンドウで、[インターネット接続の共有]サービスを見つけ、それをダブルクリックして[プロパティ]を開きます
ステップ3:開いた[プロパティ]ウィンドウで、[スタートアップの種類]ドロップダウンから[自動]または[手動]を選択し、[サービスステータス]の下の[開始]ボタンをクリックして、[OK]ボタンをクリックします
ステップ4:完了したら、コンピューターを再起動して、問題が解決したかどうかを確認します。
方法7:「ネットワークアダプタ設定」を変更する
ステップ1:[デバイスマネージャー]を開き、[ネットワークアダプター]カテゴリを展開します
ステップ2:現在のネットワークアダプタをダブルクリックして、その「プロパティ」を開きます
ステップ3:開いた[プロパティ]ウィンドウで、[詳細設定]タブをクリックし、[プロパティ]から[802.11d]を選択し、[値]オプションから[有効にする]を選択して、[OK]ボタンをクリックします
ステップ4:[デバイスマネージャー]に戻り、[表示]> [非表示のデバイスを表示]をクリックし、[Microsoft Hosted NetworkAdapter]をダブルクリックして[プロパティ]を開きます
手順5:[電源管理]タブを選択し、[コンピューターでこのデバイスの電源をオフにして電力を節約する]オプションの選択を解除し、[OK]をクリックして変更を保存してウィンドウを閉じます。完了したら、問題が解決したかどうかを確認してください。
方法8:Bluetoothをオフにします
前述のように、Bluetoothをオフにすると、モバイルホットスポットエラーを設定できません。やってみよう。
ステップ1:[設定]アプリを開き、[デバイス]> [Bluetoothとその他のデバイス]に移動します
手順2:「Bluetooth」設定をオフに切り替えます。完了したら、問題が解決したかどうかを確認してください。
結論
この投稿は、修正方法に役立つと確信しています。いくつかの簡単な手順では、Windows10でモバイルホットスポットエラーを設定できません。あなたはそうするために私たちの指示/ステップを読んでそれに従うことができます。それで全部です。提案や質問がある場合は、下のコメントボックスに書き込んでください。
