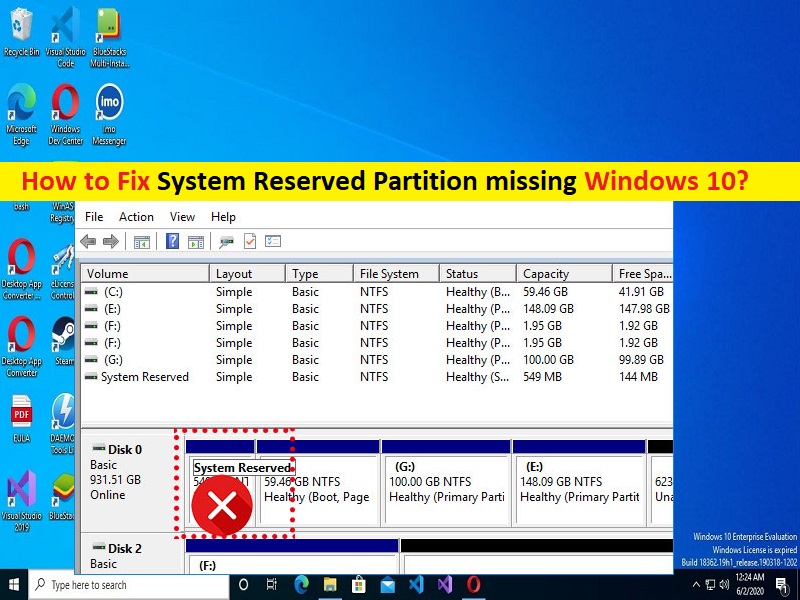
Windows10が欠落しているシステム予約パーティションを修正するためのヒント:
この投稿では、Windows10がないシステム予約パーティションを修正する方法について説明します。この問題を解決するための簡単な手順/方法について説明します。議論を始めましょう。
Windows 10での「システム予約済みパーティションがありません」の問題:
「システム予約パーティション」:クリーンなフォーマットのディスクにWindows 10 OSをインストールすると、ハードディスクの起動時に最初にディスク上にパーティションが作成され、このパーティションは「システム予約パーティション」と呼ばれます。その後、残りの未割り当てディスクスペースを使用して、システムドライブを作成し、WindowsOSをインストールします。システム予約済みパーティションは、BCD(ブート構成データベース)、ブートマネージャーコード、Windowsリカバリ環境を保持し、BitLockerドライブ暗号化機能を使用する場合に備えて、BitLockerが必要とする可能性のあるスタートアップファイル用のスペースを予約します。
ただし、一部のユーザーは、Windows 10をアップグレードしようとしたときに、Windows10コンピューターでシステム予約パーティションが見つからないまたはシステム予約パーティションが見つからないという問題に直面したと報告しました。この問題は、コンピューターでWindows10アップグレード操作を完了できないことを示しています。アップグレードすると、次のエラーが発生します。
「Windows10をインストールできませんでした。システム予約パーティションを更新できませんでした。」
このエラーは、Windows 10 OSのアップグレード中に発生します。これは、コンピューターにSRP(システム予約済みパーティション)がないことが原因である可能性があります。誤ってシステム予約済みパーティションを削除したか、コンピューター内に隠れている可能性があります。そのため、問題が発生しています。システム予約済みパーティションを元に戻す方法を探している場合は、この手順に従ってシステム予約済みパーティションを回復できます。解決策を探しましょう。
Windows 10がないシステム予約パーティションを修正するにはどうすればよいですか?
方法1:コマンドプロンプトを使用して、システム予約済みパーティションを再構築または修復する/システム予約済みパーティションを削除する
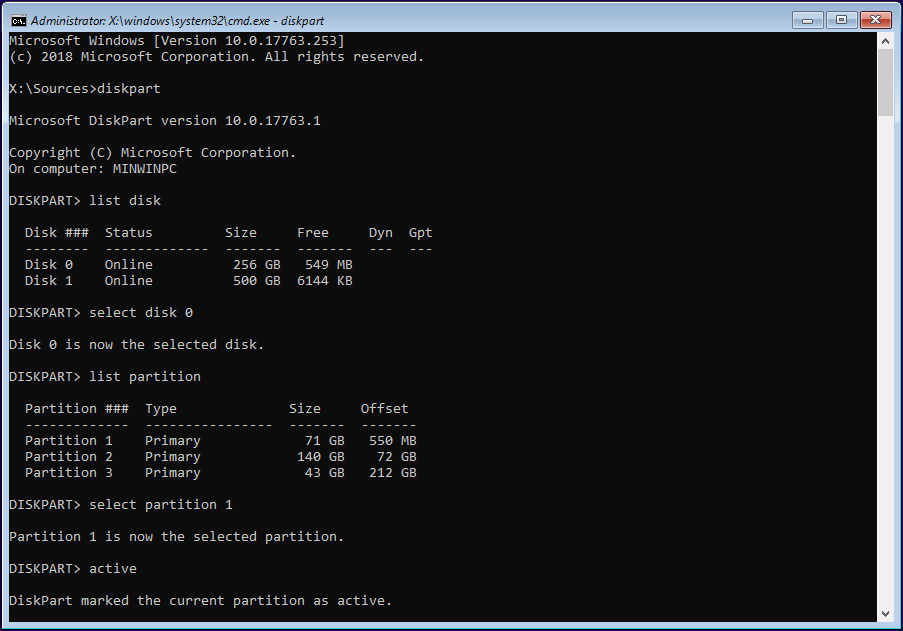
ステップ1:Windows 10インストールメディアブータブルUSBをコンピュータに挿入し、それを使用してコンピュータを起動し、キーボードの「SHIFT + F10」キーを押して、「コマンドプロンプト」を開きます。
ステップ2:次のコマンドを入力し、「Enter」キーを押して実行します。
bootrec /fixmbr
手順3:「要素が見つかりません」というエラーが表示された場合は、最初にブートパーティションをdiskpartでアクティブとしてマークする必要がある場合があります。次のコマンドを実行します
diskpart
select disk 0
list partition
select partition #
ステップ4:「システム予約済み」パーティションがある場合はそれを選択するか、WindowsOSパーティションを選択します
ステップ5:ここで、「アクティブ」コマンドを実行してから、「終了」コマンドを実行します
ステップ6:ここで、コマンドプロンプトで次のコマンドを実行します
bootrec /fixboot
bootrec /rebuildbcd
ステップ7:実行したら、コンピューターを通常どおりに再起動し、問題が解決したかどうかを確認します。
方法2:PartitionManagerソフトウェアを使用して欠落/削除されたシステム予約済みパーティションを復元する
この問題は、EaseUSのサードパーティソフトウェアであるPartition Manager Softwareを使用して、欠落または削除されたシステム予約済みパーティションを復元することで修正できます。
ステップ1:ブラウザを開き、公式サイトからEaseUSPartitionManagerをダウンロードしてインストールします
ステップ2:インストールしたら、それを起動し、トップメニューの[PartitionRecovery]をクリックします。新しいウィンドウが表示され、失われたパーティションの検索を開始するディスクを選択するように求められます。目的のディスクを選択し、[スキャン]をクリックします
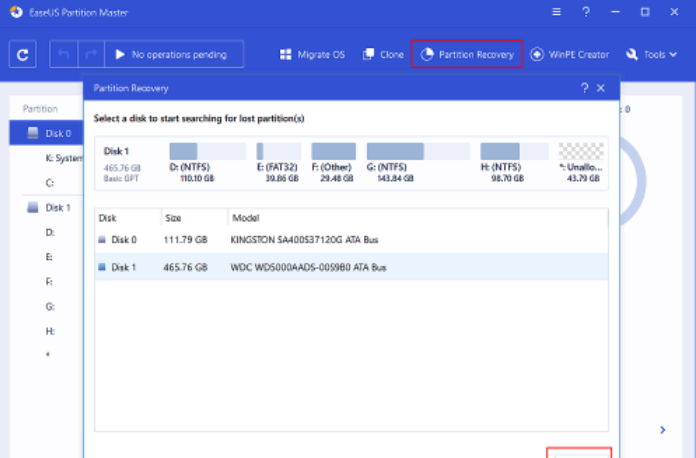
ステップ3:これによりスキャンが開始され、失われたパーティションが表示されたら[続行]をクリックしてデータの回復を開始することで、いつでもスキャンを一時停止できます
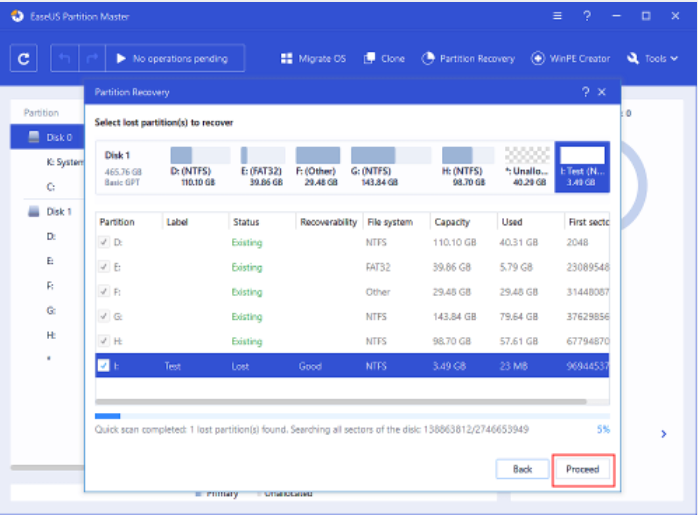
ステップ4:探しているパーティションをダブルクリックして、そのコンテンツをプレビューできます。失われたパーティションとデータが見つかったら、[今すぐ回復]をクリックするか、[スキャンを続行]をクリックして、失われたデータをさらに回復します。
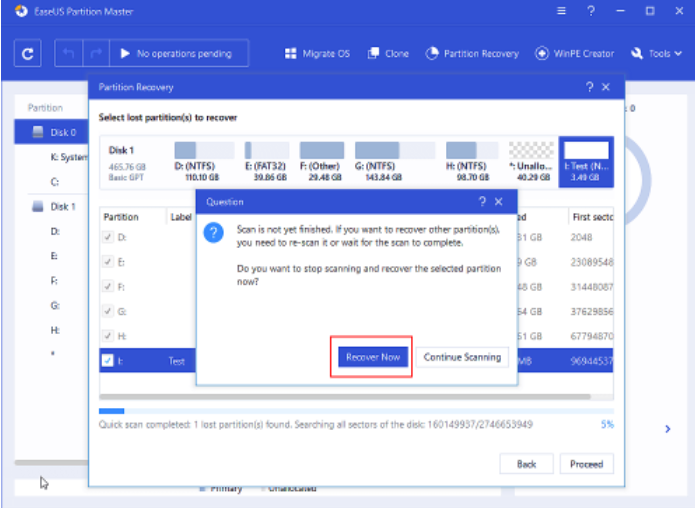
ステップ5:釣りが終わったら、[完了]をクリックします。失われたパーティションがドライブに表示され、それが機能するかどうかを確認します。
「PC修復ツール」でWindowsPCの問題を修正します。
「PC修復ツール」は、BSODエラー、DLLエラー、EXEエラー、プログラム/アプリケーションの問題、コンピューター内のマルウェアまたはウイルス感染、システムファイルまたはレジストリの問題、その他のシステムの問題を数回クリックするだけで簡単かつ迅速に見つけて修正する方法です。
⇓PC修復ツールを入手
結論
この投稿は、Windows10が欠落しているシステム予約パーティションを簡単な方法で修正する方法に役立つと確信しています。あなたはそうするために私たちの指示を読んで従うことができます。それで全部です。提案や質問がある場合は、下のコメントボックスに書き込んでください。