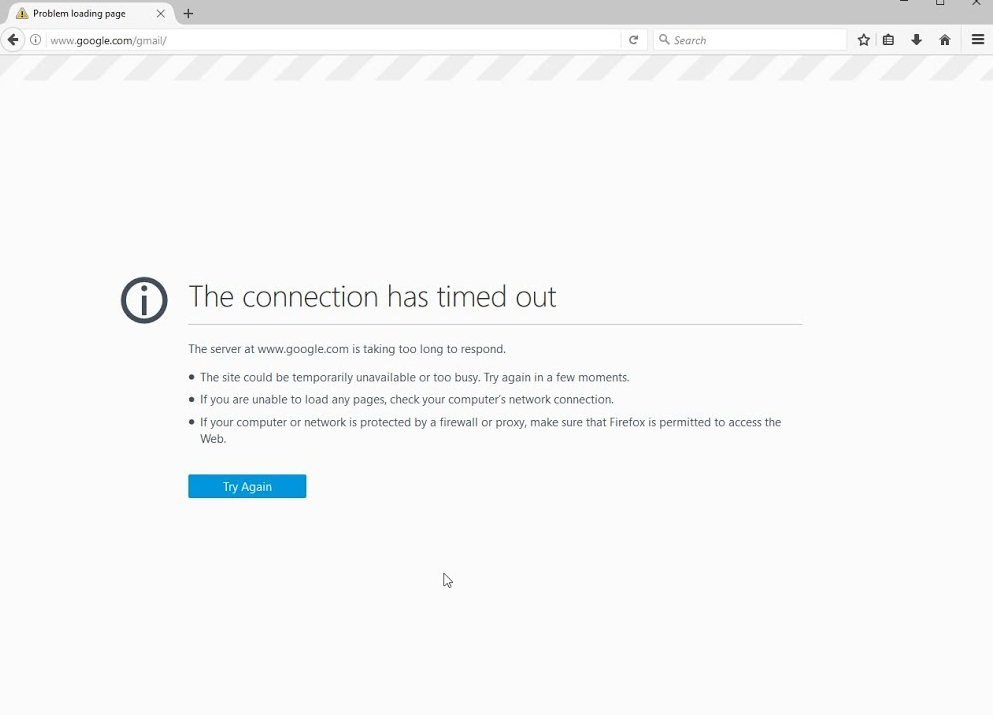
インターネットまたは World Wide Web は、私たちの日常生活の非常に重要な部分であり、それにアクセスするには、インターネットのコンテンツをナビゲートして閲覧するために、デバイスに Web ブラウザーが必要です。 Web ブラウザーは、ユーザーの情報要求に応答し、適切な結果を Web で検索するアプリケーションです。同様に、Web サイトが作成され、これらの Web ブラウザーがアクセスするサーバーに保存されます。
すべての Web ブラウザーには、Web サイトが接続を確立して結果を表示するための一定の時間があります。ウェブサイトが時間通りに処理できなかった場合、またはサーバーが接続の確立に応答しなかった場合、「接続がタイムアウトしました」などのエラー メッセージが表示されます。これが発生する理由は複数あり、Windows 11/10 の閲覧中に接続がタイムアウトする問題に直面している場合は、その理由から、問題を解決するためのすべての可能な修正と回避策を以下の記事にリストしました.
接続がタイムアウトになった問題を解決する方法
すでに述べたように、このエラー コードが表示される理由は多数あり、ユーザーごとに異なる可能性があります。したがって、すべての修正を 1 つずつ試して、どれが最適かを確認する必要があります。
解決策 1: Windows トラブルシューティング ツールを使用する
Windows オペレーティング システムには、インターネット接続などの問題を処理するためのトラブルシューティング ツールが組み込まれています。これを行う手順は次のとおりです。
- 設定アプリケーションを開きます。
- 左側のメニューから、[システム] をクリックします。
- スクロールして [トラブルシューティング] オプションを見つけます。
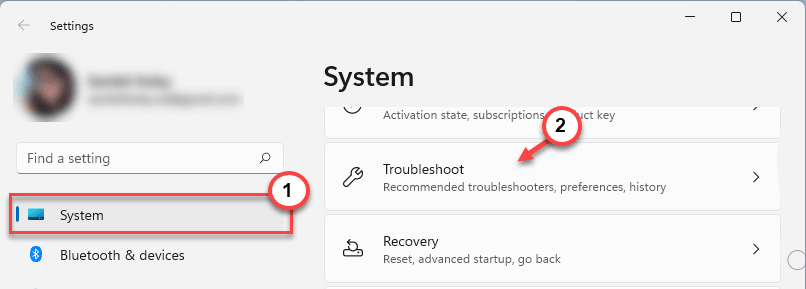
- 次のタブから [その他のトラブルシューティング] をクリックします。
- [インターネット接続] の横にある [実行] ボタンをクリックします。

- 画面上の手順に従って、手順を完了します。
- 問題が解決しないかどうかを確認します。
修正 2: LAN 設定を変更する
接続の確立中にデフォルト設定が問題を引き起こす場合があり、設定を変更するとエラーを修正するのに役立ちます.方法は次のとおりです。
- [スタート] メニューから検索バーに移動します。
- インターネット オプションと入力し、最適なオプションから最初のオプションを選択します。
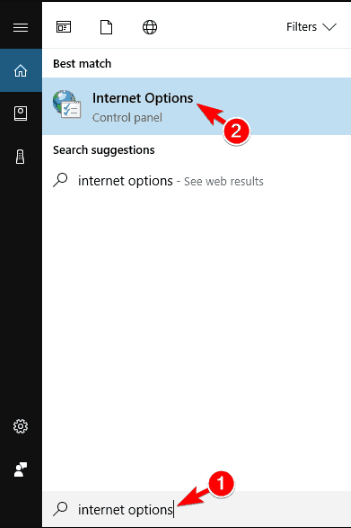
- [接続] タブに切り替えます。
- [LAN 設定] をクリックします。
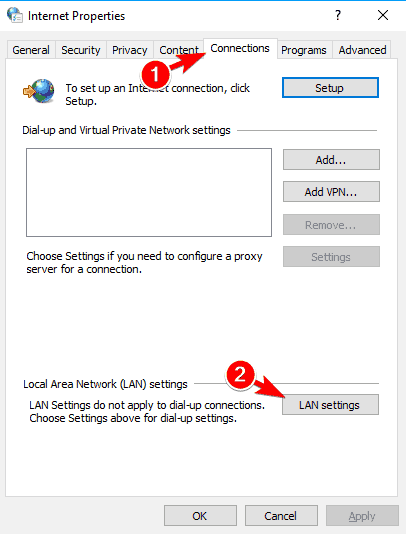
- [設定を自動的に検出する] の横にあるボックスのチェックを外します。
- [プロキシ サーバーを使用する] チェックボックスをオンにします。
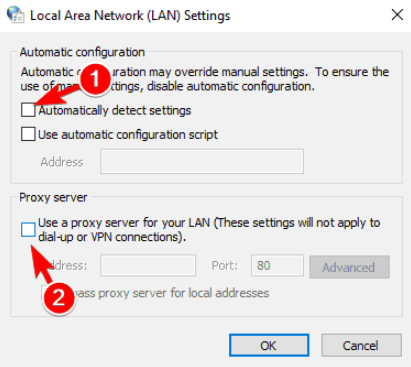
- 変更を保存するには、[OK] をクリックします。
- コンピュータ システムを再起動し、エラーを確認します。
修正 3: デフォルトのタイムアウト設定を変更する
Windows には事前定義されたサーバー タイムアウト設定があり、Windows 11/10 の閲覧中に接続がタイムアウトする問題の原因となる可能性があります。次の手順に従って、レジストリ エディターから値を変更できます。
- Win + R キーを同時に押して RUN プロンプトを開きます。
- regedit と入力し、Enter キーを押します。
- 以下のディレクトリ パスに移動します。
- HKEY_CURRENT_USER\SOFTWARE\Microsoft\CurrentVersion\InternetSettings
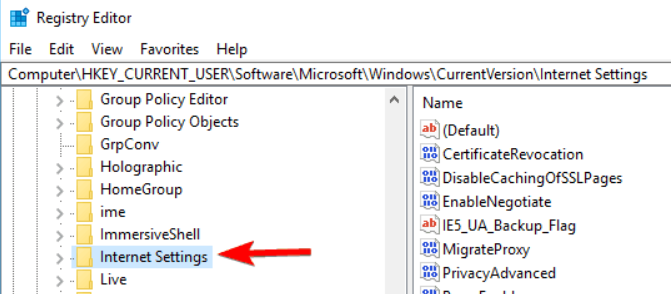
- 画面の右側で右クリックし、[新規] を選択します。
- [DWORD (32 ビット) 値] を選択します。
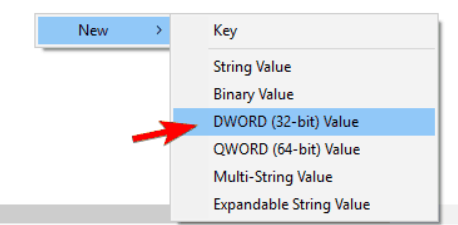
- 名前を ReceiveTimeout に変更します。
- 値のデータを 36000 に変更し、基数として 16 進数を選択します。
- [OK] ボタンをクリックしてエントリを保存します。
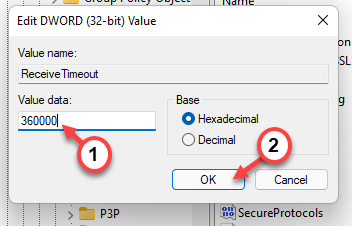
- レジストリ エディタを閉じて、デバイスを再起動します。
- エラー コードが続くかどうかを確認します。
修正 4: ホスト ファイルの値を編集する
この問題を解決するには、ホスト ファイルの値のエントリを手動で変更します。これを行うには、次の手順に従います。
- RUN ダイアログボックスを起動します。
- 検索バーに \windows\system32\drivers\etc\ と入力し、[OK] を押します。
- Host ファイルを見つけて右クリックします。
- [プログラムから開く] オプションを選択し、[メモ帳] を選択します。
- 下にスクロールして、Web サイトへのリンクがある行を見つけます。

- そのような関連エントリをすべて削除します。
- Ctrl + S キーを同時に押して、変更を保存します。
8.その後、コンピューターを再起動します。
修正 5: コマンド プロンプトを使用して DNS 構成をフラッシュする
一部のユーザーは、DNS 構成をフラッシュすると問題が解決したと報告しました。その方法については、リストされている指示に従ってください。
- [スタート] メニューをクリックし、検索バーに移動します。
- cmd と入力し、コマンド プロンプトを右クリックします。
- [管理者として実行] オプションを選択します。
- 次のコマンド ラインを 1 つずつ入力し、それぞれの後に Enter キーを押します。
- ipconfig /flushdns
- ipconfig /registerdns
- ipconfig /リリース
- ipconfig /renew

- コマンド ラインが完全に実行されたら、次の行を入力します。
- NETSH winsock リセット カタログ

- 変更を適用するには、すぐにコンピューターを再起動する必要があります。
結論
Windows 11/10 のブラウジング中に接続がタイムアウトするなどの問題に直面すると、非常にイライラすることがあります。そのため、上記の記事で考えられるすべての修正とその手順について説明し、手間をかけずに問題を解決できるようにしました。