複数のユーザーが、Windows でコマンド プロンプトにアクセスしているときに、Windows 11/10 でコマンド プロンプト アクセスが管理者に拒否されたと主張しています。アクセスが拒否されたことを含むエラー メッセージは、コマンド プロンプトの特定のアプリ、ファイル、ディレクトリ、またはコマンドに問題があることを示しています。ユーザーが特定のファイル/コマンドにアクセスするための十分な権限を持っておらず、権限と権限の競合があることは、エラー メッセージから明らかです。
エラーの理由は完全に明確であり、エラーの理由について多くを議論する必要はありません。したがって、エラーの原因を掘り下げてトラブルシューティング方法について議論するのにこれ以上時間を無駄にしないでください.
Windows 11/10 で管理者に拒否されたコマンド プロンプト アクセスを解決する方法
方法 1: UAC を無効にする
ユーザー アカウント制御は、コマンド プロンプトなどの特定のアプリを開く際に重要な役割を果たします。したがって、上記のエラーを解決するには、UAC を無効にすることをお勧めします。
同じことを行うには、以下のガイドラインに従ってください。
ステップ 1: regedit を開き、次のキーに移動します。
HKEY_LOCAL_MACHINE\Software\Microsoft\Windows\CurrentVersion\Policies\System
ここで、EnableLUA キーの値をデフォルトの 1 から値のデータ 0 に変更します。これにより、ユーザー アカウント制御が無効になります。
方法 2: 端末を使用する
ターミナルでは、ユーザーはコマンド プロンプトと Windows PowerShell を使用できるため、問題を解決するために使用できます。キーボードでターミナルを開くには、Win + X キーを押して、[ターミナル] オプションをクリックします。
方法 3: アドウェアとマルウェアをスキャンする
場合によっては、アドウェアやマルウェアが、ユーザーがさまざまなアプリを開くのを妨げる真の犯人です。また、それがサードパーティのアプリであろうと組み込みのユーティリティであろうと、ユーザーがシステムでアプリを開くのをブロックできるかどうかは問題ではありません.したがって、この状況に対処するために、マシン上のマルウェアとアドウェアをスキャンすることをお勧めします.
方法 4: 組み込みの管理者アカウントを使用する
この方法では、組み込みの管理者アカウントを有効または無効にし、以下の提案に従って同じことを行うことをお勧めします。
ステップ 1: この組み込みの管理者アカウントを有効化、アクティブ化、またはオンにするには、検索ボックスに「CMD」と入力します。 CMDが上部に表示され、それを右クリックして「管理者として実行」します
この組み込みの管理者アカウントを有効にするには、次のコマンドを入力して Enter キーを押します。
ネットユーザー管理者 /active:yes
組み込みの管理者アカウントを無効にするには、次のコマンドを入力して Enter キーを押します。
ネットユーザー管理者 /active:no
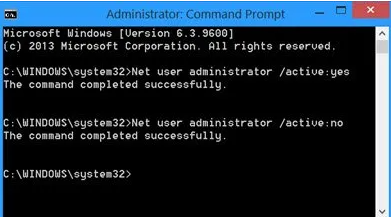
アクティブ化する管理者アカウントのパスワードが必要であると判断した場合、または空白のパスワードでアクティブ化できない場合は、次のコマンドを実行します。
ネットユーザー管理者 P@$$w0rd
ネット ユーザー管理者のアクティブ化: はい
メッセージが表示されます: コマンドは正常に完了しました。 (パスワードの例として P@$$w0rd を使用)
方法 5: グループ ポリシー設定を確認する
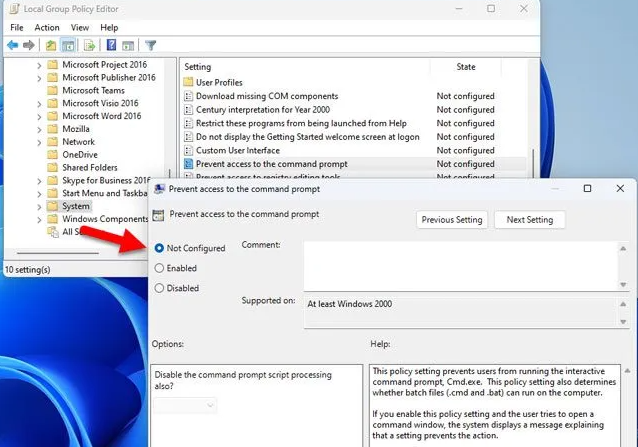
Windows 11/10 でコマンド プロンプト アクセスが管理者に拒否されてまだ苦労している場合は、グループ ポリシー設定を確認することをお勧めします。
グループ ポリシー設定では、ユーザーが自分の PC でコマンド プロンプトを開くことを許可またはブロックします。また、意図せずにこの設定を変更すると、コマンド プロンプトにアクセスできなくなります。
続行するには、以下のガイドラインに従ってください。
ステップ1:キーボードでWin + Rキーを押してRun Prompt>を開き、gpedit.mscと入力してEnterキーを押します
ステップ 2: 次のパスに移動します: [ユーザーの構成] > [管理用テンプレート] > [システム]
ステップ 3: 次に、[コマンド プロンプトへのアクセスを禁止する] 設定をダブルクリックし、[未構成] オプションを選択し、[OK] ボタンをタップします。
完了したら、問題が解決したかどうかを確認します。
方法 6: レジストリ値を確認する
上記の方法のいずれもうまくいかない場合は、レジストリ値を確認することをお勧めします。また、レジストリ設定を無効にしてコマンド プロンプトを開くには、以下のガイドラインに従ってください。
ステップ 1: タスクバーの検索ボックスの下で、regedit を探して、個々の検索結果をクリックします。
ステップ 2: UAC プロンプトで [はい] オプションをクリックし、次のパスに移動します: HKEY_CURRENT_USER\Software\Policies\Microsoft\Windows\System
ステップ 3: DisableCMD REG_DWORD 値を右クリックし、[削除] オプションを選択します。
ステップ 4: 次に、[はい] ボタンをタップし、最後にすべての Windows を閉じて、PC を再起動します。
方法 7: PC 修復ツールを入手する
上記の手動の方法のいずれも機能しない場合は、PC 修復ツールを実行してリポジトリをスキャンすることをお勧めします。破損したシステム ファイルも上記のエラーに直面する主な理由の 1 つです。これは専門的なツールであり、破損したすべてのファイルを手間をかけずに一度に修復します.
⇑ここからPC修復ツールを入手してください⇓
以上です!このブログがお役に立てば幸いです。
読んでくれてありがとう。