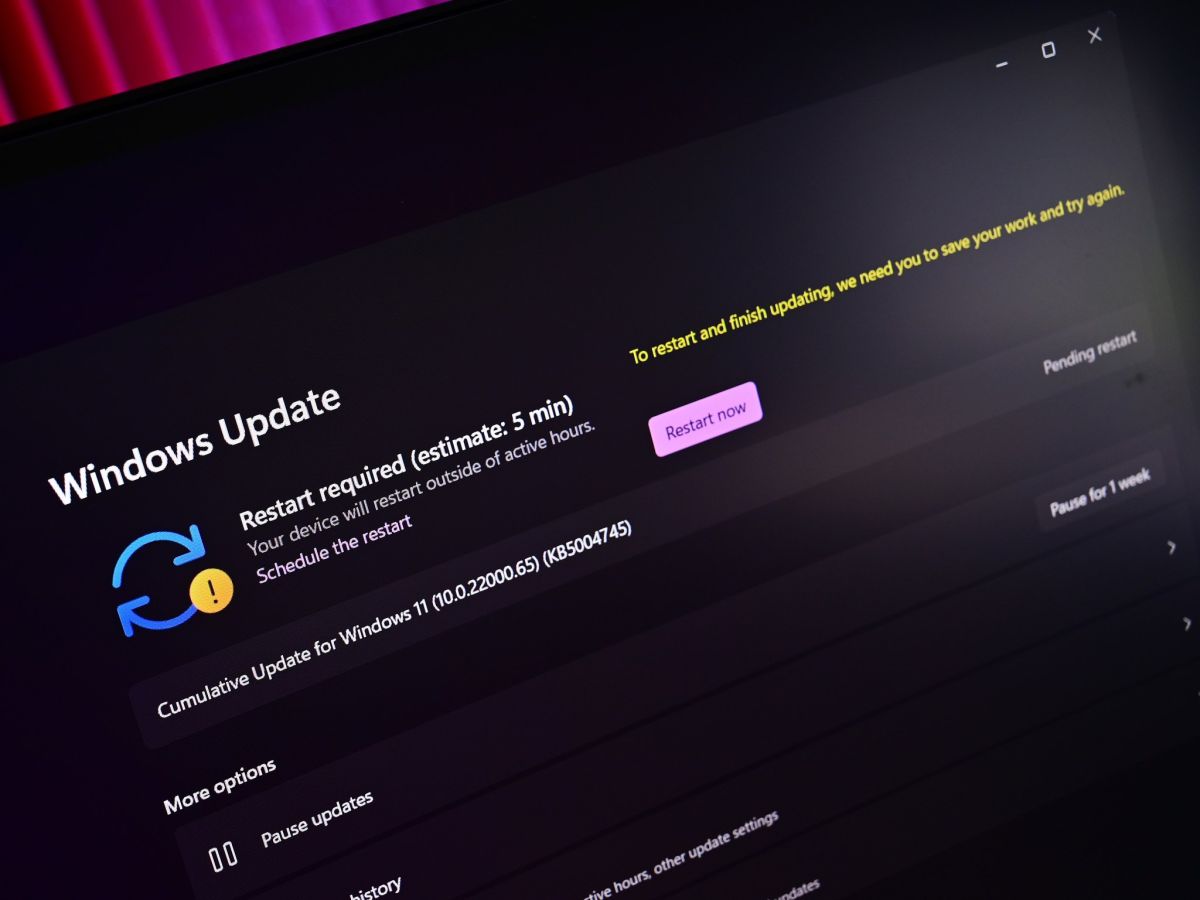
Microsoft は、Windows オペレーティング システムを常に更新して、システムのパフォーマンスと安定性を向上させ、新機能を導入しています。ただし、すべての更新が有益である、または一部のユーザーにとって意図したとおりに機能するわけではなく、Windows 11 バージョン 22H2 への更新後に多くのユーザーのオーディオが機能しなくなった最新の Windows 更新で保存が見られます。
この問題は複数の理由で発生する可能性があり、選択したオーディオ ソースが一致していない、システムに古いオーディオ ドライバがインストールされている、サウンド設定で再生デバイスが無効になっている、オーディオ再生のバグ、Windows オーディオ サービスが停止または無効になっている、または問題のあるインストールされたオーディオ ドライバー。
お使いのコンピューター システムで同じ問題に直面している場合でも、心配はいりません。問題を解決するためのすべての可能な修正と解決策を以下の記事に記載しています。
Windows Update 後にオーディオが機能しない問題を解決する
この問題に直面する理由はいくつかあり、正確なトリガーを特定する方法がないため、すべての修正を試して、どれが最適かを確認する必要があります。
解決策 1: オーディオ ソースを確認する
場合によっては、Windows の更新によってオーディオ ソースの設定が台無しになり、問題に直面する可能性があります。これが当てはまらないことを確認するには、アクション センターからオーディオ ソースを確認してください。必要な手順は次のとおりです。
- タスクバーの右下から、アクション センターをクリックします。
- Win + A キーを同時に押して、アクション センターを開くこともできます。
- 音量バーの横にある右向きの矢印をクリックします。
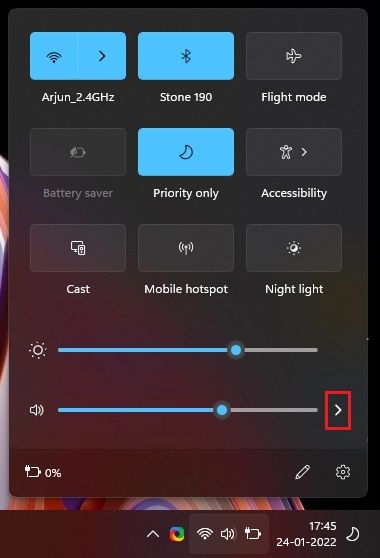
- 正しいオーディオ ソースが選択されているかどうかを確認します。
- そうでない場合は、適切なオーディオ ソースをクリックしてデフォルトとして選択します。
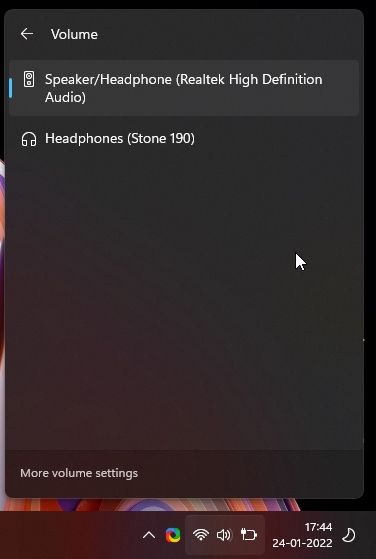
6.問題が解決しないかどうかを確認し、問題が解決した場合はコンピューターを再起動して再度確認します。
修正 2: オーディオ トラブルシューティング ツールを実行する
Microsoft は、Windows オペレーティング システム内に存在するほぼすべての機能とユーティリティ ツールのトラブルシューティング ツールを実装しています。オーディオのトラブルシューティング ツールを実行して問題を解決できます。その方法については、次の手順を参照してください。
- [スタート] メニューから [設定] アプリケーションを開きます。
- 左側のメニューから [システム] タブに移動します。
- トラブルシューティング オプションを見つけて開きます。
- [その他のトラブルシューティング] をクリックします。
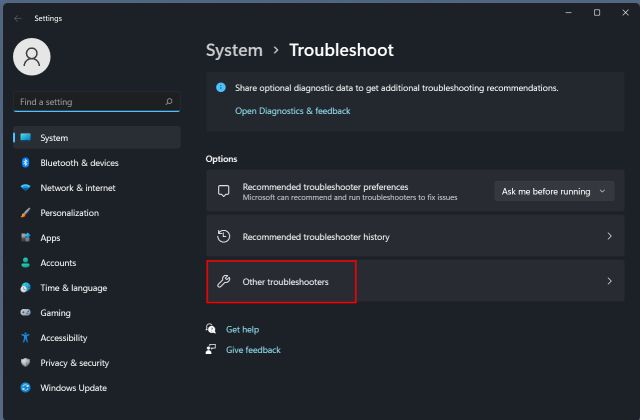
- リストで [Playing Audio] を探し、[RUN] ボタンをクリックします。
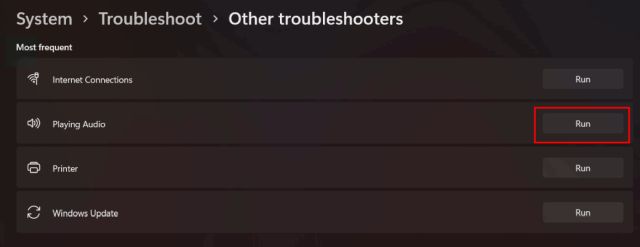
- 画面上の手順に従って、手順を完了します。
- パッチを適用したら、システムを再起動して変更を適用します。
修正 3: 再生デバイスのステータスを確認する
問題のある Windows 更新ユーザーが原因で作成された競合により、場合によっては再生デバイスが無効になることがあります。再生デバイスが有効になっているかどうかを確認し、有効になっていない場合は、以下の手順に従って有効にします。
- Win + R キーを同時に押して、RUN ダイアログボックスを起動します。
- mmsys.cpl と入力し、[OK] を押します。
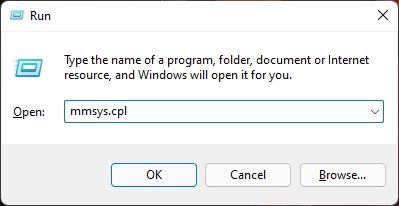
- 以下のウィンドウから、再生タブに移動します。
- オーディオ出力デバイスを探して、有効になっているかどうかを確認します。
- そうでない場合は、それを右クリックし、ドロップダウン メニューから [有効にする] を選択します。
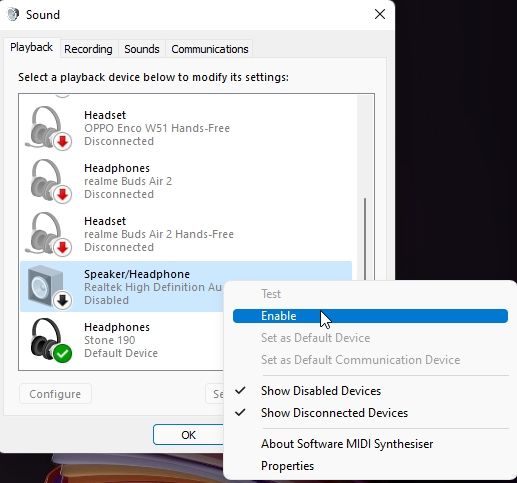
- 再度右クリックし、[テスト] を選択して、オーディオの再生が機能しているかどうかを確認します。
解決策 4: Windows オーディオ サービスを有効にする
フォーム Web サイトのユーザーは、Windows オーディオ サービスが無効になっていて、サービスを有効にすることで問題が解決したために問題が発生したと述べています。次の手順に従って同じことを行うことができます。
- RUN プロンプトを開き、services.msc と入力して Enter キーを押します。
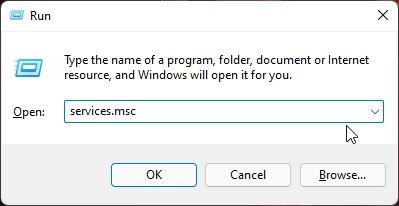
- [サービス] ウィンドウで、Windows オーディオを検索します。
- それを右クリックし、[プロパティ] を選択します。
- [スタートアップの種類] が [自動] に設定されているかどうかを確認します。
- ドロップダウン メニューをクリックしない場合は、[自動] を選択します。
- サービスのステータスが停止している場合は、下の [開始] ボタンをクリックします。
- [適用]、[OK] の順にクリックして、変更を保存します。
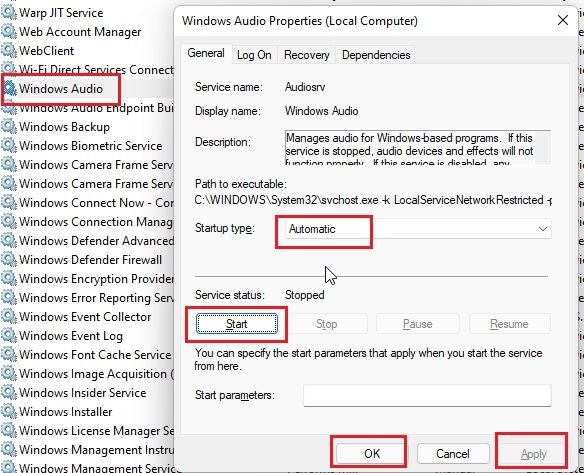
- 問題が解決しないかどうかを確認します。
解決策 5: オーディオ ドライバーを再インストールする
デバイス ドライバーの更新が機能しない場合、問題はドライバー自体にある可能性があり、これを解決する唯一の方法は、コンピューター システムにドライバーを再インストールすることです。これを行う手順は次のとおりです。
- スタート アイコンを右クリックし、リストから [デバイス マネージャー] を選択します。
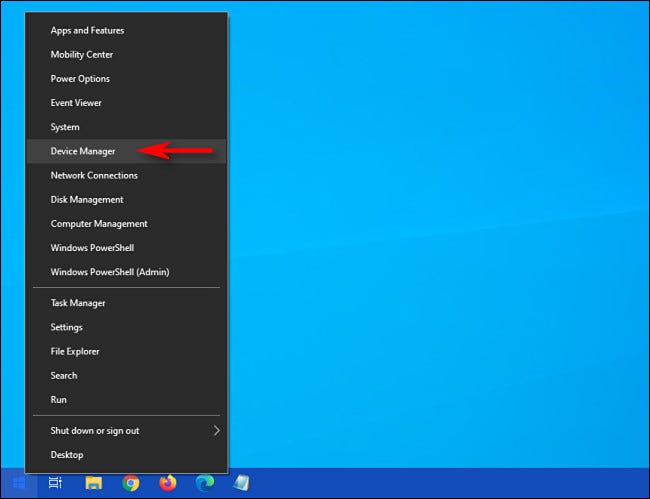
- [サウンド、ビデオ、およびオーディオ コントローラー] セクションに移動し、展開します。
- オーディオ ドライバを選択し、右クリックします。
- ドロップダウン メニューから [ドライバのアンインストール] を選択します。
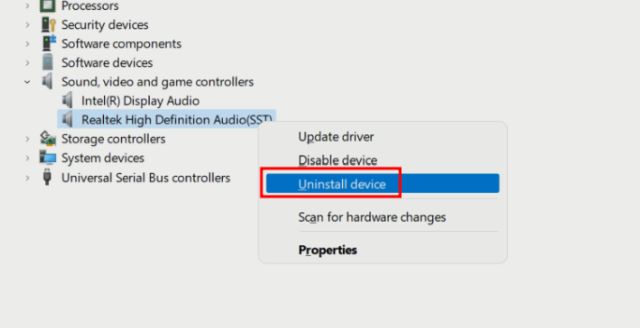
- プロンプトが表示されたら、[アンインストール] をもう一度クリックします。
- ドライバーがコンピューター システムから完全にアンインストールされたら、デバイスを再起動します。
- 再起動すると、Windows はドライバーが見つからないことを検出し、そのドライバーを自動的にインストールします。インストールが完了すると、問題はおそらく解決されます。
解決策 6: オーディオ ドライバーを更新する
古いドライバーは問題を引き起こす傾向があり、これはその1つである可能性があります.ドライバーを利用可能な最新バージョンに更新することで問題を解決できます.これを行う手順は次のとおりです。
- システムでデバイス マネージャーを起動します。
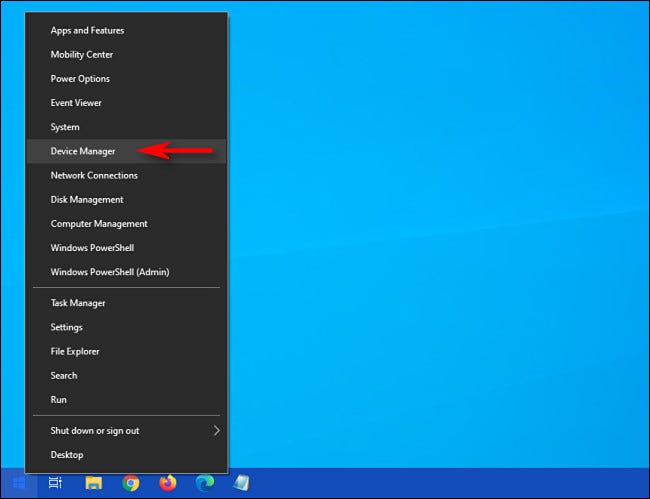
- [デバイス マネージャー] ウィンドウで、[サウンド、ビデオ、およびゲーム コントローラー] に移動します。
- クリックして展開し、Realtek High Definition ドライバーを選択します。
4.右クリックドライバの更新オプションを選択します。
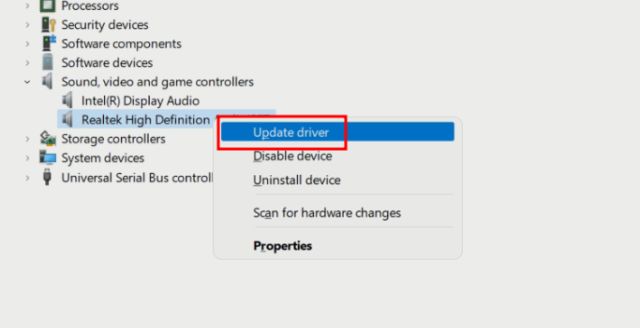
- 好みに応じてオプションを選択します。
- 残りの手順に従い、手順を完了します。
- ドライバーが正常に更新されたら、システムを再起動して問題を確認します。
Windows デバイス マネージャーは、デバイス ドライバーの更新時に最も適切な結果を提供せず、一貫性もありません。そのため、自動ドライバー更新ツールをお勧めします。 これにより、システム全体が完全にスキャンされ、古いドライバーが検索され、自動的に更新されます。
⇑自動ドライバー更新ツールをダウンロード
結論
オーディオはどのデバイスにも不可欠な機能であり、Windows 11 バージョン 22H2 への更新後にオーディオが機能しなくなったなどの問題が原因で使用できないことは、非常にイライラすることがあります。 他の問題と同じようにこの問題に直面している場合は、以下の記事に記載されている修正とその指示に従って、手間をかけずに問題を解決してください。