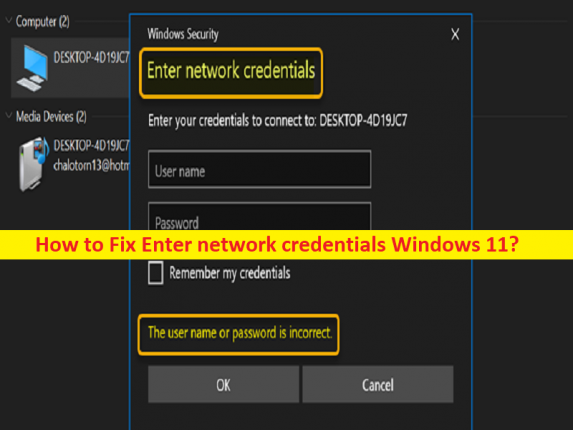
Windows 10/11 の「ネットワーク資格情報の入力エラー」とは何ですか?
この記事では、ネットワーク資格情報の入力エラーを修正する方法、ネットワーク資格情報の入力 Windows 11 について説明します。問題を解決するための簡単な手順/方法が提供されます。議論を始めましょう。
「ネットワーク資格情報を入力してください」エラー:
これは、ネットワーク資格情報エラーと見なされる一般的な Windows の問題です。このエラーは、ネットワーク資格情報を入力してログインしようとすると、別のコンピューターに接続するための資格情報を入力できず、「ネットワーク資格情報を入力してください」というエラー メッセージが表示されるため、ネットワーク上の他の Windows コンピューターにアクセスできないことを示します。 「ユーザー名またはパスワードが正しくありません」というメッセージとともにエラーが表示されます。
ご存じないかもしれませんが、ネットワーク資格情報とは、ホーム ネットワークの場合はエンド ユーザーが、ドメイン環境の場合は IT 管理者が作成するユーザー ID とパスワードを意味し、接続しようとしているコンピューターに入力する必要があります。この問題の原因として、Credential Manager サービスの問題、ネットワーク資格情報、資格情報マネージャー、およびシステム設定に関連する不適切または不適切な設定、およびその他の問題が考えられます。私たちの指示に従って問題を解決することは可能です。解決に向かいましょう。
Windows 11でネットワーク資格情報の入力エラーを修正する方法?
方法 1: 「PC 修復ツール」を使用して Windows 11 のネットワーク資格情報を入力してください
「PC 修復ツール」は、BSOD エラー、DLL エラー、EXE エラー、プログラム/アプリケーションの問題、コンピューターのマルウェアまたはウイルス感染、システム ファイルまたはレジストリの問題、およびその他のシステムの問題を数回クリックするだけで簡単かつ迅速に見つけて修正する方法です。 .
⇓ PC 修復ツールを入手
方法 2: すべての資格情報をクリアする
この問題を解決する方法の 1 つは、Windows Credentials Manager からすべての資格情報を消去することです。
ステップ 1: Windows 検索ボックスを介して Windows PC で「メモ帳」アプリを開き、メモ帳に次のテキストを入力します。
@echo off
cmdkey.exe /list > “%TEMP%\List.txt”
findstr.exe Target “%TEMP%\List.txt” > “%TEMP%\tokensonly.txt”
FOR /F “tokens=1,2 delims= ” %%G IN (%TEMP%\tokensonly.txt) DO cmdkey.exe /delete:%%H
del “%TEMP%\List.txt” /s /f /q
del “%TEMP%\tokensonly.txt” /s /f /q
echo All done
Pause
ステップ 2: ここで、ファイルを「ClearCredentials.bat」またはその他の任意のタイトルで保存しますが、同じ .bat ファイル拡張子を使用して保存します。完了したら、バッチ ファイルを実行してすべての資格情報をクリアし、完了したら、問題が解決したかどうかを確認します。
方法 3: Credential Manager サービスを無効にする
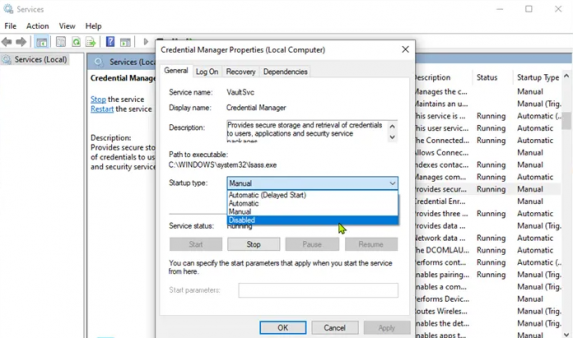
ステップ 1: Windows 検索ボックスを介して Windows PC で「サービス」アプリを開きます
ステップ 2: 「Credential Manager」サービスを見つけてダブルクリックし、そのプロパティを開きます。 [スタートアップの種類] ドロップダウンから [無効] を選択し、[サービスの状態] セクションで [停止] をクリックし、[適用] > [OK] ボタンをクリックして変更を保存します。完了したら、コンピューターを再起動し、問題が解決したかどうかを確認します。
方法 4: ネットワーク設定でパスワードで保護された共有を無効にする
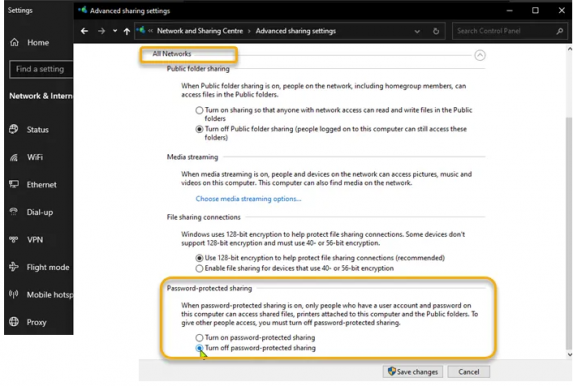
ステップ 1: タスクバーまたはシステム トレイの [WiFi] アイコンをクリックし、[ネットワークとインターネットの設定] を選択します。
ステップ 2: [ネットワークと共有センター] を選択し、[高度な共有設定の変更] オプションを選択します
ステップ 3: [すべてのネットワーク] をタップして、拡張されたオプション セットを表示します。
ステップ 4: [パスワードで保護された共有] セクションで、[パスワードで保護された共有をオフにする] オプションを選択し、完了したら [変更を保存] をタップして変更を保存し、それが機能するかどうかを確認します。
方法 5: Windows Credential Manager で新しい資格情報を追加する
ステップ 1: Windows 検索ボックスを介して Windows PC で「Credentials Manager」を開きます
ステップ 2: [Windows 資格情報] をタップし、[Windows 資格情報の追加] オプションを選択し、ネットワークの名前、ユーザー ID、およびパスワードを入力して、ホーム ネットワークに新しい資格情報を追加します。
ステップ 3: 詳細を入力したら [OK] ボタンをタップし、問題が解決したかどうかを確認します。
方法 6: ローカル セキュリティ ポリシーを変更する
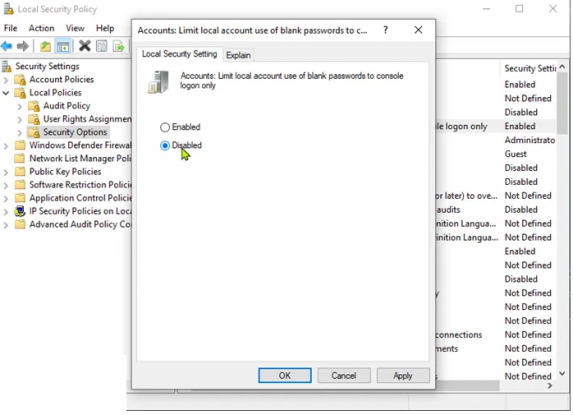
ステップ 1: キーボードの「Windows + R」キーを押して、「実行」ウィンドウに「secpol.msc」と入力し、「OK」ボタンを押してローカル セキュリティ ポリシー コンソールを開きます。
ステップ 2: [ローカル ポリシー] > [セキュリティ オプション] に移動し、[アカウント: ローカル アカウントでの空のパスワードの使用をコンソール ログオンのみに制限する] ポリシーをダブルクリックして、そのプロパティを編集します。
ステップ 3: [無効] のラジオ ボタンを選択し、[適用] > [OK] ボタンをクリックして変更を保存し、コンピューターを再起動して、問題が解決したかどうかを確認します。
方法 7: IP アドレスを自動に設定する
ステップ 1: Windows 検索ボックスから [ネットワーク接続] コントロール パネルを開き、ネットワーク接続を右クリックして [プロパティ] を選択します。
ステップ 2: 「インターネット プロトコル バージョン 4 (TCP/IPv4)」をダブルクリックして、そのプロパティを開きます。 [IP アドレスを自動的に取得する] と [DNS サーバーのアドレスを自動的に取得する] ラジオ オプションをオンにして、[適用] > [OK] ボタンをクリックして変更を保存します。
ステップ 3: 完了したら、コンピューターを再起動し、問題が解決したかどうかを確認します。
方法 8: ネットワーク プロファイルをプライベートに変更する
この問題は、ネットワーク プロファイルがパブリックに設定されている場合に発生する可能性があります。問題を解決するためにプライベートとして設定できます。Windows がネットワークへのアクセスを許可し、完了したら、それが機能するかどうかを確認するのに役立ちます。
結論
この記事は、ネットワーク資格情報の入力エラーを修正する方法、Windows 11 のネットワーク資格情報の入力を簡単な方法で修正するのに役立つと確信しています。私たちの指示を読み、それに従うことができます。それで全部です。ご意見やご質問がございましたら、下のコメント ボックスにご記入ください。