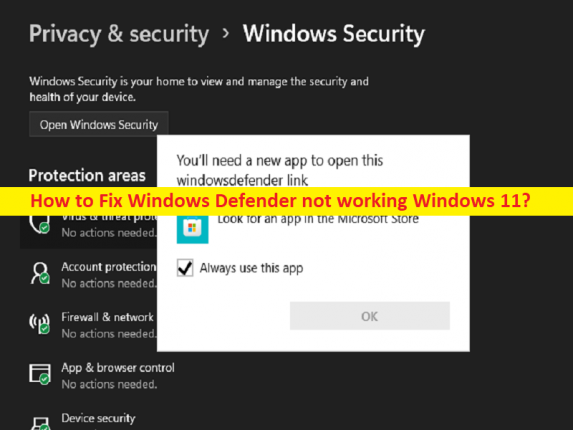
Windows 11 の「Windows Defender が機能しない」問題とは何ですか?
Windows 11 で Windows Defender が機能しないという問題が発生し、修正方法を探している場合は、解決策を見つけるのに適した場所にいます。ここでは、問題を解決する簡単な方法を提供します。議論を始めましょう。
「Windows Defender が機能しない」問題 Windows 11:
「Windows Defender」: Windows Defender ウイルス対策または Windows Defender は、Microsoft Windows のマルウェア対策コンポーネントです。 Windows 10 より前は、Windows Defender はグラフィカル デスクトップ アプリでした。 Windows 10 および Windows Server 2016 以降では、ユーザーは Windows セキュリティ アプリまたは PowerShell を介して間接的に Windows Defender ウイルス対策を管理します。これは、より広範な Microsoft Defender for Endpoint オファリングの一部です。
ただし、何人かのユーザーは、Windows 11 コンピューターで Windows Defender を起動して使用しようとすると、Windows 11 で動作しない Windows Defender に直面したと報告しています。この問題は、何らかの理由で Windows コンピューターで Windows Defender にアクセスして使用できないことを示しています。システム ファイルまたはレジストリの破損、古い Windows OS、Windows コンピューターの破損、その他の問題など、問題の背後にはいくつかの理由が考えられます。
Security Center サービスの問題、システムの日付と時刻の誤り、コンピューターにインストールされているサードパーティのウイルス対策/ファイアウォール プログラムの干渉、およびその他の問題の背後にある別の考えられる理由.私たちの指示に従って問題を解決することは可能です。解決に向かいましょう。
Windows 11でWindows Defenderが機能しない問題を修正するには?
方法 1: 「PC 修復ツール」で Windows Defender が動作しない問題を修正する
「PC 修復ツール」は、BSOD エラー、DLL エラー、EXE エラー、プログラム/アプリケーションの問題、コンピューターのマルウェアまたはウイルス感染、システム ファイルまたはレジストリの問題、およびその他のシステムの問題を数回クリックするだけで簡単かつ迅速に見つけて修正する方法です。 .
⇓ PC 修復ツールを入手
方法 2: SFC スキャンを実行する
コンピューターで SFC スキャンを実行して、システム ファイルの破損を修復し、問題を修正することもできます。
ステップ 1: Windows 検索ボックスに「cmd」と入力し、キーボードの「SHIFT + ENTER」キーを押して「管理者としてコマンド プロンプト」を開きます。
ステップ 2: 「sfc /scannow」コマンドを入力し、「Enter」キーを押して実行します。実行したら、コンピューターを再起動し、問題が解決したかどうかを確認します。
方法 3: システムの日付と時刻を正しく設定する
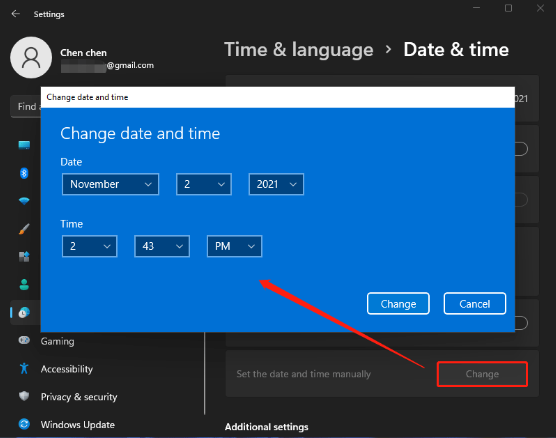
ステップ 1: Windows PC で「設定」アプリを開き、「時刻と言語 > 日付と時刻」に移動します。
ステップ 2: [変更] をクリックして、正しい時刻と日付を設定します。
方法 4: Security Center サービスを再起動する
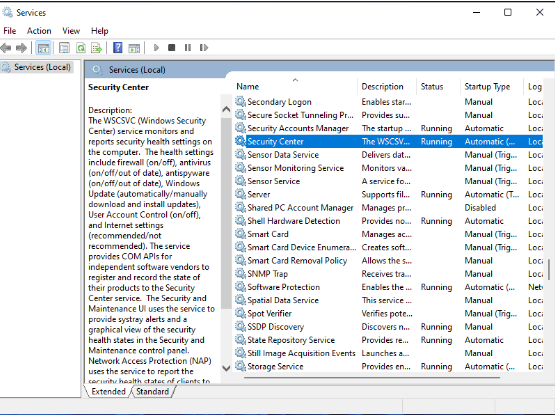
ステップ 1: Windows 検索ボックスを介して Windows PC で「サービス」アプリを開きます
ステップ 2: 「Security Center」サービスを見つけて右クリックし、「再起動」を選択してサービスを再起動します。
ステップ 3: 次のサービスに対して同じ手順を繰り返し、サービスが適切に実行されているかどうかを確認します。
Windows Defender Advanced Threat Protection
Windows Defender Firewall
Windows Defender Antivirus Network Inspection Service
Windows Defender Antivirus Service
ステップ 4: 上記の各サービスをダブルクリックして、そのプロパティを開きます。 [スタートアップの種類] ドロップダウンから [自動] を選択し、[サービス ステータス] セクションの [開始] ボタンをクリックしてから、[適用] > [OK] ボタンをクリックして変更を保存します。完了したら、コンピューターを再起動し、問題が解決したかどうかを確認します。
方法 5: Windows 11 OS を更新する
Windows 11 OS を最新バージョンに更新すると、問題が解決する場合があります。
ステップ 1: Windows PC で「設定」アプリを開き、「Windows Update」に移動して、「アップデートの確認」ボタンをクリックします。
ステップ 2: コンピューターに利用可能なすべての更新プログラムをダウンロードしてインストールし、更新したら、コンピューターを再起動して、問題が解決したかどうかを確認します。
方法 6: サードパーティのウイルス対策/ファイアウォールを無効にするかアンインストールする
この問題は、コンピューターにインストールされているサードパーティのウイルス対策/ファイアウォール プログラムの干渉が原因で発生する可能性があります。問題を解決するために、コンピューターでサードパーティのウイルス対策ソフトウェアを無効にするかアンインストールすることができます。無効にしたりアンインストールしたりしたら、問題が解決したかどうかを確認してください。
方法 7: クリーン ブート操作を実行する
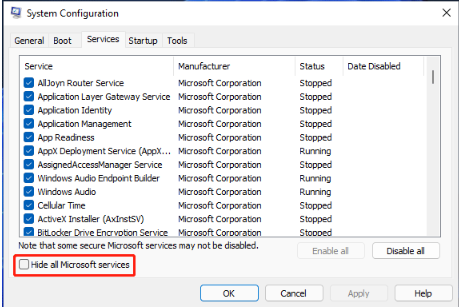
問題を解決するために、コンピューターでクリーン ブートを実行できます。
ステップ 1: Windows 検索ボックスを介して Windows PC で「システム構成」アプリを開きます
ステップ 2: [サービス] タブをクリックし、[すべての Microsoft サービスを非表示にする] チェックボックスをオンにして、[すべて無効にする] ボタンをクリックします。
ステップ 3: 次に、[スタートアップ] タブをクリックし、[タスク マネージャーを開く] リンクをクリックし、各スタートアップ項目を右クリックして [無効にする] を選択して無効にし、タスク マネージャーを閉じます。
ステップ 4: 最後に、システム構成アプリの [適用] > [OK] ボタンをクリックして変更を保存し、完了したらコンピューターを再起動して、問題が解決したかどうかを確認します。
方法 8: レジストリ エディターを使用して Windows Defender が動作しない問題を修正しますか?
ステップ 1: Windows 検索ボックスを介して Windows PC で「レジストリ エディター」アプリを開き、次のパスに移動します。
Computer\HKEY_LOCAL_MACHINE\SOFTWARE\Policies\Microsoft\Windows Defender
ステップ 2: 右側のペインで DisableAntiSpyware の値を見つけます。そこにない場合は、右ペインの空白を右クリックし、[新規] > [DWORD (32 ビット) 値] を選択し、値に [DisableAntiSpyware] という名前を付けます。それをダブルクリックして編集し、値のデータを「0」に設定し、「OK」ボタンを押して変更を保存します
ステップ 3: 完了したら、コンピューターを再起動し、問題が解決したかどうかを確認します。
方法 9: Windows セキュリティ Windows 11 を修復またはリセットする
この問題を解決する別の方法は、Windows セキュリティ Windows 11 を修復またはリセットすることです。
ステップ 1: Windows PC で Windows 検索ボックスを介して「設定」アプリを開き、「アプリ > アプリと機能」に移動します。
ステップ2:「Windowsセキュリティ」を見つけて選択し、その横にある「3つのドット」メニューをクリックして、「詳細オプション」をクリックします
ステップ 3: [修復] をクリックし、修復を確認して Windows セキュリティを修復します。または、[リセット] をクリックしてリセットを確認し、Windows セキュリティのリセット操作を実行してから、問題が解決したかどうかを確認します。
方法 10: Windows 11 をリセットする
それでも問題が解決しない場合は、コンピューターの Windows 11 OS をリセットして問題を解決することができます。
ステップ 1: Windows PC で Windows 検索ボックスから [設定] アプリを開き、[システム] > [回復] > [回復オプション] に移動して、[この PC をリセット] に移動し、[開始] をクリックします。
ステップ 2: 画面の指示に従ってリセットを完了し、完了したら、問題が解決したかどうかを確認します。
結論
この記事は、Windows DefenderがWindows 11で機能しない問題を簡単な方法で修正する方法について、あなたを助けたと確信しています.私たちの指示を読み、それに従うことができます。それで全部です。ご意見やご質問がございましたら、下のコメント ボックスにご記入ください。