「Antimalware Service Executable」または「Msmpeng.exe」とは何ですか?
「Msmpeng.exe」または「Antimalware Service Executable」は、Windows Defender –Windows組み込みのウイルス対策ソフトウェアに関連する正当なプロセスです。このプログラムは、実行中のプロセスとしてコンピュータの「タスクマネージャ」に簡単に表示されます。このプロセスを確認するには、[タスクマネージャー]を開き、[プロセス]タブの[Windowsプロセス]に移動します。このプロセスでCPUまたはメモリの使用率が高い場合は、できるだけ早くこの問題のトラブルシューティングを行う必要があります。
Windowsコンピューターの「Antimalware Service Executable」または「Msmpeng.exe」プロセスにより、「Windows Defender」が可能になります。Windowsに組み込まれたウイルス対策ソフトウェアは、潜在的な脅威やマルウェアについてコンピューターを監視し続け、サイバー攻撃や脅威に対するリアルタイムの保護を提供します。ある意味、「Antimalware Service Executable」はWindows Defenderに関連する重要なプログラムであり、ウイルスではありません。ただし、何人かのユーザーは、Windowsコンピューターで「Antimalware Service Executableハイメモリ使用量」の問題に直面していると報告し、「フルスキャン」(Windows Defenderウイルス対策ソフトウェアを使用したシステムスキャン)を実行しているときに問題が発生する可能性があると説明しました。
ご存じない場合は、「フルスキャン」はWindows Defenderのもう1つの機能であり、コンピューター上のすべてのファイルの包括的なチェックを実行できます。これは、「フルスキャン」システムスキャンプロセスがコンピュータの各場所を特定して脅威を見つけることを意味します。このスキャンプロセスはCPUに大きく依存しているため、「フルスキャン」の実行中に遅延、遅延、ハング、その他のシステムの中断が発生する可能性があります。
Antimalware Service Executableハイメモリ使用量の問題は、WindowsOSをWindows8、8.1からWindows 10にアップグレードした後に発生する可能性があります。この問題の背後にある別の考えられる理由は、マルウェアまたはウイルスの感染である可能性があります。お使いのコンピュータがすでに非常に危険なマルウェアに感染している可能性があります。これにより、コンピュータのCPUまたはメモリ使用量が高くなります。このような場合は、Windows Defender – Windows組み込みのトラブルシューティングツール、または強力なサードパーティのウイルス対策ソフトウェアを使用してシステムスキャンを実行する必要があります。このようにして、コンピューターにインストールされているマルウェアや悪意のあるプログラムによって引き起こされるCPUまたはディスクの使用率が高い問題を修正できます。解決策を探しましょう。
Windows 10 / 8.1 / 8でAntimalware Service Executableのメモリ使用量が多い問題を修正するにはどうすればよいですか?
方法1:「PC修復ツール」で「Antimalware Service Executableハイメモリ使用量」の問題を修正する
「PC修復ツール」は、BSODエラー、DLLエラー、EXEエラー、マルウェアやウイルスの問題、プログラムやファイルの問題、その他のシステムの問題など、あらゆる種類のPCの問題を数回クリックするだけで簡単かつ迅速に見つけて修正する方法です。このようにして、CPU使用率の高い問題も修正できます。このツールは、下のボタン/リンクから入手できます。
方法2:「リアルタイム保護」をオフにします
この問題を解決する1つの可能な方法は、WindowsDefenderの「リアルタイム保護」機能をオフにすることです。一時的な解決策としてこの方法を試す必要があることに注意してください。問題が解決したら、この機能を再度オンにする必要があります。この機能をオフにするには、以下の手順に従ってください。
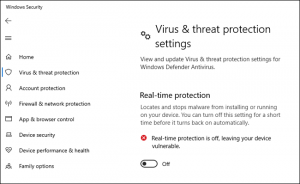
ステップ1:キーボードの「Windows + I」キーを同時に押して、Windows10で「設定」アプリを開きます
ステップ2:[更新とセキュリティ]> [ウイルスと脅威の保護]> [設定の管理]に移動します
ステップ3:右側のペインで、[リアルタイム保護]オプションをオフにします。完了したら、問題が解決したかどうかを確認してください。
方法3:WindowsDefenderのスケジュールを変更する
前述のように、リアルタイム保護機能は、Windowsコンピュータの「Antimalware Service Executableハイメモリ使用量」の問題の背後にある主な理由です。そのため、Windows Defenderのスケジュールオプションを変更することで、問題の修正を試みることができます。
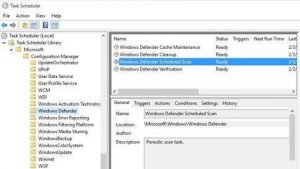
ステップ1:キーボードの「Windows + R」キーを押して、「ファイル名を指定して実行」ダイアログボックスを開きます
ステップ2:[ファイル名を指定して実行]ダイアログボックスに「taskschd.msc」と入力し、[OK]をクリックして[タスクスケジューラ]ウィンドウを開きます
ステップ3:左側のペインで、[タスクスケジューラライブラリ]> [Microsoft]> [Windows]をダブルクリックします
手順4:[Windows Defender]を見つけて展開し、[WindowsDefenderスケジュールスキャン]をダブルクリックします
手順5:開いた[プロパティ]ウィンドウで[最高の権限で実行]チェックボックスの選択を解除します
ステップ6:次に、[条件]タブをクリックし、このセクションの下にあるすべてのチェックボックスをオフにします
ステップ7:最後に、[OK]をクリックして変更を保存し、問題が解決したかどうかを確認します。
方法4:「WindowsDefender」で「Antimalware Service Executable」プロセスを除外する
Windows Defenderの「除外」リストに「Antimalware Service Executable」プロセスを追加することで、この問題を修正できます。 WindowsDefenderは除外されたアイテムをスキャンしないことに注意してください。
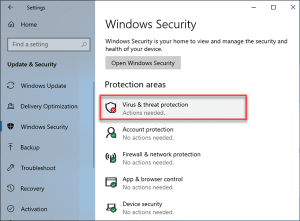
ステップ1:Windows 10で[設定]アプリを開き、[更新とセキュリティ]> [WindowsDefender]に移動します
ステップ2:次に、[除外を追加]をクリックし、[プロセス]セクションで、[。exe、.com、または.scrプロセスを除外する]の横にある[+]アイコンをクリックします。
ステップ3:次に、[除外フィールドの追加]に「Msmpeng.exe」プロセスと入力します。 「Msmpeng.exe」プロセスはAntimalware Service Executableプログラムに関連付けられています。
ステップ4:最後に、[OK]をクリックして変更を確認し、問題が解決したかどうかを確認します。
方法5:WindowsDefenderを無効にする
破損したWindowsDefenderアプリケーションは、「Antimalware Service Executable高メモリ使用量」の問題などの高CPU使用率の問題を引き起こす可能性があります。このような場合は、WindowsDefenderを無効にして問題を解決できます。やってみよう。
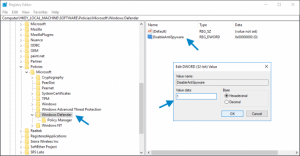
ステップ1:キーボードの「Windows + R」キーを同時に押し、「ファイル名を指定して実行」ダイアログに「regedit」と入力しますボックスをクリックし、[OK]をクリックして[レジストリエディタ]を開きます
ステップ2:次に、次のパスに移動します。
HKEY_LOCAL_MACHINE \ SOFTWARE \ Policies \ Microsoft \ Windows Defender
ステップ3:レジストリエントリ「DisableAntiSpyware」を見つけてダブルクリックし、その値を「1」に設定します
ステップ4:このレジストリエントリが表示されない場合は、メインレジストリエディタの空の領域を右クリックして[新規]> [DWORD(32ビット)値]を選択し、レジストリエントリに「DisableAntiSpyware」という名前を付けてから「ステップ3 ‘で値データを’ 1 ‘に設定します
方法6:Windowsドライバーを更新する
古いまたは破損したシステムドライバは、CPUまたはメモリの使用率が高いなどのいくつかの問題を引き起こす可能性があります。すべてのWindowsドライバーを更新することで、この問題を修正できます。やってみよう。
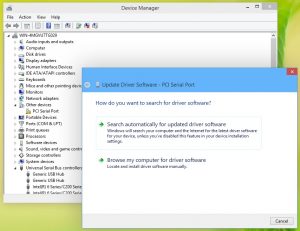
ステップ1:キーボードの「Windows + X」キーを同時に押して、「デバイスマネージャー」を選択します
手順2:各デバイスカテゴリを1つずつ展開し、「黄色の感嘆符」が表示されているデバイスを見つけます
ステップ3:「黄色の感嘆符」が表示されているデバイスを右クリックし、[ドライバーの更新]を選択します
ステップ4:画面の指示に従って更新を完了します。すべてのドライバーが最新であることを確認してください
手順5:完了したら、コンピューターを再起動して変更を確認し、問題が解決したかどうかを確認します。
Windowsドライバーの更新[自動]
「自動ドライバ更新ツール」を使用して、すべてのWindowsドライバを更新することもできます。このソフトウェアは、すべてのWindowsドライバーの最新の更新を自動的に検出し、それらをコンピューターにインストールします。このツールは、下のボタン/リンクから入手できます。
結論
この投稿は、いくつかの簡単な方法/方法でWindows 10 / 8.1 / 8のAntimalware Service Executableハイメモリ使用量の問題を修正する方法についてあなたを助けたと確信しています。あなたはそうするために私たちの指示を読んでそれに従うことができます。提案や質問がある場合は、下のコメントボックスに書き込んでください。
