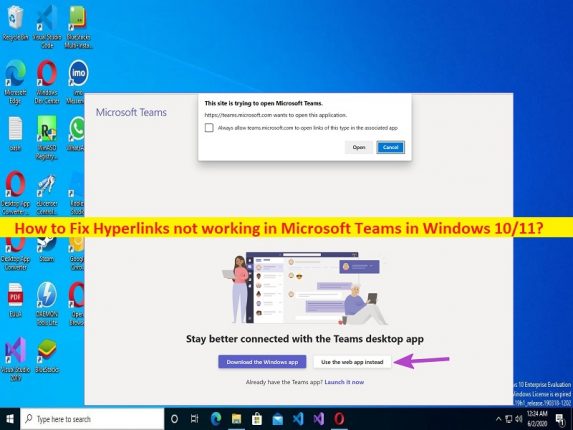
Windows 10/11 の「Microsoft Teams でハイパーリンクが機能しない」とは何ですか?
この投稿では、Windows 10/11 の Microsoft Teams でハイパーリンクが機能しない問題を修正する方法について説明します。問題を解決する簡単な方法が提供されます。議論を始めましょう。
「Microsoft Teams でハイパーリンクが機能しない」問題:
「Microsoft Teams」: Microsoft Teams は、Microsoft 365 製品ファミリの一部として、Microsoft が設計および開発した独自のビジネス コミュニケーション プラットフォームです。 Microsoft Teams は、ワークスペース チャットとビデオ会議、ファイル ストレージ、およびアプリケーション統合を提供する、同様のサービス スラックと主に競合します。 Microsoft Teams は、Skype for Business や Microsoft Classroom など、Microsoft が運営する他のビジネス メッセージングおよびコラボレーション プラットフォームに取って代わります。 Android、iOS、Microsoft Windows、macOS、および Linux OS ベースのデバイスで利用できます。
ただし、一部のユーザーは、Microsoft Teams クライアント アプリでハイパーリンクを使用しようとしたときに、Windows 10/11 コンピューターで Microsoft Teams でハイパーリンクが機能しないという問題に直面したと報告しています。通常、内部と外部の両方のハイパーリンクを挿入して、さまざまなページにすばやく移動できます。 Microsoft Teams アプリのキャッシュの破損、ブラウザーのキャッシュと Cookie の破損 (ブラウザーで Microsoft Teams を使用している場合)、Microsoft Teams アカウントの一時的な問題、コンピューターでのマルウェアまたはウイルスの感染など、問題の背後にはいくつかの理由が考えられます。私たちの指示に従って問題を解決することは可能です。解決に向かいましょう。
Windows 10/11 の Microsoft Teams でハイパーリンクが機能しない問題を修正するには?
方法 1: 「PC 修復ツール」を使用して「Microsoft Teams でハイパーリンクが機能しない」問題を修正する
「PC修復ツール」は、BSODエラー、DLLエラー、EXEエラー、プログラム/アプリケーションの問題、コンピューターのマルウェアまたはウイルス感染、システムファイルまたはレジストリの問題、およびその他のシステムの問題を数回クリックするだけで簡単かつ迅速に見つけて修正する方法です.
⇓ PC修復ツールを入手
方法 2: Microsoft Teams を再起動する
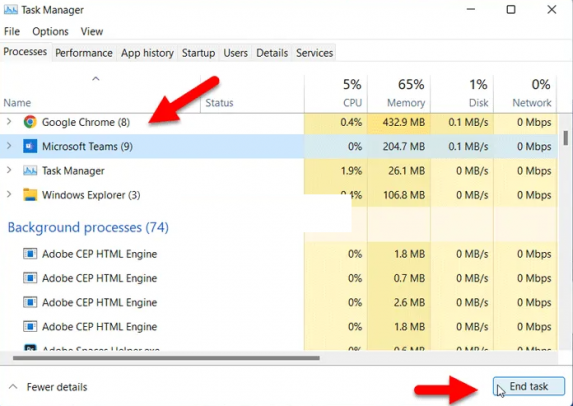
問題を解決する方法の 1 つは、コンピューターで Microsoft Teams アプリを再起動することです。
ステップ 1: キーボードの「CTRL + SHIFT + ESC」キーを押して、Windows PC で「タスク マネージャー」アプリを開きます。
ステップ 2: [プロセス] タブで、[Microsoft Teams] に関連する各プロセスを見つけて右クリックし、[タスクの終了] を選択してプロセスを強制終了します。
ステップ 3: 次に、システム トレイの「Microsoft Teams」アプリ アイコンを右クリックし、「終了」オプションを選択してアプリを閉じます。完了したら、Microsoft Teams アプリを再起動し、問題が解決したかどうかを確認します。
方法 3: デフォルト ブラウザのキャッシュと Cookie をクリアする

ブラウザーで Microsoft Teams を使用している場合、ブラウザーのキャッシュと Cookie の破損の可能性が問題の背後にある理由である可能性があります。修正するために、デフォルト ブラウザのキャッシュと Cookie をクリアできます。
ステップ 1: Windows PC で「ファイル エクスプローラー」アプリを開き、次のパスに移動します。
For Google Chrome: %LocalAppData%\Google\Chrome\User Data\Default\
For Microsoft Edge: %LocalAppData%\ Microsoft\Edge\User Data\Default\
ステップ 2: 「キャッシュ」フォルダが見つかり、このフォルダを削除する必要があります。完了したら、Microsoft Teams アプリを再起動し、問題が解決したかどうかを確認します。
方法 4: Microsoft Teams からログアウトし、再度サインインする

この問題は、Microsoft Teams アカウントの一時的な問題が原因で発生する可能性があります。 Microsoft Teams アカウントからログアウトしてから再度ログインし、問題の解決に役立つかどうかを確認できます。
方法 5: Microsoft Teams のリンクを新しいタブで開く
リンクを物理的に複製し、それを新しいタブに貼り付けて開き、それが機能するかどうかを確認できます.これを行うには、[Got link] を右クリックして複製し、お気に入りのブラウザーを開き、コピーしたリンクをアドレス バーに貼り付け、[Enter] キーを押してリンクを開き、それが機能するかどうかを確認する必要があります。
方法 6: Microsoft Teams アプリのキャッシュをクリアする
ステップ 1: 「ファイル エクスプローラー」を開き、Windows インストール ドライブの Microsoft Teams インストール フォルダーの「%appdata%\Microsoft\Teams」パスに移動します。
ステップ 2: Microsoft Teams のキャッシュ フォルダーに入ったら、すべてのフォルダーを選択して削除し、完了したら Microsoft Teams アプリを再起動して、問題が解決したかどうかを確認します。
方法 7: 送信者に再度リンクを共有するように要求する
おそらく、ソースは完全なリンクを共有せず、実際には部分的なリンクを貼り付けてしまいました.ハイパーリンクが 1 人でも欠けていると仮定すると、Microsoft Teams アプリはハイパーリンクを開くことができません。そのような場合、荷送人に分割リンクをもう一度共有するように依頼することになります。
方法 8: Microsoft Teams を更新する
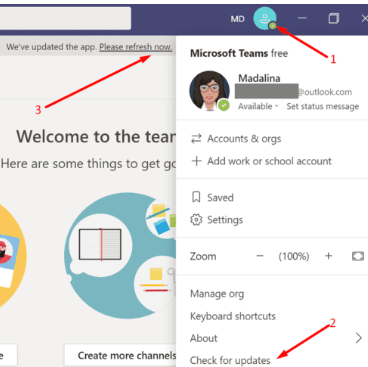
Microsoft Teams アプリを最新バージョンに更新すると、問題を解決できます。これを行うには、「Microsoft Teams」アプリを開き、上部の「Three-dab」メニューを選択し、「Refreshes」をクリックして最新の Microsoft Teams レンディションを導入し、完了したら、問題が解決したかどうかを確認する必要があります。
結論
この投稿が、Windows 10/11 の Microsoft Teams でハイパーリンクが機能しない問題を簡単な方法で修正する方法について、お役に立てば幸いです。私たちの指示を読み、それに従うことができます。それで全部です。ご意見やご質問がございましたら、下のコメント ボックスにご記入ください。