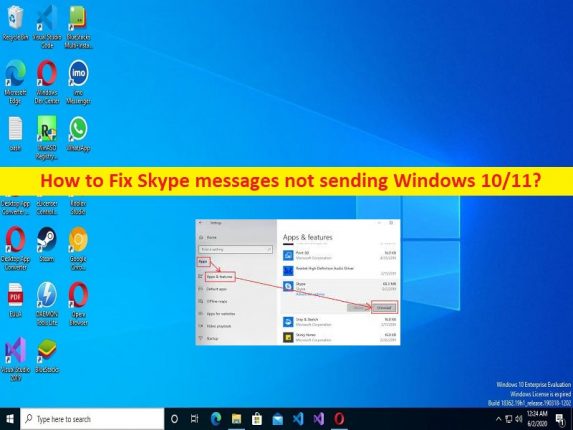
Windows 10/11 の「Skype メッセージが送信されない」問題とは何ですか?
Windows 10/11 を送信しない Skype メッセージに直面しており、修正方法を探している場合は、ソリューションの適切な場所にいます.ここでは、問題を解決するための簡単な手順/方法が提供されます。議論を始めましょう。
「Skype メッセージが送信されない」問題:
「Skype」: Skype は、Microsoft の一部門である Skype Technologies が運営する独自の電気通信アプリケーションです。 Microsoft Windows、MacOS、Linux、Android、および iOS デバイスで利用できます。当初は、ハイブリッド ピア ツー ピアおよびクライアント サーバー システムが特徴でした。 2012 年 5 月には Microsoft が運営するスーパーノードによって完全に強化され、2017 年にはピアツーピア サービスから一元化された Azure ベースのサービスに変更されました。
ただし、Skype メッセージを送信しようとしたときに、Windows 10/11 コンピューターで Skype メッセージが送信されないという問題に直面したと報告したユーザーもいます。この問題は Skype for home ユーザーによく見られ、ほとんどの場合、インターネット接続が低いかまったくないために発生します。この問題は、他の競合するソフトウェアまたはサービスの干渉、Skype アプリのキャッシュの破損、Skype アプリの破損/古い Skype アプリなどの問題など、Skype アプリ自体の問題が原因で発生する可能性があります。解決に向かいましょう。
Windows 10/11 を送信しない Skype メッセージを修正する方法?
方法 1: 「PC 修復ツール」で Skype メッセージが送信されない問題を修正する
「PC 修復ツール」は、BSOD、エラー、DLL エラー、EXE エラー、プログラム/アプリケーションの問題、コンピューターでのマルウェアまたはウイルスの感染、システム ファイルまたはレジストリの問題、およびその他のシステムの問題を簡単かつ迅速に見つけて修正する方法です。クリックします。
⇓ PC 修復ツールを入手
方法 2: 特殊な Skype コマンドを使用する
いくつかの特別なコマンドを実行することで問題を解決できます。
ステップ 1: Skype で目的の連絡先とのチャット ウィンドウを開き、次のコマンドを入力し、それぞれの後に「Enter」キーを入力します。
/dumpmsnp
/MSNP24
ステップ 2: Skype からサインアウトし、再度サインインします。次のコマンドを入力し、Enter キーを押して実行します。
/remotelogout
ステップ 3: 実行したら、コンピューターを再起動し、問題が解決したかどうかを確認します。
方法 3: Skype をリセットする
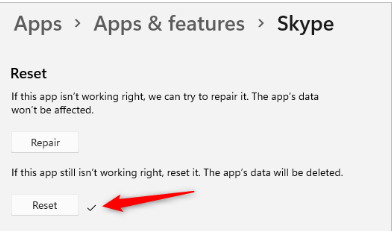
問題を解決する方法の 1 つは、コンピューターで Skype アプリをリセットすることです。
ステップ 1: Windows PC で「設定」アプリを開き、「アプリ > アプリと機能」に移動します。
ステップ 2: 「Skype」アプリを見つけて選択し、「詳細オプション」をクリックして「リセット」オプションをクリックし、リセットを確認します。完了したら、Skype を再起動し、問題が解決したかどうかを確認します。
方法 4: Skype アプリを更新する
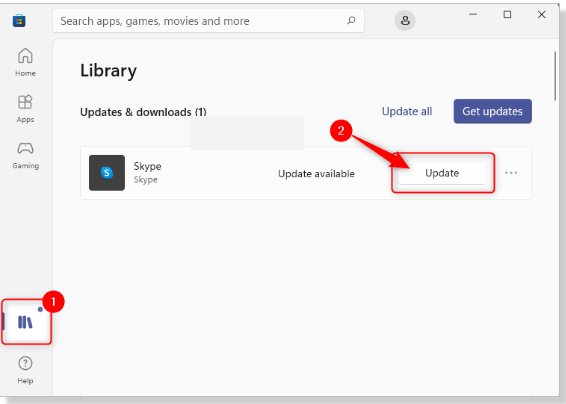
ステップ 1: 「Skype」アプリを開き、名前の右側に表示されている「3 つの横の点」をクリックします。
ステップ 2: [設定] オプションを選択し、左ペインの [ヘルプとフィードバック] タブに移動します。 「最新バージョンの Skype を使用しています」というメッセージが表示されますが、Skype の更新を行う必要はありません。
ステップ 3: このメッセージが表示されない場合は、Skype を最新バージョンに更新する必要があることを意味します。これを行うには、「Microsoft Store」アプリを開き、そこで Skype を検索し、Skype アプリの横にある「更新」をクリックしてコンピューターに更新プログラムをインストールする必要があります。更新したら、Skype アプリを再起動し、問題が解決したかどうかを確認します。
方法 5: プロキシ サーバーを無効にする
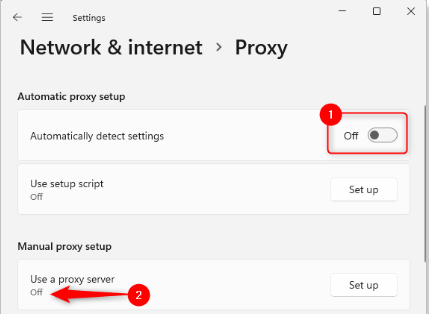
ステップ 1: キーボードの「Windows + R」キーを押し、「ファイル名を指定して実行」ウィンドウに「ms-settings:network」と入力し、「OK」ボタンを押して「ネットワークとインターネット」ページを開きます。
ステップ 2: 次に、[プロキシ] に移動し、[自動プロキシ設定] セクションの [設定を自動的に検出する] オプションに関連するトグルをオフにし、[手動プロキシ設定] オプションが [オフ] になっているかどうかを確認します。
ステップ 3: オフになっている場合は、[手動プロキシ設定] セクションの [プロキシ サーバーを使用する] の横にある [編集] ボタンをクリックします。
ステップ 4: [プロキシ サーバーの編集] プロンプトで、[プロキシ サーバーを使用] の下のトグルがオフになっていることを確認します。
ステップ 5: [保存] をクリックして変更を保存し、Skype を再起動して、問題が解決したかどうかを確認します。
方法 6: Skype サーバーの状態を確認する
この問題は、Skype サーバーの問題が原因で発生する可能性があります。 Skype サーバーの状態を確認して、機能しているかどうかを確認できます。
ステップ 1: 「Skype」アプリを開き、「Skype 設定」に移動し、「ヘルプとフィードバック」タブに移動します
ステップ 2: [ヘルプ] セクションの [Skype ステータス] をクリックすると、Skype サーバーのステータスを示す公式の Skype サポート ページが表示されます。
ステップ 3: Skype サーバー自体に問題があることを調査した場合は、サーバーが使用可能になるまで待つ必要があります。
方法 7: 古いバージョンの Skype アプリを使用してみる
現在のバージョンの Skype アプリで問題が発生している場合は、問題を解決するために古いバージョンの Skype を試すことができます。
ステップ 1: ブラウザを開き、公式の「Skype ダウンロード ページ」にアクセスするか、「https://www.skype.com/en/get-skype/」ページにアクセスします。
ステップ 2: [Skype for Desktop] セクションの青いボタンの矢印をクリックし、表示されるドロップダウン リストで [Get Skype for Windows] をクリックします。
ステップ 3: この Skype アプリ インストーラー ファイルを保存する PC 上の場所を選択し、ダウンロードしたら、インストーラーをダブルクリックし、インストール プロセスを実行して完了します。
ステップ 4: 古いバージョンの Skype がインストールされたら、それを開いてアカウントにログインし、問題が解決したかどうかを確認します。
方法 8: Skype アプリをアンインストールして再インストールする
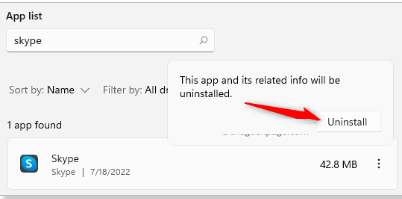
問題が解決しない場合は、問題を解決するために Skype アプリをアンインストールしてから再インストールできます。
ステップ 1: キーボードの「CTRL + SHIFT + ESC」キーを押して「タスク マネージャー」を開きます
ステップ 2: 「Skype」プロセスを見つけて右クリックし、「タスクの終了」を選択してプロセスを強制終了します。
ステップ 3: 次に、Windows PC で「設定」アプリを開き、「アプリ > アプリと機能」に移動します。
ステップ 4: 「Skype」を見つけて選択し、「アンインストール」をクリックしてアンインストールし、その後、コンピューターを再起動します。
ステップ 5: 再起動後、公式サイトから Skype アプリをダウンロードして再インストールし、インストールしたら、Skype を再起動して問題が解決したかどうかを確認します。
結論
この投稿が、Windows 10/11 を送信しない Skype メッセージを簡単な方法で修正する方法について、お役に立てば幸いです。私たちの指示を読み、それに従うことができます。それで全部です。ご提案やご質問がございましたら、下のコメント ボックスにご記入ください。