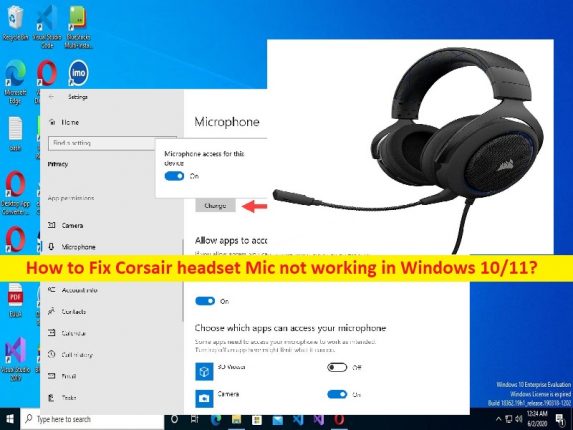
Windows 10 で Corsair ヘッドセット マイクが機能しない問題を修正するためのヒント:
この記事では、Windows 10 で Corsair ヘッドセット マイクが動作しない、Corsair ヘッドセット マイク ドライバーを修正する方法について説明します。問題を解決するための簡単な手順/方法が提供されます。議論を始めましょう。
「Corsair ヘッドセット マイクが機能しない」問題:
Corsair は、ゲーム関連のハードウェアを数多く製造していることで知られており、これにはゲーム用ヘッドセットが含まれます。同社は3つの主要なヘッドセット製品ラインを提供しており、紙の上ではかなり似ているように見えますが、価格帯はかなり広いです. Corsairヘッドセットマイクは、Windows 10/11コンピューターで、音声を録音して音声ファイルまたはビデオファイルを作成するなど、さまざまな目的で使用できます.
ただし、一部のユーザーは、Corsair ヘッドセット マイクを使用しようとすると、Windows コンピューターで Corsair ヘッドセット マイクが機能しないという問題に直面したと報告しています。この問題は、何らかの理由で Windows 10/11 コンピューターで Corsair ヘッドセット マイクにアクセスして使用できないことを示しています。この問題の背後にある考えられる理由の 1 つは、Corsair ヘッドセット マイク ハードウェアとその接続の問題である可能性があります。 Corsair ヘッドセット マイク ハードウェアが正常に動作し、コンピュータの正しいポートに正しく接続されていることを確認する必要があります。
この問題は、破損した/古い Corsair ヘッドセット マイク ドライバーまたはサウンド カード ドライバー、不適切なサウンド関連の設定、ハードウェアの問題、必要なマイク権限がマイクのプライバシー設定を通じて Corsair ヘッドセット マイクに与えられていない、コンピューターでのマルウェアまたはウイルスの感染が原因で発生することもあります。およびその他の問題。私たちの指示に従って問題を解決することは可能です。解決に向かいましょう。
Windows 10/11 で Corsair ヘッドセット マイクが機能しない問題を修正する方法
方法 1: Corsair ヘッドセット マイクが「PC 修復ツール」で機能しない問題を修正する
「PC 修復ツール」は、BSOD エラー、DLL エラー、EXE エラー、プログラム/アプリケーションの問題、コンピューターのマルウェアまたはウイルス感染、システム ファイルまたはレジストリの問題、およびその他のシステムの問題を数回クリックするだけで簡単かつ迅速に見つけて修正する方法です。 .
⇓ PC 修復ツールを入手
方法 2: Corsair ヘッドセット マイクがマイクのプライバシー設定でマイクへのアクセスを許可されているかどうかを確認する
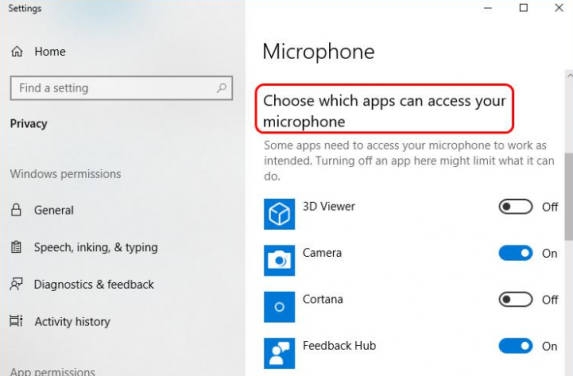
ステップ 1: Windows PC で Windows 検索ボックスから [設定] アプリを開き、[プライバシー] > [マイク] に移動します。
ステップ 2: [マイクにアクセスできるアプリを選択する] セクションで、マイクを再生しているアプリのトグルがオンになっていることを確認します。
ステップ 3: 完了したら、問題が解決したかどうかを確認します。
方法 3: サウンド カード ドライバーを更新する
サウンド カード ドライバーを最新の互換性のあるバージョンに更新すると、問題が解決する場合があります。
ステップ 1: Windows PC で Windows 検索ボックスから [デバイス マネージャー] を開き、[サウンド、ビデオ、およびゲーム コントローラー] カテゴリを展開します。
ステップ 2: サウンド カードを右クリックして [ドライバーの更新] を選択し、画面の指示に従って更新を完了します。更新したら、コンピューターを再起動し、問題が解決したかどうかを確認します。
方法 2: Windows PC でサウンド カード ドライバーの更新プログラムをダウンロードまたは再インストールする [自動的に]
自動ドライバ更新ツールを使用して、サウンド カード ドライバの更新を含むすべての Windows ドライバの更新を試みることもできます。このツールは、以下のボタン/リンクから入手できます。
⇓ 自動ドライバー更新ツールを入手する
方法 4: サウンド設定を調整する
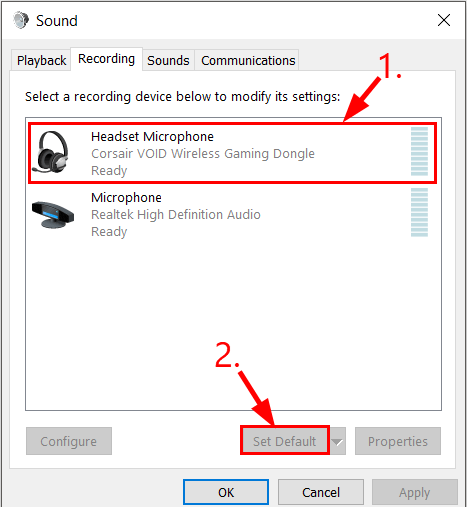
問題を解決するために、マイクのサウンド設定を調整できます。
ステップ1:タスクバーの「サウンド」アイコンを右クリックし、「サウンド」を選択してサウンドコントロールパネルウィンドウを開きます
ステップ 2: [録音] タブをクリックし、[ヘッドセット マイク Corsair ヘッドセット マイク] をクリックし、[デフォルトに設定] をクリックします。
ステップ 3: [ヘッドセット マイク Corsair ヘッドセット マイク] をクリックし、[プロパティ] をクリックします。
ステップ 4: [レベル] タブをクリックし、マイク スライダーを一番上までドラッグして [OK] をクリックし、[OK] ボタンをクリックして変更を保存し、問題が解決したかどうかを確認します。
方法 5: Corsair ヘッドセット マイク ハードウェアとその接続を確認する
この問題は、Corsair ヘッドセット マイク ハードウェアとその接続の問題が原因で発生する可能性があります。 Corsair ヘッドセット マイクがコンピュータの正しいポートに接続されていることを確認する必要があります。 Corsair ヘッドセット マイクをコンピュータから切断して再接続し、問題が解決したかどうかを確認できます。また、Corsair ヘッドセット マイク ハードウェアが正常に動作していることを確認してください。 Corsair ヘッドセット マイクの音量を最大にしてから、問題が解決したかどうかを確認してください。
結論
この投稿は、Corsairヘッドセットマイクが機能しない問題を解決する方法、Windows 10/11のCorsairヘッドセットマイクドライバーを簡単な方法で修正するのに役立つと確信しています.私たちの指示を読み、それに従うことができます。それで全部です。ご意見やご質問がございましたら、下のコメント ボックスにご記入ください。