Windows10のGoogleChromeの「ページ応答なしエラー」とは何ですか?
Windows10のGoogleChromeブラウザで、ウェブページの読み込みに時間がかかったり、ページの読み込みに失敗したりするときに「ページ応答なしエラー」が発生する場合は、適切な解決策があります。ここでは、問題を解決するための簡単な手順/方法について説明します。議論を始めましょう。
Google Chromeの「ページ応答なしエラー」:これは、ページ応答なしの問題に関連する一般的なGoogleChromeの問題です。このエラーは通常、ウェブページの読み込みに時間がかかる場合や、最終的にウェブページだけを読み込めない場合にGoogleChromeで表示されます。この問題は、Google Chromeでアクセスするウェブページがフリーズしているか、クローズリクエストで終了しないか、ウェブがクラッシュし続けることを示しています。
このGoogleChromeエラーは、Webページに正しくアクセスできず、WebページのクラッシュやWebページのスタックの問題を引き起こします。このエラーの背後にある考えられる理由は、インターネット接続とインターネット速度の問題である可能性があります。インターネット接続と速度に問題がないことを確認する必要があります。また、この問題は、特定のWebサイトスクリプトが原因で発生する可能性があります。インターネット接続速度が遅いと、特定のWebサイトスクリプトの読み込みで問題が発生し、このGoogleChromeエラー「ページ応答なしエラー」が発生します。
ご存じない場合、多くのWebサイトは複数のスクリプトを使用し、そのようなスクリプトをロードしてWebページを適切に実行しようとしますが、場合によっては、それらのWebサイトのスクリプトの1つが応答せず、このエラーが発生する可能性があります。この問題の背後にあるもう1つの考えられる理由は、システム構成とGoogleChromeブラウザの疑わしい動作である可能性があります。 WindowsコンピュータやGoogleChromeブラウザでのマルウェアやウイルスの攻撃が、この問題の考えられる理由の1つである可能性があります。解決策を探しましょう。
Windows10のGoogleChromeでページ応答なしエラーを修正するにはどうすればよいですか?
方法1:「PC修復ツール」でWindowsPCの問題を修正する
Windowsコンピュータの問題が原因でこの問題が発生した場合は、「PC修復ツール」を使用して問題の修正を試みることができます。このソフトウェアは、BSODエラー、EXEエラー、DLLエラー、プログラムの問題、マルウェアまたはウイルスの問題、システムファイルまたはレジストリの問題、およびその他の種類のシステムの問題を見つけて修正するために提供します。このツールは、下のボタン/リンクから入手できます。
方法2:「SpyHunter」ウイルス対策ソフトウェアを使用してマルウェアまたはウイルスのシステムスキャンを実行する
コンピュータ/ブラウザでのマルウェアやウイルスの攻撃により、このタイプのエラーが発生する場合があります。コンピューターでSpyHunterAntivirus Softwareを使用してマルウェアまたはウイルスのシステムスキャンを実行することにより、問題を修正できます。このソフトウェアは、コンピュータ内の最新のマルウェアを含むすべての種類の脅威を見つけて削除することを提供します。このツールは、下のボタン/リンクから入手できます。
方法3:Webページを更新する
この問題を解決する1つの可能な方法は、GoogleChromeで「ページ応答なしエラー」の原因となるウェブページをリロード/更新することです。これを行うには、エラーが表示されたらブラウザの「F5」キーを押してウェブページを更新し、問題が解決したかどうかを確認します。 Webページを閉じたり終了したりして、数秒後にWebページに再度アクセスして、機能するかどうかを確認することもできます。
方法4:GoogleChromeのCookieとキャッシュをクリアする
ブラウザのCookieとキャッシュが古くなっているか破損していると、このタイプのエラーが発生する可能性があります。この問題を解決するために、ブラウザのCookieとキャッシュをクリアすることができます。
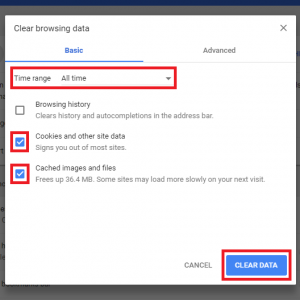
特定のWebサイトのキャッシュをクリアします。
ステップ1:Google Chromeを開き、[設定]> [プライバシーとセキュリティ]> [サイトの設定]> [アクセス許可とデータ保存されたアクセスサイトの表示]に移動します
ステップ2:リストからウェブサイトを選択し、[データを消去]をクリックします
ChromeブラウザのキャッシュとCookie全体をクリアします。
ステップ1:「GoogleChrome」ブラウザを開き、キーボードの「CTRL + SHIFT + DELETE」キーを押して、「Chromeのブラウジングデータのクリア」ボックスを開きます
ステップ2:[基本]タブで、[Cookieとその他のサイトデータ]と[キャッシュされた画像とファイル]のチェックボックスをオンにし、時間範囲を[常時]に設定してから、[データを消去]ボタンをクリックします
方法5:サードパーティのCookieを無効にする
この問題は、サードパーティのブラウザのCookieが原因で発生する場合があります。このような場合、問題を解決するためにサードパーティのCookieを無効にすることができます。
ステップ1:「GoogleChrome」ブラウザを開き、「設定」>「プライバシーとセキュリティ」に移動します
ステップ2:[Cookieとその他のサイトデータ]を選択し、[サードパーティのCookieをブロックする]オプションを選択します。完了したら、問題が解決したかどうかを確認してください。ただし、このエラーが解決したら、[サードパーティのCookieをブロックする]オプションを再度有効にすることができます。
方法6:ハードウェアアクセラレーションを無効にする
ステップ1:「GoogleChrome」を開き、「設定」>「詳細設定」>「システム」に移動します
手順2:[利用可能な場合はハードウェアアクセラレーションを使用する]オプションを見つけて選択を解除し、無効にして、[再起動]を選択します。
方法7:Windows10でグラフィックカードとサウンドカードのドライバーを更新する
グラフィックカードドライバおよびサウンドカードドライバが古くなっているか破損していると、このエラーが発生する可能性があります。この問題を修正するために、ドライバーを更新できます。
ステップ1:プレ■キーボードの「Windows + X」キーを選択し、「デバイスマネージャー」を選択します
ステップ2:グラフィックカードドライバーを見つけて右クリックし、[ドライバーの更新]を選択します。画面の指示に従って、更新プロセスを完了します。同じ手順を繰り返して、サウンドカードドライバを更新します。
ステップ3:終了したら、コンピューターを再起動して変更を確認し、エラーが解決されたかどうかを確認します。
Windows10ドライバーの更新[自動]
「自動ドライバー更新ツール」を使用して、すべてのWindows10ドライバーを更新することもできます。このソフトウェアを使用すると、コンピューター内のすべてのWindowsドライバーの最新の更新プログラムを見つけてインストールできます。
方法8:GoogleChromeのすべての拡張機能を無効にする
この問題を解決する1つの可能な方法は、ブラウザにインストールされているすべての拡張機能/プラグインを無効にすることです。エラーが解決したら、それらを1つずつ再度有効にすることができます。
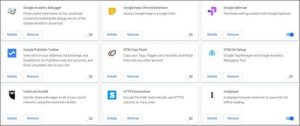
ステップ1:「GoogleChrome」ブラウザを開き、ブラウザの右上隅にある「3つのドット」アイコンから「その他のツール>拡張機能」に移動します
手順2:アクティブな拡張機能をすべて見つけてオフにし、ブラウザを再起動します。完了したら、エラーが解決されたかどうかを確認してください。ただし、拡張機能を1つずつ再度有効にすることができます。
方法9:ブラウザハイジャック犯または悪意のある拡張機能をGoogleChromeから削除する
この種のエラーは、ブラウザハイジャック犯またはブラウザにインストールされている悪意のある拡張機能が原因で発生する場合があります。問題を修正するためにそれらを削除できます。
ステップ1:[Google Chrome]を開き、[設定]> [詳細設定]> [リセットしてクリーンアップ]に移動します
ステップ2:[コンピューターのクリーンアップ>検索]を選択して、有害なソフトウェアや悪意のある拡張機能をスキャンして削除します。
注:「方法2」を使用して、コンピューター全体をスキャンしてマルウェアやSpyHunterAntivirusソフトウェアの感染を検出することもできます。
方法10:Windows 10OSを更新する
Windows 10 OSを更新すると、Windowsコンピューターの問題を解決できます。
ステップ1:Windows 10で[設定]アプリを開き、[更新とセキュリティ]> [WindowsUpdate]に移動します
ステップ2:[更新を確認]ボタンをクリックします。これにより、利用可能な最新のWindowsUpdateがコンピューターに自動的にダウンロードされてインストールされます。
ステップ3:完了したら、コンピューターを再起動して変更を確認し、エラーが解決されたかどうかを確認します。
方法11:GoogleChromeブラウザを更新する
ステップ1:「GoogleChrome」を開き、右上隅にある「Three-Dots」アイコンをクリックします
手順2:[ヘルプ]> [GoogleChromeについて]を選択します。これにより、利用可能なChromeアップデートが自動的にダウンロードされてインストールされます。
手順3:完了したら、Chromeブラウザを再起動し、問題が解決したかどうかを確認します。
方法12:新しいChromeプロファイルを作成する
破損したChromeユーザープロファイルは、このタイプの問題を引き起こす可能性があります。新しいプロファイルを作成することで問題を修正できます。
ステップ1:「GoogleChrome」を閉じて「ファイルエクスプローラー」を開き、「%userprofile%\ AppData \ Local \ Google \ Chrome \ UserData \」に移動します
ステップ2:「Default」フォルダを見つけて「Default.old」に名前を変更します
ステップ3:その後、Chromeブラウザを再起動し、エラーが解決されたかどうかを確認します。
方法13:GoogleChromeをリセットする
それでも問題が解決しない場合は、Chromeをリセットして問題の修正を試みることができます。
手順1:[Google Chrome]を開き、[設定]> [詳細設定]> [リセットしてクリーンアップ/設定をリセット]> [設定をデフォルトに戻す]> [設定をリセット]に移動します
ステップ2:プロセスが完了するのを待ちます。完了したら、Chromeブラウザを再起動し、問題が解決したかどうかを確認します。
結論
この投稿は、いくつかの簡単な手順/方法で、Windows10のGoogleChromeでページ応答なしエラーを修正する方法に役立つと確信しています。あなたはそうするために私たちの指示を読んでそれに従うことができます。それで全部です。提案や質問がある場合は、下のコメントボックスに書き込んでください。
