
Windows 10/11 の「イーサネット ケーブルが正しく接続されていません」というエラーは何ですか?
この記事では、Windows 10/11 でイーサネット ケーブルが適切に接続されていないエラーを修正する方法について説明します。問題を解決するための簡単な手順/方法が提供されます。議論を始めましょう。
「イーサネット ケーブルが正しく接続されていません」エラー:
これは、ネットワーク接続の問題と見なされる一般的な Windows の問題です。インターネットの問題を診断するためにインターネット接続のトラブルシューティング ツールを実行すると、トラブルシューティング ウィンドウに「イーサネット ケーブルが正しく接続されていません」または「問題が見つかりました: イーサネット ケーブルが正しく接続されていないか、壊れている可能性があります」というエラーが表示される場合があります。結果として。この問題は、イーサネット ケーブル/ネットワーク ケーブルがコンピュータに正しく接続されていないため、問題が発生したことを示しています。
この問題の原因として考えられるのは、古い/破損したネットワーク アダプター ドライバー、BIOS で無効になっているネットワーク アダプター、ルーター、モデム、WiFi デバイスなどのネットワーク デバイスとその接続の問題、Windows コンピューターの破損、およびその他の問題です。この種の問題に直面したくない場合は、ネットワーク アダプター ドライバーが適切にインストールされ、最新かつ互換性のあるバージョンであることを確認する必要があります。解決に向かいましょう。
Windows 10/11でイーサネットケーブルが正しく接続されていないエラーを修正する方法?
方法 1: 「PC 修復ツール」を使用して「イーサネット ケーブルが正しく接続されていません」エラーを修正する
「PC 修復ツール」は、BSOD エラー、DLL エラー、EXE エラー、プログラム/アプリケーションの問題、コンピューターのマルウェアまたはウイルス感染、システム ファイルまたはレジストリの問題、およびその他のシステムの問題を数回クリックするだけで見つけて修正する簡単で迅速な方法です。
⇓ PC修復ツールを入手
方法 2: PC/ラップトップのプラグを抜く
この問題を解決する方法の 1 つは、PC/ラップトップからすべてのケーブルを抜き、ラップトップのバッテリーを取り外して、ラップトップをしばらく放置することです。数分後、すべてのケーブルを再接続し、ラップトップの電源を入れて、問題が解決したかどうかを確認します.
方法 3: ワイヤレスが有効になっているかどうかを確認する
この問題は、コンピューターでワイヤレス アダプターが有効になっている場合に発生する可能性があります。 「ワイヤレス」ボタンを押してワイヤレスアダプターを無効にし、それが機能するかどうかを確認できます。
方法 4: ネットワーク アダプター ドライバーを更新する
ネットワーク アダプター ドライバーを最新の互換性のあるバージョンに更新すると、問題を解決できます。
ステップ 1: Windows PC で Windows 検索ボックスから「デバイス マネージャー」アプリを開き、「ネットワーク アダプター」カテゴリを展開します。
ステップ 2: ネットワーク アダプターを右クリックして [ドライバーの更新] を選択し、画面の指示に従って更新を完了します。更新したら、コンピューターを再起動し、問題が解決したかどうかを確認します。
Windows PC でネットワーク アダプター ドライバーの更新プログラムをダウンロードまたは再インストールする [自動的に]
自動ドライバー更新ツールを使用して、ネットワーク アダプター ドライバーを含むすべての Windows ドライバーを更新することもできます。このツールは、以下のボタン/リンクから入手できます。
⇓ 自動ドライバー更新ツールを入手する
方法 5: BIOS でネットワーク アダプターを有効にする
この問題は、コンピューターの BIOS 設定でネットワーク アダプターが無効になっているために発生する可能性があります。これを確認するには、コンピューターを再起動し、キーボードの「F2」、「Del」、またはその他の BIOS 対応キーを押して BIOS モードに入り、ネットワーク アダプターがそこで有効になっていることを確認します。有効になっていない場合は、有効にして変更を保存します。問題が解決したかどうかを確認します。
方法 6: ウイルス対策/ファイアウォールを無効にする
ウイルス対策/ファイアウォール プログラムの干渉が問題の背後にある可能性があります。コンピューターでウイルス対策/ファイアウォール プログラムを無効にして問題を解決し、それが問題の解決に役立つかどうかを確認できます。
方法 7: イーサネット ケーブルを交換する
この問題は、イーサネット ケーブル自体の問題が原因で発生する可能性があります。ケーブルを別のイーサネット ケーブルに交換して、それが機能するかどうかを確認できます。
方法 8: ルーターをリセット/再起動する
この問題を解決する方法の 1 つは、ルーターの一時的な問題をすべて解決するために、ルーターを再起動またはリセットすることです。リセット/再起動後、問題が解決したかどうかを確認してください。
方法 9: ネットワークのトラブルシューティング ツールを実行する
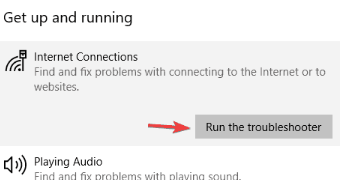
Windows 組み込みのネットワーク トラブルシューティング ツールで問題を解決できます。
ステップ 1: Windows PC で Windows 検索ボックスから [設定] アプリを開き、[更新とセキュリティ] > [トラブルシューティング] に移動します。
手順 2: [インターネット接続] または [ネットワーク アダプター] のトラブルシューティング ツールを見つけて選択し、[トラブルシューティング ツールを実行] をクリックして画面の指示に従ってトラブルシューティングを終了し、問題が解決したかどうかを確認します。
方法 10: ネットワーク アダプターを交換する
また、ワイヤレス アダプターを交換して問題の解決を試みるか、ワイヤレス USB アダプターを購入して、問題の解決に役立つかどうかを確認することもできます。
方法 11: ネットワーク アダプターのデュプレックスを変更する
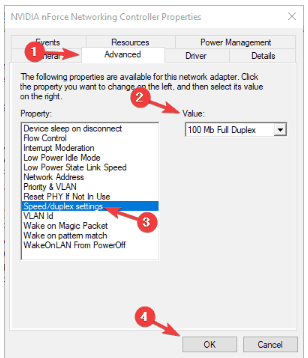
ステップ 1: Windows PC で「デバイス マネージャー」アプリを開き、「ネットワーク アダプター」カテゴリを展開します。
ステップ 2: [詳細設定] タブをクリックし、[速度/デュプレックス設定] を選択します。
ステップ 3: 「値」を「自動ネゴシエーション」から「100MB 全二重」または「1GB 全二重」に変更し、「OK」ボタンを押して変更を保存します。完了したら、問題が解決したかどうかを確認します。
結論
この記事は、Windows 10/11 でイーサネット ケーブルが適切に接続されていないというエラーを簡単な方法で修正する方法に役立つと確信しています。私たちの指示を読み、それに従うことができます。それで全部です。ご提案やご質問がございましたら、下のコメント ボックスにご記入ください。