Windows10の「Windowsがsteam.exeエラーを見つけることができません」とは何ですか?
「Steam」は、2003年に「Value」(アメリカのビデオゲーム開発者、発行者、デジタル配信会社)によって「スタンドアロンソフトウェアクライアント」としてリリースされたビデオゲームデジタル配信サービスです。 Steamは、サーバーホスティング、ビデオストリーミング、DRM(デジタル著作権管理)、ソーシャルネットワーキングサービスを提供します。
また、このビデオゲームデジタル配信サービスは、「Steamworks」と呼ばれる無料で利用可能なAPI(アプリケーションプログラミングインターフェイス)を提供します。これを使用して、開発者はSteamの機能の多くを製品に統合できます。このプラットフォームは、Windows、MacOS、Android、およびiOSデバイスで使用できます。
ただし、一部のユーザーは、「Steam」を開こうとしているときに、Windows10コンピューターの「Steam」で「Windowsがsteam.exeエラーを見つけることができません」などの特定の問題に直面していると報告しています。エラーは「OK」ボタンのあるポップアップウィンドウに表示され、「Windowsはsteam.exeまたはC:\ Steam \ Steam.exeを見つけることができません。名前を正しく入力したことを確認してから、もう一度やり直してください。

このタイプのシステム問題の主な理由の1つは、マルウェアまたはウイルスの攻撃です。一部のマルウェアやウイルスは、正当な「steam.exe」ファイルに感染し、元のファイルを悪意のあるファイルに置き換える可能性があるため、Windowsは「steam.exe」ファイルを見つけることができません。マルウェアキャンペーンで「steam.exe」ファイルを使用するこの誤解を招くexeファイルは、他のシステムの問題を引き起こす可能性があります。このような場合、強力なウイルス対策ソフトウェアを使用して、コンピューター内のすべての種類のマルウェアを見つけて削除し、問題が解決したかどうかを確認できます。
Windowsシステムのレジストリの問題により、Windows10で「Windowsがsteam.exeエラーを見つけることができません」が発生することもあります。「steam.exe」に関連付けられたレジストリエントリが破損しているか、正しく構成されていない可能性があります。このような場合、「Windowsがsteam.exeを見つけることができません」という問題を解決するには、レジストリの問題を修正する必要があります。このエラーの背後にある理由を見てみましょう。
Windowsの背後にある理由はsteam.exeエラーを見つけることができません:
- ウイルス対策ソフトウェア/ WindowsDefender:Windows Defenderまたはウイルス対策ソフトウェアが誤動作して、「Steam」がウイルスではないのにウイルスとして検出される可能性があるという偽のアラートが発生する場合があります。このような場合、セキュリティプログラムを一時的に無効にすることで、この問題を修正できます。
- マルウェアまたはウイルス攻撃:前述のように、「steam.exe」は、コンピュータにすでにインストールされているマルウェアに置き換えられた悪意のあるファイルである可能性があります。ある意味で、マルウェアはこのタイプの問題を引き起こす可能性があります。したがって、強力なセキュリティプログラムを使用してコンピュータをスキャンし、すべての脅威を取り除き、この問題を修正することができます。
- 管理者権限:管理者権限が「Steam」に付与されている場合、Windows10でこのエラーが発生する可能性があります。したがって、これらの権限を切り替えて、問題の原因であるかどうかを検出する必要がある場合があります。
- レジストリの問題:前述のように、Windows 10の「steam.exe」または「steam」に関連するレジストリエントリが破損している場合、このタイプのエラーが発生する可能性があります。
- Steamのインストール:Steamパッケージがコンピューターに正しくインストールされていない場合、このエラーが発生する可能性があります。このような場合、この問題を修正するには、Steamアプリケーションパッケージを再インストールする必要があります。
- 一時ファイル:場合によっては、一時ファイルが破損していて、Steamが動作していて、steam.exeが適切に処理されないことが原因である可能性があります。この問題により、Windows10で「Windowsがsteam.exeエラーを見つけることができません」が発生する可能性があります
Windows 10で「Windowsがsteam.exeエラーを見つけることができません」を修正するにはどうすればよいですか?
方法1:マルウェアまたはウイルスのスキャンシステムを実行する
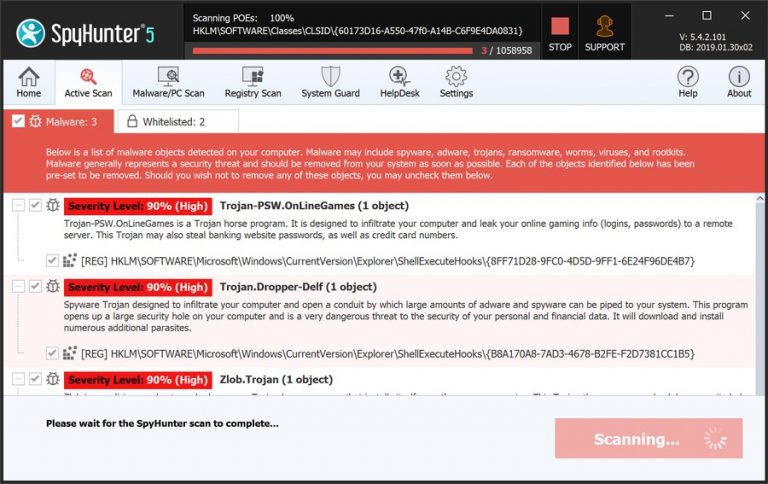
マルウェアまたはウイルスの攻撃は、このタイプの問題の背後にある1つの主要な理由である可能性があります。したがって、いくつかの強力なウイルス対策ソフトウェアでシステムスキャンを実行することにより、問題を修正できます。このツールを使用すると、アドウェア、PUA、トロイの木馬、またはその他の感染症を含むすべての種類のマルウェアやウイルスをコンピューターで検出し、スキャン結果をユーザーが読み取り可能な形式で表示し、検出されたすべての脅威をシングルクリックで削除できます。 「SpyHunterツールのダウンロード」リンクから「SpyHunter」をダウンロードしてから、システムスキャンをインストールして実行し、このタイプの問題を修正できます。
方法2:管理者権限を奪う
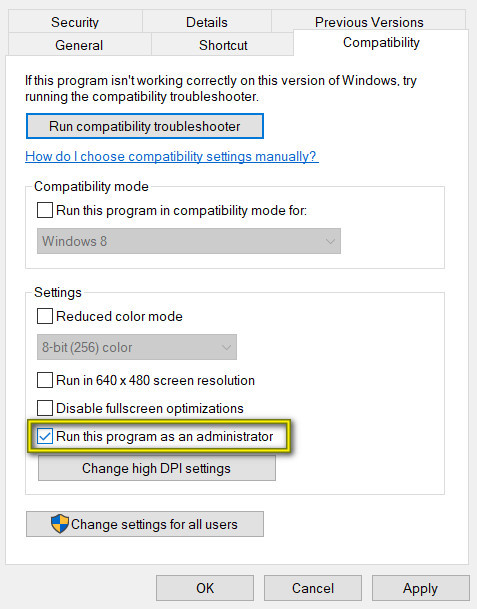
ステップ1:デスクトップの「Steam」アイコンを右クリックして「プロパティ」を選択します
ステップ2:開いた[プロパティ]ウィンドウで、[互換性]タブをクリックし、[このプログラムを管理者として実行する]のチェックを外して、[OK]をクリックします。
ステップ3:ここで、「Steam」アプリを再起動し、問題が解決したかどうかを確認します。
方法3:レジストリ設定を変更する

ステップ1:キーボードから「Windows + R」キーを同時に押して、「ファイル名を指定して実行」ダイアログボックスを開きます
ステップ2:[ファイル名を指定して実行]ダイアログボックスに「regedit」と入力し、[Enter]キーを押して[レジストリエディタ]を開きます
手順3:次の場所に移動します。
HKEY_LOCAL_MACHINE \ SOFTWARE \ Microsoft \ Windows NT \ CurrentVersion \ Imageファイル実行オプション
ステップ4:左側のペインで「Steam.exe」を見つけて、リストからファイルを削除します。完了したら、問題が解決したかどうかを確認してください。
方法4:実行可能ファイルの名前を変更する
ステップ1:desの「steam」アイコンを右クリックしますktopをクリックし、[ファイルの場所を開く]を選択します
ステップ2:開いたファイルの場所にある「Steam.exe」ファイルを右クリックし、「名前の変更」を選択します
手順3:ファイル名の名前を「steamabc.exe」に変更し、問題が解決したかどうかを確認します。
方法5:ウイルス対策ソフトウェアの「例外リスト」に「Steam」を追加する
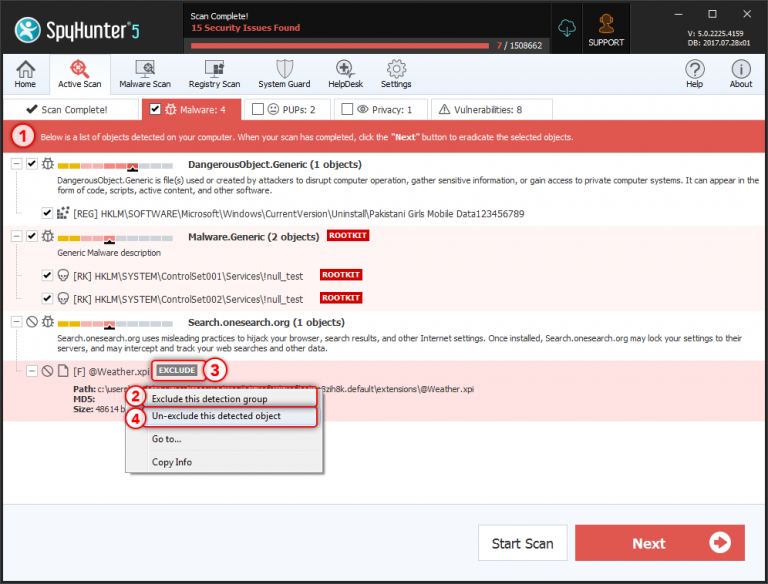
一部のウイルス対策ソフトウェアは「Steam」アプリケーションとうまく連携せず、Steamインストールファイルとの競合を引き起こします。ウイルス対策ソフトウェアによって「steamクライアント」にフラグが付けられている可能性があります。そのため、「Windowsはsteam.exeエラーを見つけることができません」というメッセージが表示されます。このような場合、ウイルス対策ソフトウェアに例外としてSteamを追加することで、この問題を修正できます。ここでは、「Spyhunter」ウイルス対策ソフトウェアの例を取り上げています。
ウイルス対策ソフトウェアである「SpyHunter」の「ExceptionList」に「Steam」アプリケーションを追加するには、次の手順に従います。
ステップ1:[SpyHunterスキャナー]タブがアクティブになっているときに[SpyHunterスキャナー]ドロップダウンをクリックし、[除外マネージャー]を選択します
ステップ2:「ExclusionsManager」のアイテムリストで「Steam」を見つけて右クリックし、「Add ItemtoExclusions」を選択します。
注:除外リストから「スチーム」または任意のアイテムを削除する場合は、「除外リスト」でアイテムの名前(スチーム)の左側にあるチェックボックスをクリックしてから、「除外から削除」ボタンをクリックします。
方法6:ウイルス対策ソフトウェアをアンインストールする
ウイルス対策ソフトウェアの除外リストに「スチーム」を追加した後もこのエラーが発生する場合は、ウイルス対策ソフトウェアをアンインストールできます。
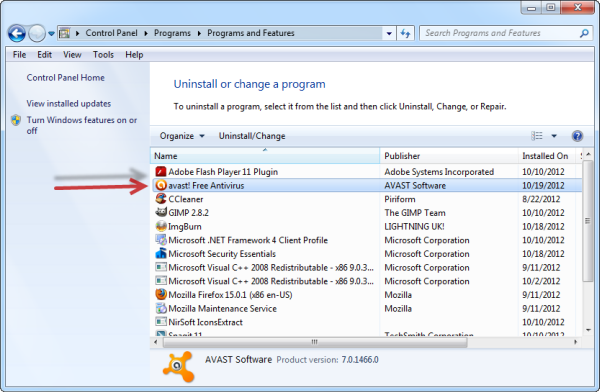
ステップ1:「コントロールパネル」を開き、「アプリと機能」に移動します
ステップ2:リストからウイルス対策ソフトウェアを見つけ、[アンインストール]を選択して削除し、画面の指示に従ってアンインストールを完了します。
ステップ3:完了したら、問題が解決したかどうかを確認してください。
方法7:WindowsDefenderファイアウォールを無効にする
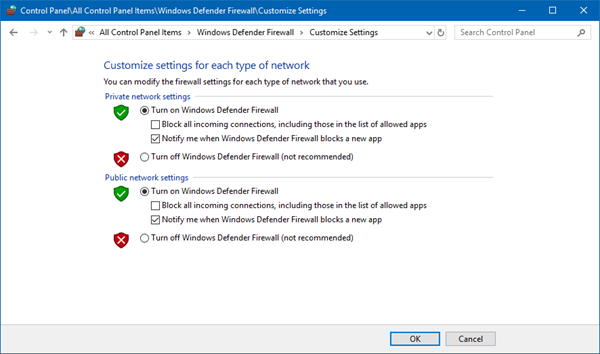
ステップ1:「コントロールパネル」を開き、「Windowsファイアウォール」に移動します
ステップ2:開いた「WindowsDefenderファイアウォール」で、左側のペインの「WindowsDefenderをオンまたはオフにする」をクリックします
手順3:[プライベートネットワーク設定]セクションと[パブリックネットワーク設定]セクションの両方で[WindowsDefenderファイアウォールをオフにする]チェックボックスをオンにします
ステップ4:完了したら、問題が解決したかどうかを確認してください。
方法8:SFCおよびDISMツールを実行する
Windows 10のこのツールを使用すると、システムファイルに関連する問題を見つけて修正できます。

ステップ1:キーボードの[Windows + X]キーを同時に押して、[管理者としてコマンドプロンプト]を選択します
ステップ2:開いた「コマンドプロンプト」で、次のコマンドを1つずつ入力し、それぞれの後に「Enter」キーを押します。
sfc / scannow
DISM.exe / Online / Cleanup-image / Scanhealth
DISM.exe / Online / Cleanup-image / Restorehealth
DISM.exe / online / cleanup-image / startcomponentcleanup
ステップ3:プロセスが完了するのを待ちます。完了したら、「コマンドプロンプト」を閉じて、問題が解決したかどうかを確認します。
方法9:一時ファイルを削除するためのWindows10でのディスククリーンアップ
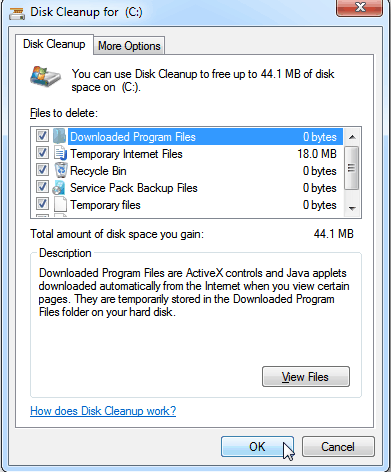
ステップ1:[スタート]ボタンをクリックし、Windowsの検索ボックスに「ディスククリーンアップ」と入力して、[ディスククリーンアップ]を開きます。
ステップ2:「C:」のようにドライブを選択し、「OK」をクリックします
ステップ3:[削除するファイル]で、削除するファイルの種類を選択します。次に、[OK]を選択します。完了したら、問題が解決したかどうかを確認してください。
方法10:システムの復元を実行する
上記の手順でこの問題を修正できない場合は、「システムの復元」を使用して修正できます。
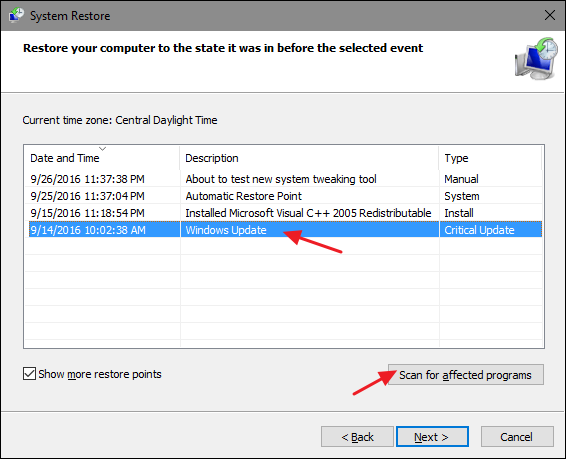
ステップ1:[スタート]ボタンをクリックし、WindowsSearchで「システムの復元」と入力して開きます
ステップ2:開いた[システムの復元]で、復元ポイントを選択し、[次へ]> [完了]をクリックします
手順3:復元操作が完了するまで待ちます。完了したら、「Windowsがsteam.exeエラーを見つけることができません」が解決されているかどうかを確認してください。
方法11:Steamアプリを再インストールする
Steamアプリが正しくインストールされていないと、エラーが発生する可能性があります。この問題は、アプリをアンインストールして再インストールすることで修正できます。
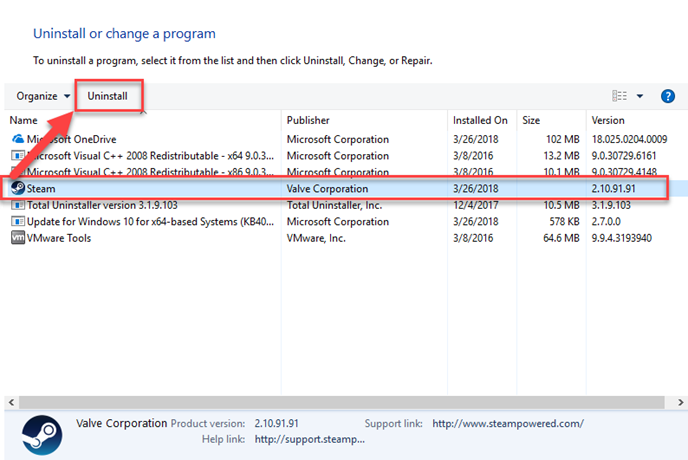
ステップ1:キーボードから「Windows + I」キーを同時に押して、「設定」アプリを開きます
ステップ2:開いた「設定」アプリで、「プログラムと機能」に移動します
ステップ3:「Steam」アプリケーションを見つけて右クリックし、「アンインストール」を選択します
ステップ4:画面の指示に従って、アンインストールプロセスを完了します。完了したら、ブラウザを開いて「Steamデスクトップクライアント」を再度ダウンロードします
ステップ5:ダウンロードしたセットアップファイルをダブルクリックし、画面の指示に従ってインストールを完了します。
ステップ6:インストールが完了したら、「Steamapps」フォルダーをコピーして「steam」フォルダーに貼り付け、問題が解決したかどうかを確認します。
方法12:「PC修復ツール」を使用してWindows10の「Windowsがsteam.exeエラーを見つけることができません」を修正する[推奨される解決策]
PC修復ツールを使用すると、DLLエラー、レジストリエラー、BSoDエラー、アプリケーションの問題を見つけて修正し、ウイルスやマルウェアプログラム、およびその他の多くのシステムの問題からシステムを保護できます。したがって、このツールを試して、Windows10で「Windowsがsteam.exeを見つけることができません」の問題を修正できます。「PC修復ツールのダウンロード」リンクから「PC修復ツール」をダウンロードできます。
Windowsを修正するためのPC修復ツールを入手してくださいWindows10でsteam.exeエラーを見つけることができません
結論
この投稿は、いくつかの簡単な方法でWindows10でsteam.exeエラーを見つけることができないWindowsを修正する方法についてあなたを助けたと確信しています。あなたは私たちの指示を読んでそれに従うことができますd oそうです。 それで全部です。 提案や質問がある場合は、下のコメントボックスに書き込んでください。
