「WiFiに有効なIP構成エラーがありません」とは何ですか?
WindowsコンピューターのWiFiまたはルーターの問題に関連する一般的なエラーは、IP構成が正しくないことが原因で発生する可能性があります。このエラーにより、インターネットにアクセスできなくなります。この問題の背後にある考えられる理由の1つは、ネットワーク/ WiFiドライバーの問題です。ネットワークドライバが見つからない、古くなっている、破損している、または互換性がない場合、Windowsコンピュータでこのタイプのネットワークの問題が発生する可能性があります。
「WiFiに有効なIP構成エラーがありません」の背後にあるもう1つの考えられる理由は、サードパーティのウイルス対策ソフトウェアである可能性があります。場合によっては、サードパーティのウイルス対策がIPによるインターネットへのアクセスをブロックし、このエラーが発生する可能性があります。
「WiFiに有効なIP構成がありません」エラーは、TCP / IPv4およびTCP / IPv6を含むネットワークプロトコルのセットであるコンピューターのTCP / IPスタックに問題があることを示します。これらのネットワークプロトコルが正常に機能していない場合、インターネットサービスが中断する可能性があります。 TCP / IPプロトコルの問題により、「WiFiに有効なIP構成がありません」などのエラーが表示される場合があります。このような場合、コンピュータのTCP / IPを修正またはリセットすることで、この問題を修正できます。
この問題の背後にある他の考えられる理由には、「Windowsネットワークサービス」の無効化、ネットワークオペレーターからのネットワークの問題、ネットワーク設定の誤り、ハードウェアの問題などがあります。ただし、以下の手順でこの問題を修正できます。議論を始めましょう。
WiFiを修正する方法はWindows10 / 8 / 8.1で有効なIP構成エラーがありませんか?
方法1:IPアドレスを解放して更新する
IPアドレスを更新することで、Windows10の「WiFiに有効なIP構成がありません」の問題を修正できます。これを行うには、以下の手順に従います。
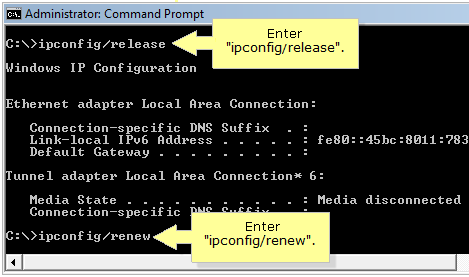
ステップ1:キーボードの[Windows + X]キーを同時に押して、[管理者としてコマンドプロンプト]を選択します
ステップ2:開いた「コマンドプロンプト」で、次のコマンドを1つずつ入力し、それぞれの後に「Enter」キーを押して実行します
Ipconfig / release
Ipconfig /更新
ステップ3:プロセスが完了するのを待ちます。完了したら、[コマンドプロンプト]を閉じてコンピュータを再起動し、変更を確認して、問題が解決したかどうかを確認してください。
方法2:TCP / IPをリセットする
上記のように、コンピュータのTCP / IPスタック–プロトコルのセットがネガティブに機能している場合、このタイプのエラーが発生する可能性があります。コンピュータのTCP / IPをリセットすることで、この問題を修正できます。
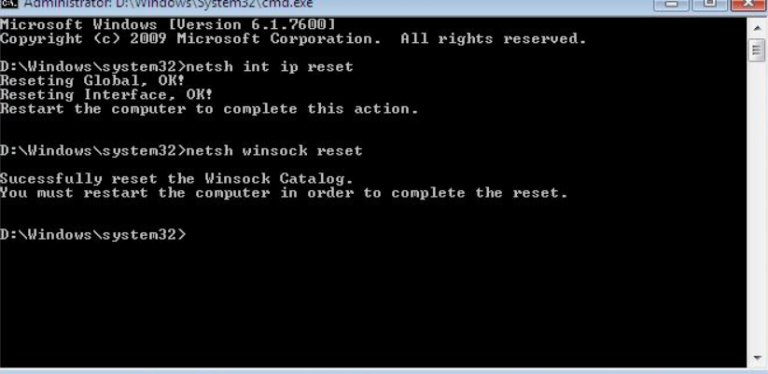
ステップ1:「管理者としてコマンドプロンプト」を開く
ステップ2:「コマンドプロンプト」に次のコマンドを入力し、それぞれの後に「Enter」キーを押して実行します
netshwinsockリセット
netsh int ip reset
ステップ3:完了したら、[コマンドプロンプト]を閉じ、コンピューターを再起動して変更を確認し、問題が解決したかどうかを確認します。
方法3:Windows10でWiFi /ネットワークアダプタードライバーを更新する[手動]
「WiFiに有効なIP構成エラーがありません」の背後にある考えられる理由の1つは、WiFi /ネットワークドライバーが古くなっているか破損していることです。ネットワーク/ WiFiドライバーを更新することで問題を修正できます。
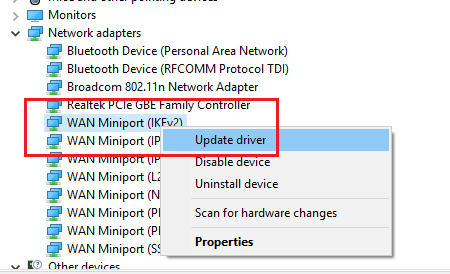
ステップ1:キーボードの「Windows + X」キーを同時に押して、「デバイスマネージャー」を選択します
ステップ2:開いた「デバイスマネージャー」で、「ネットワークアダプター」カテゴリを見つけて展開します。
ステップ3:ネットワークアダプターまたはWiFiドライバーを右クリックし、[ドライバーの更新]を選択し、画面の指示に従って更新プロセスを完了します。
ステップ4:その後、コンピューターを再起動して変更を確認します。問題が解決したか確認してください。
【自動方式】WiFi /ネットワークドライバーを自動更新する方法は?
コンピュータにドライバアップデートをインストールする手動の方法を実装するのに十分な時間や技術的な知識がない場合は、この目的で「自動ドライバアップデートツール」を試すことができます。このツールは、グラフィックカード、サウンドカード、ネットワークアダプター、その他のシステムドライバーを含むデバイスドライバーの最新の更新プログラムを提供します。利用可能な更新プログラムがある場合は、ドライバー更新プログラムが自動的にインストールされます。このツールは、以下のリンクから入手できます。
自動ドライバー更新ツールを入手する
方法4:IPアドレスを手動で設定する
有効なIP構成の問題は、DHCPが有効なIPアドレスを受信できないことを意味します。有効なIPアドレスを手動で追加して、この問題を修正できます。これを行うには、以下の手順に従います。
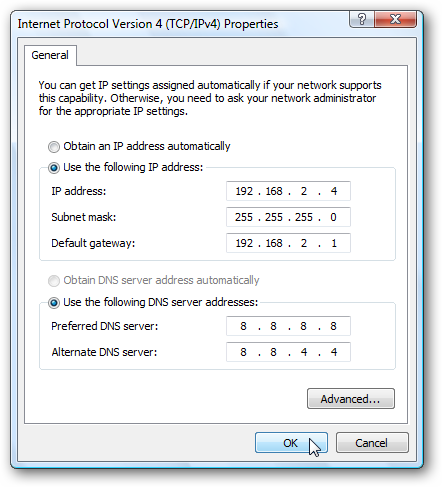
ステップ1:キーボードの「Windows + I」キーを同時に押して、Windows10で「設定」アプリを開きます
ステップ2:開いた「設定」アプリで、「ネットワークとインターネット」に移動します。
ステップ3:[ステータス]セクションで、[アダプターオプションの変更]をクリックしてネットワークアダプターを表示し、接続設定を変更します
ステップ4:Wi-Fi /ワイヤレス接続を右クリックして、[プロパティ]を選択します
ステップ5:開いた[プロパティ]ウィンドウで、[この接続は次のアイテムを使用します]セクションの下の[インターネットプロトコルバージョン4(TCP / IPv4)]をクリックし、[プロパティ]ボタンをクリックします。
ステップ6:IPv4の開いた[プロパティ]ウィンドウで、[次のIPアドレスを使用する]チェックボックスと[次のDNSサーバーアドレスを使用する]チェックボックスをオンにします
ステップ7:「IPアドレス」、「サブネットマスク」、「デフォルトゲートウェイ」、「Pr」と入力しますeferredDNSserver」と「AlternateDNSserver」
ステップ8:最後に、[OK]ボタンをクリックして変更を保存します。
方法5:クリーンブートを実行する
Windows 10の「クリーンブート」では、最小限のドライバーと起動プログラムを使用してWindowsを起動することができます。この方法は、プログラムや更新プログラムをインストールするとき、またはWindowsでプログラムを実行するときに発生するソフトウェアの競合を取り除くのに役立ちます。クリーンブートを実行するには、以下の手順に従います。
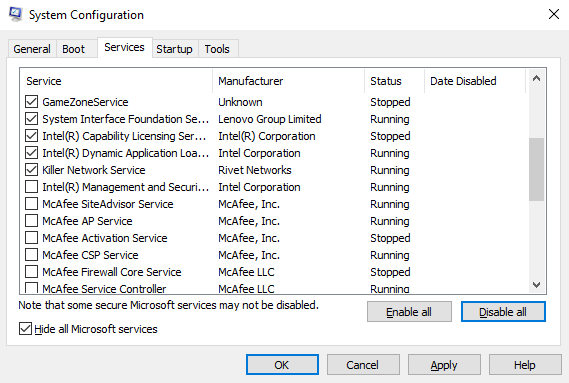
ステップ1:キーボードの[Windows + R]キーを同時に押して、[ファイル名を指定して実行]ダイアログボックスを開きます
ステップ2:開いた[ファイル名を指定して実行]ダイアログボックスで、「msconfig」と入力し、「Enter」キーを押して「システム構成」ウィンドウを開きます。
ステップ3:開いた[システム構成]ウィンドウの[全般]タブで、[選択的スタートアップ]ラジオボタンをクリックし、[スタートアップアイテムの読み込み]のチェックを外します
手順4:[サービス]タブで、[すべてのMicrosoftサービスを非表示にする]チェックボックスをオンにします。これにより、すべてのMicrosoftアプリとサービスが非表示になります。サービスが残っている場合は、[すべて無効にする]ボタンをクリックして無効にします。
ステップ5:次に、[スタートアップ]タブに移動し、[タスクマネージャー]をクリックします。開いた[タスクマネージャー]の[スタートアップ]タブで、有効になっている各アプリケーションを右クリックし、[無効にする]をクリックします。完了したら、[タスクマネージャー]を閉じて[システム構成]ウィンドウに戻り、[適用]と[OK]をクリックして変更を保存します。
手順6:その後、コンピュータを再起動して変更を確認し、問題が解決したかどうかを確認します。
方法6:アンチウイルスソフトウェアをアンインストールします
場合によっては、サードパーティのアンチウイルスソフトウェアがコンピュータにインストール/実行されていると、「WiFiに有効なIP構成エラーがありません」が発生する可能性があります。このような場合、アンチウイルスソフトウェアをアンインストールすることでこの問題を修正できます。その後、インターネット接続が機能するかどうかを確認してください。ただし、ウイルス対策ソフトウェアを再インストールするか、「SpyHunter Antivirus Software forWindowsPC」などの別のウイルス対策ソフトウェアに切り替えることができます。このアンチウイルスは、指定されたリンクから入手できます。
方法7:DHCPユーザーの数を増やす
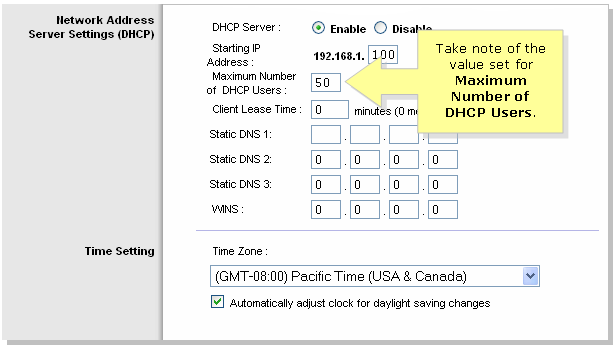
WiFi /ルーターは通常、特定のDHCPユーザーに制限されています。これは、「WiFiに有効なIP構成エラーがありません」の背後にある考えられる理由の1つである可能性があります。 DHCPユーザー数を増やす/変更することで、この問題を修正できます。完了したら、有効なIP構成の問題が解決されているかどうかを確認してください。
方法8:チャネル幅を「自動」に設定します
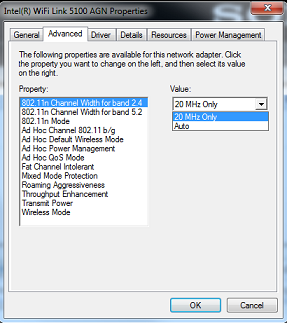
ステップ1:キーボードの「Windows + X」キーを同時に押して、「ネットワーク接続」を選択します
ステップ2:WiFi /ワイヤレス接続を右クリックして、[プロパティ]を選択します
ステップ3:[構成]ボタンをクリックして、[詳細]タブに移動します
ステップ4:バンド2.4の「802.11nチャネル幅」を見つけて「自動」に設定します
ステップ5:[OK]をクリックして変更を保存します
方法9:Windows10でネットワーク設定をリセットする
上記の解決策でこの問題を修正できない場合は、ネットワーク設定をリセットして問題の修正を試みることができます。これにより、すべてのネットワーク設定がデフォルトに消去されます。
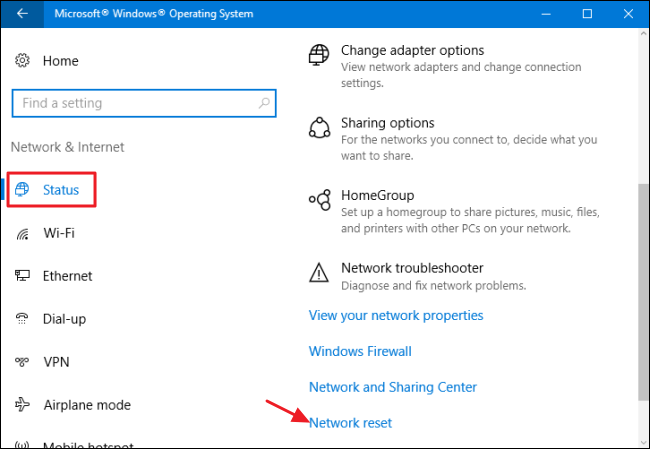
ステップ1:Windows10で「設定」アプリを開く
ステップ2:[ネットワークとインターネット]> [ステータス]に移動し、ページの下部にある[ネットワークリセット]をクリックします。
ステップ3:確認ダイアログボックスで、[今すぐリセット]をクリックして、リセットプロセスを開始します。プロセスが完了するまで待ちます。完了したら、コンピュータを再起動して変更を確認し、問題が解決したかどうかを確認します。
その他の方法:
ステップ1:コンピューターとルーター/ WiFiを再起動します
ステップ2:「SpyHunterTool」などの強力なウイルス対策ソフトウェアを使用して、コンピューターをスキャンしてマルウェアやウイルスを検出します
[推奨される解決策] WiFiにWindows10で有効なIP構成エラーがないことを修正する方法は?
「PC修復ツール」を使用すると、数回クリックするだけで、BSoDエラー、DLLエラー、システムレジストリエラー、マルウェアまたはウイルスの問題、およびその他のシステムの問題を見つけて修正できます。上記の方法を実装した後も「WiFiに有効なIP構成エラーがありません」という問題が発生する場合は、「PC修復ツール」がこの問題を解決するための1つのオプションになる可能性があります。このツールを入手するには、下の[ダウンロード]ボタン/リンクをクリックしてください。
結論
この投稿は、WiFiを修正する方法にいくつかの簡単な方法でWindows10の有効なIP構成エラーがないことについてあなたを助けたと確信しています。あなたはそうするために私たちの指示を読んでそれに従うことができます。それで全部です。提案や質問がある場合は、下のコメントボックスに書き込んでください。
