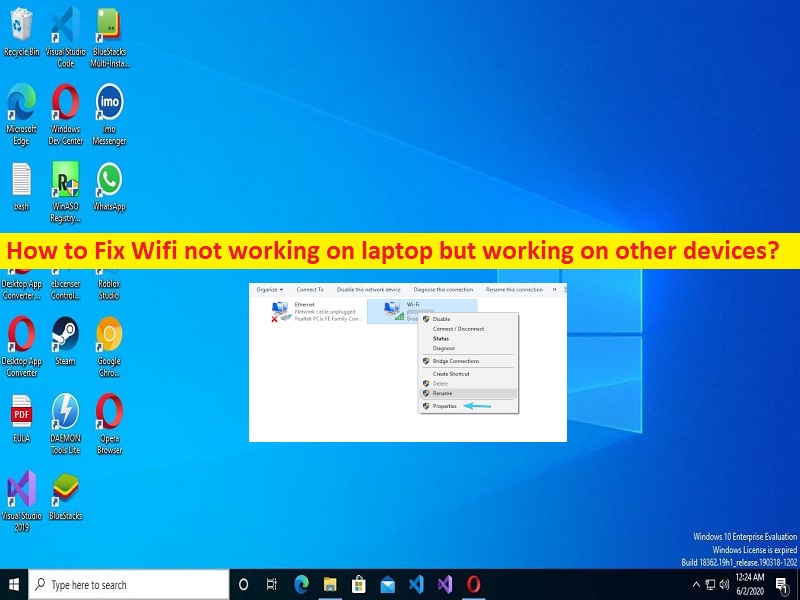
Wifiがラップトップでは機能しないが、他のデバイスでは機能するように修正するためのヒント:
Wifiがラップトップではなく他のデバイスで動作している場合は、ソリューションに適した場所にいます。ここでは、問題を解決するための簡単な手順/方法が提供されます。議論を始めましょう。
「Wifiはラップトップでは機能しませんが、他のデバイスでは機能します」:
これは、WiFiが機能しない問題と見なされる一般的なWindowsPC/ラップトップの問題です。この問題は、Windows 10/11ラップトップでWiFiネットワークに接続できないことを示しています。問題を調査すると、同じWiFiネットワークが電話や他のPC/ラップトップなどの他のデバイスで機能していることがわかります。並べ替えると、この問題は、Windows 10/11ラップトップに何らかの問題がある可能性があることを示しています。そのため、ラップトップの問題でWifiが機能していません。
WiFiが機能しない問題はラップトップに限定されており、WiFiの問題は他のデバイスにはないことが調査されたら、WiFiが機能しない問題を修正するために、Windows10/11ラップトップの問題を検出して問題を解決する必要があります。この問題の背後にある考えられる理由は、古い/破損したWiFiドライバー、正しく構成されていないネットワーク設定、IP設定とDNS設定、インターネット接続の問題、およびその他の問題である可能性があります。
この問題は、WiFiネットワーク管理者がラップトップによるWiFiネットワークへのアクセスを制限している場合に発生する可能性があります。このような場合は、WiFiネットワーク管理者に連絡して、修正するために制限を削除するように依頼できます。この問題の背後にある別の考えられる理由は、サードパーティのアンチウイルス/ファイアウォールまたは他の競合するソフトウェアの干渉、および他の問題である可能性があります。問題を解決することは可能です。解決策を探しましょう。
Wifiがラップトップでは機能せず、他のデバイスでも機能するように修正するにはどうすればよいですか?
方法1:「PC修復ツール」を使用して「ラップトップでWifiが機能しない」を修正する
「PC修復ツール」は、BSODエラー、DLLエラー、EXEエラー、プログラム/アプリケーションの問題、コンピューター内のマルウェアまたはウイルス感染、システムファイルまたはレジストリの問題、およびその他のシステムの問題を数回クリックするだけで簡単かつ迅速に見つけて修正する方法です。 。
⇓PC修復ツールを入手
方法2:Windowsラップトップとルーター/WiFiデバイスやモデムなどのネットワークデバイスを再起動します
この問題は、Windowsラップトップと、ルーター、WiFiデバイス、モデムなどのネットワークデバイスの一時的な問題が原因で発生する可能性があります。 Windowsラップトップとネットワークデバイス(ルーター/ WiFiデバイスまたはモデム)を再起動して問題が解決するかどうかを確認するだけで、問題を解決できます。
方法3:ネットワークアダプタドライバを更新する
ネットワークアダプタドライバを最新の互換性のあるバージョンに更新すると、問題を解決できます。
ステップ1:Windows検索ボックスを介してWindows PCで[デバイスマネージャー]を開き、[ネットワークアダプター]カテゴリを展開します
ステップ2:ネットワークアダプターを右クリックして[ドライバーの更新]を選択し、画面の指示に従って更新を完了します。更新したら、コンピューターを再起動して、機能するかどうかを確認します。
Windows10/11ラップトップでネットワークアダプタドライバの更新をダウンロードまたは再インストールする[自動的に]
自動ドライバー更新ツールを使用して、ネットワークアダプタードライバーの更新を含むすべてのWindowsドライバーの更新を試みることもできます。このツールは、下のボタン/リンクから入手できます。
⇓自動ドライバー更新ツールを入手
方法4:インターネット接続のトラブルシューティングを実行する
Windowsに組み込まれているインターネット接続のトラブルシューティングで問題を解決できます。
ステップ1:Windows検索ボックスを介してWindows PCで[設定]アプリを開き、[更新とセキュリティ]>[トラブルシューティング]に移動します
ステップ2:[インターネット接続]トラブルシューティングを見つけて選択し、[トラブルシューティングを実行する]をクリックし、画面の指示に従ってトラブルシューティングを終了します。完了したら、問題が解決したかどうかを確認します。
方法5:DNSをフラッシュし、IPアドレスを更新します
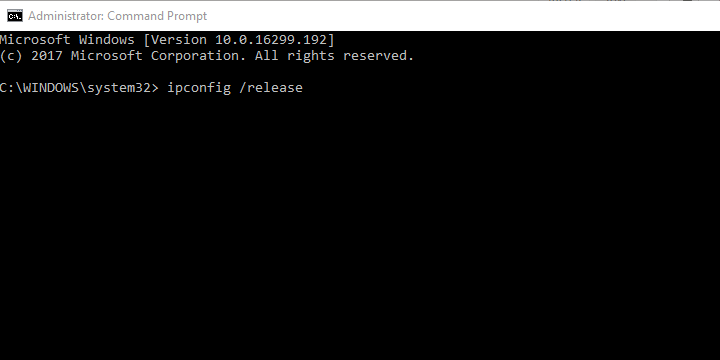
ステップ1:Windows検索ボックスに「cmd」と入力し、キーボードの「SHIFT + ENTER」キーを押して、「管理者としてのコマンドプロンプト」を開きます
ステップ2:次のコマンドを入力し、それぞれの後に「Enter」キーを押して実行します。
ipconfig /release
ipconfig /renew
ipconfig /flushdns
ステップ3:実行したら、コンピューターを再起動して、問題が解決したかどうかを確認します。
方法6:SSIDを再表示して名前を変更する
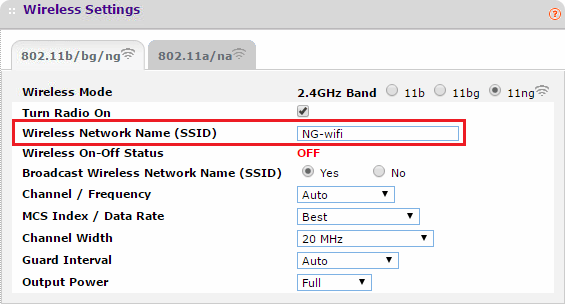
SSID名にエモティコンとUnicode文字を含む標準の英数字記号のみを使用して、再試行する必要があります。接続中に手動で挿入する必要がある非表示のSSIDも問題になる場合があります。したがって、それを表示して再試行する必要があります。
方法7:デュアルバンドルーターで5Ghzバンドの代わりに2.4Ghzを使用する
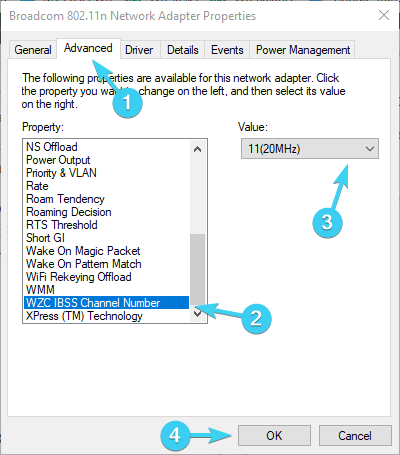
ステップ1:Windows検索ボックスを介してWindows PCで[コントロールパネル]を開き、[ネットワークとインターネット]>[ネットワークと共有センター]>[アダプター設定の変更]に移動します
ステップ2:ワイヤレスネットワークアダプターを右クリックして、[プロパティ]を選択します。 [構成]をクリックし、[詳細設定]タブを選択して、[WZCIBSS番号チャネル]までスクロールします
ステップ3:右側のドロップダウンから、チャネル1、6、または11を選択し、変更を確認してから、問題が解決したかどうかを確認します。
方法8:アダプタの電源設定を変更する
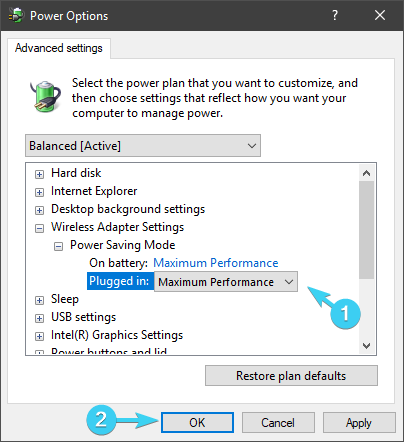
この問題を解決するもう1つの方法は、コンピューターのアダプターの電源設定を変更することです。
ステップ1:通知領域のバッテリーアイコンを右クリックして、[電源オプション]を開きます
ステップ2:優先電源プランで、[プラン設定の変更]>[高度な電源設定の変更]をクリックします
手順3:[ワイヤレスアダプタの設定]を展開してから、[省電力モード]を展開します
ステップ4:バッテリーと壁のソケットに差し込んだ状態の両方で「省電力モード」を最大パフォーマンスに設定します
手順5:変更を保存し、問題が解決したかどうかを確認します。
方法9:サードパーティのアンチウイルス/ファイアウォールを無効にする
この問題は、コンピューターにインストールされているサードパーティのアンチウイルス/ファイアウォールの干渉が原因で発生する可能性があります。問題を修正し、それが機能するかどうかを確認するために、サードパーティのアンチウイルス/ファイアウォールプログラムを無効にすることができます。
方法10:IPv4またはIPv6を無効にする
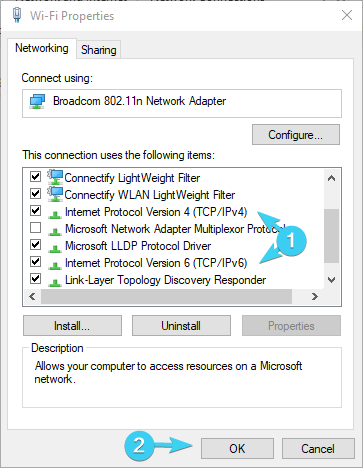
ステップ1:[設定]アプリを開き、[ネットワークとインターネット]>[ステータス]>[アダプターオプションの変更]に移動します
ステップ2:WiFiアダプターを右クリックして[プロパティ]を選択し、IPv4を無効にして変更を確認し、それが機能するかどうかを確認します。
ステップ3:そうでない場合は、WiFiネットワークアダプター設定でIPv4を再度有効にし、IPv6を無効にして変更を保存し、機能するかどうかを確認します。
方法11:システムの復元を実行する
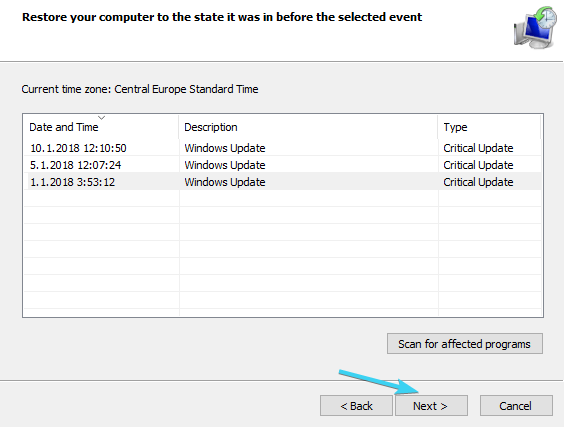
それでも問題が解決しない場合は、コンピュータでシステム復元操作を実行して修正できます。
ステップ1:キーボードの「Windows + R」キーを押し、「実行」ウィンドウに「rstrui」と入力し、「OK」ボタンを押して「システム復元」アプリを開きます
ステップ2:[次へ]をクリックし、コンピューターにまったく問題がなかった日時に応じて有効な復元ポイントを選択し、[次へ>完了]をクリックして復元プロセスを開始し、終了したらコンピューターを再起動して、問題は解決しました。
結論
この投稿が、ラップトップではなく他のデバイスで簡単な方法で動作するWifiを修正する方法についてお役に立てば幸いです。あなたはそうするために私たちの指示を読んで従うことができます。それで全部です。提案や質問がある場合は、下のコメントボックスに書き込んでください。