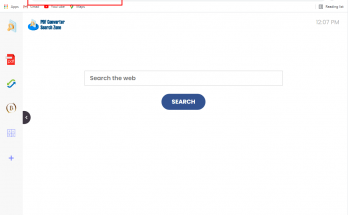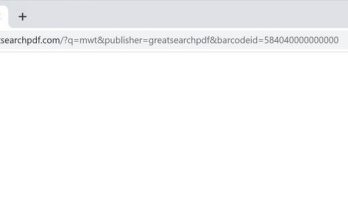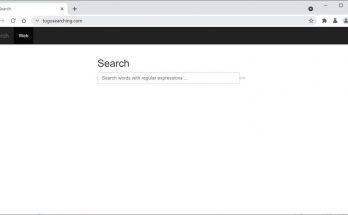Web Companionの削除手順
Web Companionは、ユーザーがサービスやビジネスに基づいて適切なWebサイトまたはWebページにアクセスするのを支援すると主張するWebアプリケーションです。データベースを使用して、ユーザーのビジネスとその顧客をリンクします。そのユーザーインターフェイスは、他の一般的なWebブラウザーと比較してユーザーが簡単に操作できるように設計されています。これは、MS Outlook、ブラウザなどを含む任意のWebベースのプログラムで使用できます。その主張によると、それはあなたがあなたのウェブベースのアプリケーションを最大限に活用するのを助けます。
その開発者、つまり以前は「Lavasoft」として知られていた「Adaware」は、このアプリケーションとマルウェアセキュリティアプリケーションを宣伝し、オンラインマルウェアとプライバシーの抜け穴から保護し、疑わしいドメインへのアクセスを自動的にブロックします。
Adaware Web Companionの問題は何ですか?
このタイプのプログラムはマルウェアとして直接分類することはできませんが、PCユーザーに配布される方法は非常に疑わしいものです。多くの場合、アドウェアや深刻なランサムウェアやマルウェアなどに使用されるのと同じ詐欺配布方法を使用します。そのファイルとエントリは他の異なるプログラムにバンドルされており、ユーザーの情報なしで密かにダウンロードされます。そしてこれが、望ましくない可能性のあるプログラムと呼ばれるその背後にある主な理由です。
Web Companionはユーザーを操作して、ブラウザー設定を変更するためのアクセス許可を許可します。これは、GoogleやBingなどのいくつかの合法で有用なWebサイトへのアクセスをブロックする可能性があるため、非常に危険です。さらに、PCのセキュリティに関連するWebページおよびそれぞれのオンラインフォーラムにアクセスできない場合もあります。多くのユーザーは、デフォルトのホームページ、新しいタブのURL、検索エンジンプロバイダーなどが、Web Companionのインストール後に自動的に変更され、以前の設定に戻すことはできないことを経験しています。前述のように、「Web Companion」には他のアプリケーションが付属しているため、PUAに分類されます。また、ほとんどのPUAが、追加のマルウェアと切断されたPC感染がバンドルされたパックで配布されていることも否定できません。
Web Companionの検出名は、使用するセキュリティアプリケーションによって異なります。検出された名前は、DrWeb(Program.Unwanted.3914)、ESET-NOD32(MSIL / WebCompanion.Cの潜在的に望ましくないもの)、Fortinet(リスクウェア/ WebCompanion)、Sophos AV(Generic PUA BJ(PUA)など)のようになります。 。
Web CompanionはPCの損傷やその他のスパムや盗難につながる可能性がありますか?
このタイプのアプリケーションは通常、無実のユーザーが不要なプログラムを購入するように誤解させます。技術的には、これは不必要な購入によるユーザーの金銭的損失につながります。さらに、スポンサー付きのWebページにリダイレクトされます。あなたが訪問するすべてのウェブページは非常に多くの商業広告とポップアップで覆われるかもしれません。過度のCPU消費とプロセスの過負荷により、ブラウザがフリーズし始めます。最終的に、PC全体のパフォーマンスは非常に遅くなり、遅くなります。
Web Companionは「バンドル」技術によって配布されますが、ユーザーが承認なしにダウンロードされる追加のプログラムやファイルについて認識していないため、この方法は完全に違法です。それらは有用なアプリケーションとして宣伝されていますが、残念ながら、約束したものを完全に提供することができませんでした。最終的には、安全でないWebページのリダイレクト、ブラウジングエクスペリエンスの低下、データ盗難の可能性につながります。
Web Companion(アドウェア)の所有者は疑わしい
報告によると、アドウェアは、定期的なプレミアムサービスを提供することを約束して、無料/オープンソースサービスの販売に関連する詐欺に直接関与した起業家から資金を受け取っていました。また、報告によると、これらの起業家は、会社と提携する前にLavasoft(以前のAdawareの名前)セキュリティソフトウェアを販売していたとのことです。
特別オファー(Windows用)
Web Companionは、関連するファイルが何らかの理由でシステムに残っている場合、それ自体を再インストールできます。 Spyhunterを試して、すべての悪意のあるファイルに対してシステムを完全にチェックしてクリーンアップすることをお勧めします。
必ずSpyHunterのEULA、脅威評価基準、およびプライバシーポリシーをお読みください。 Spyhunterは、無料の試用版でコンピューターにマルウェアが存在することを確認します。 脅威が見つかった場合、駆除に48時間かかります。 Web-art.bizを即座に削除する必要がある場合は、このソフトウェアのライセンスバージョンを購入する必要があります。
特別オファー(Macintosh)
Macユーザーは、Web Companionに感染している場合、推奨されるアプリケーションを試してスキャンを実行し、すべての悪意のあるファイルとエントリが完全に削除されているかどうかを確認できます。
Web Companionポップアップまたはリダイレクトトルネードは非常に厄介であり、そのような問題を引き起こすアドウェアまたはPUPに感染する方法は複数あります。ほとんどの場合、このコンピュータウイルスは、信頼できないソース、特に共有ネットワークからフリーウェアやクラックされたプログラムがダウンロードされた後に発生します。アドウェアプログラムは、正規のバンドルアプリケーションとして宣伝されています。ワークステーションのあらゆる混乱について自分を責める必要はありません。最も信頼できるアプリケーションでさえ、ハッキングされたプログラムである可能性があります。サイバー犯罪者がライセンスハッキングスクリプトの一部として、またはWindowsの最適化アプリケーション内の自作アルゴリズムの一部としてWeb Companionをカバーすることは非常に一般的です。
サイバー専門家が実施および調査したさまざまな調査によると、Web Companionのポップアップと広告は、奇妙なWebサイトのどこかに配置された広告に隠されています。このようなドメインには、非常に強烈で点滅する広告があります。所有者またはそのようなウェブサイトは、投稿されるためにあらゆる種類のバナーやプロモーションキャンペーンを受け入れることがよくあります。このタイプのキャンペーンとマーケティング戦略は、ウェブページの所有者だけがそのような広告との相互作用で何が起こるか、または起こるかを知っているので、訪問者にとって非常に危険です。アドウェアやブラウザなどの一般的な感染が発生したり、ランサムウェアやコインマイナーなどの非常に危険なものを受け取ったりする可能性があります。
いわゆる「ハンド」プログラムやブラウザ拡張機能をインストールする前に、使用許諾契約書を読むことが非常に重要です。ユーザー規約の合意は、本物のアプリケーションとスパムを区別するのに役立つプログラムに関する多くのことを開示しています。インストールプロセス中は、追加のファイルやプログラムのインストールを担当するチェックボックスをオンにしないでください。ソースに関係なく、追加ファイルや隠しファイルは避ける必要があります。
あなたが注意しなければならないもう一つのことはmalspamです。悪意のあるURLや添付ファイルが含まれている可能性があります。最大のマルスパムはドメインスプーフィングを使用します。アドウェアやブラウザハイジャッカーの流通とは別に、インフォスティーラー、バンキング型トロイの木馬、マルウェアローダー、バックドア型トロイの木馬、リモートアクセス型トロイの木馬などの感染を広めるために使用されます。
Web Companionを完全に削除するには、以下の手順に従ってください。
- WindowsからWeb Companionを削除します
- MacOSからWeb Companionを削除します
- GoogleChromeからWeb Companionを取り除く
- MozillaFirefoxからWeb Companionをアンインストールします
- InternetExplorerからWeb Companionを消去します
- MicrosoftEdgeからWeb Companionを削除します
- SafariからWeb Companionを削除します
コンピューターの専門家であれば、Web Companionに関連するすべての疑わしいファイルとプロセスを、システムとWebブラウザー内のさまざまなファイル、フォルダー、および場所で簡単に見つけることができます。ただし、このタスクは、特に技術に精通していないユーザーの場合は困難です。重要なファイルを失い、手動プロセスでシステム全体を危険にさらす可能性があります。そのため、特にあなたのために、サードパーティのソフトウェアを使用した自動Web Companion削除チュートリアルを追加しました。
マルウェアやウイルスからシステムを確実に保護するために、システムにウイルス対策ツールが組み込まれていることを1つ明確にしておきます。 Windows Defender(WINDOWSの場合)とXprotect(Macの場合)がデフォルトで有効になっており、システムの起動ごとに起動しますが、サードパーティのウイルス対策ツールの検索密度は、スキャン/削除の機能と能力が高速かつ迅速であるため、高くなっています。アドウェア、潜在的に不要なアプリケーション、ブラウザハイジャッカー、ルートキット、トロイの木馬ウイルス、バックドアウイルス、ワーム、キーロガー、およびデバイスに組み込まれているウイルス対策プログラムを簡単にバイパスできるその他の種類のマルウェアを検出して削除します。
〈Windows用のスパイハンター〉
Spyhunterは、Windows用の強力なウイルス対策ツールです。高度なスキャンメカニズムを使用して、マルウェア、PUPS、およびその他すべてのオブジェクトをスキャン、識別、削除、およびブロックできます。ウイルス検出データベースに最新のマルウェア検出が常にリリースされるように、適応および更新するように特別に設計されています。さらに、ユーザーフレンドリーで、効果的な「24 X 7」カスタマーサポート、ヘルプデスクカスタマーサポートサービス、およびヘルプデスク機能による完全なカスタムサポートも提供します。以下に、SpyHunterをダウンロードしてインストールする方法の完全な説明があります。
SpyHuntertoWindowsをダウンロード/インストールする
- 下の[ダウンロード]ボタンをクリックして、SpyHunterAntivirusソフトウェアのダウンロードを開始します。
- これにより、ダウンロードダイアログボックスにあるセットアップファイル(SpyHunter-Installer.exe)がインストールされます。
- SpyHunter-Installer.exeファイルをダブルクリックして開き、
- [ユーザーアカウント制御]ダイアログが表示されたら、[はい]で確認します。
- 次に、優先言語を選択し、[OK]ボタンをクリックします。
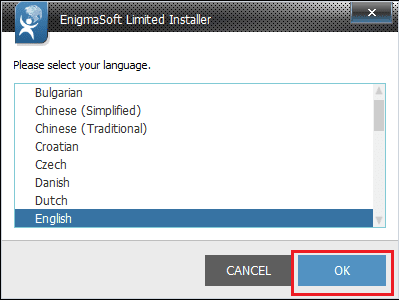
- [続行]をクリックし、
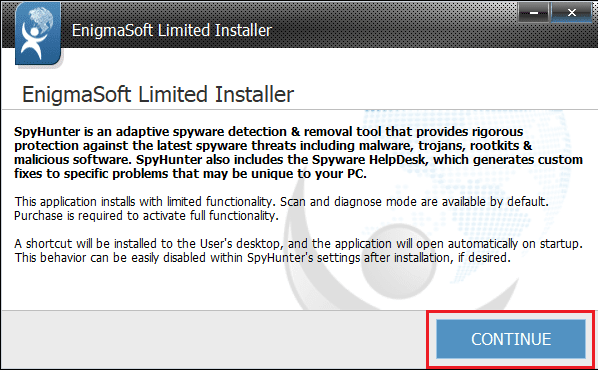
- エンドユーザー使用許諾契約とプライバシーポリシーを読んで同意し、[インストール]、[インストール]の順に選択します。
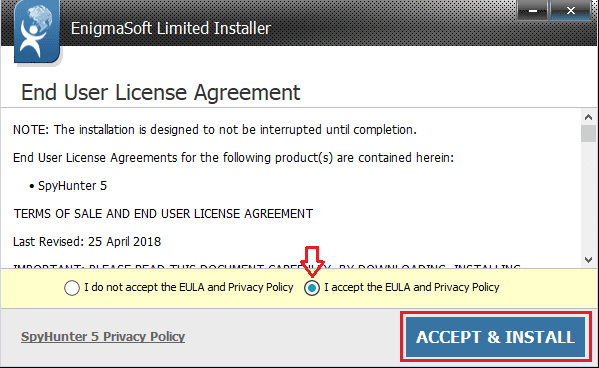
- インストールプロセスが完了するまで待ちます。
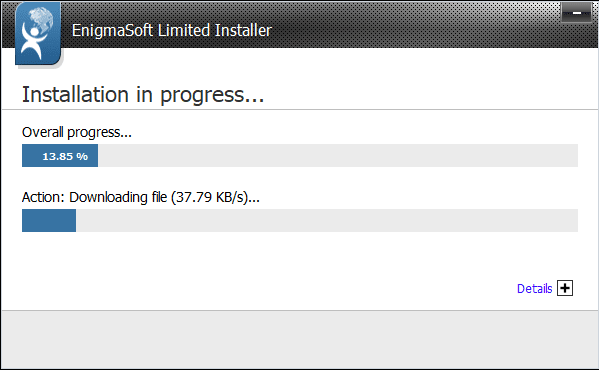
- [完了]をクリックして、インストールプロセスを完了します。
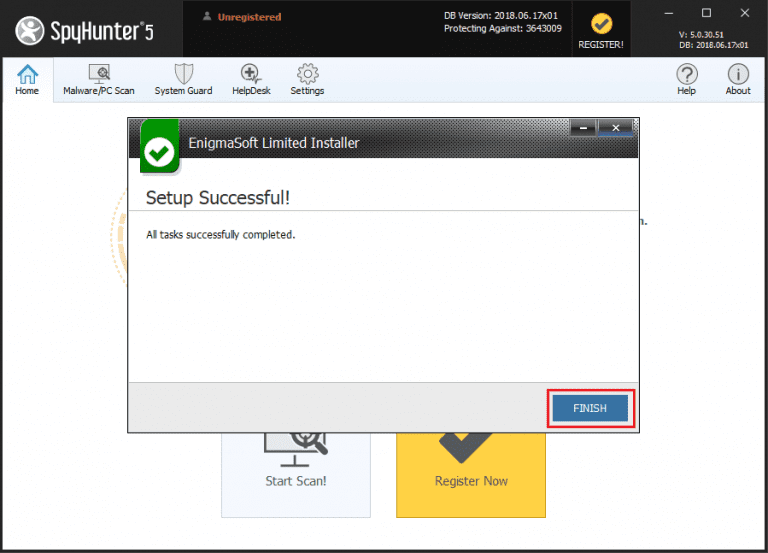
プログラムが正常にインストールされたら、デスクトップからファイル名SpyHunter-Installer.exeを削除できます。次に、デスクトップに表示されるアイコンを使用してSpyHunterを開くか、Windowsの[スタート]メニュー> [プログラム]> [すべてのプログラム]に移動して、SpyHunterアイコンをクリックします。
⇒ SpyHunterを使用してシステムをスキャンする方法に関するユーザーガイド
- SpyHunterを開き、[ホーム]メニュー項目をクリックします。
- [ホーム]タブに移動し、[スキャンの開始]をクリックします。ボタン、
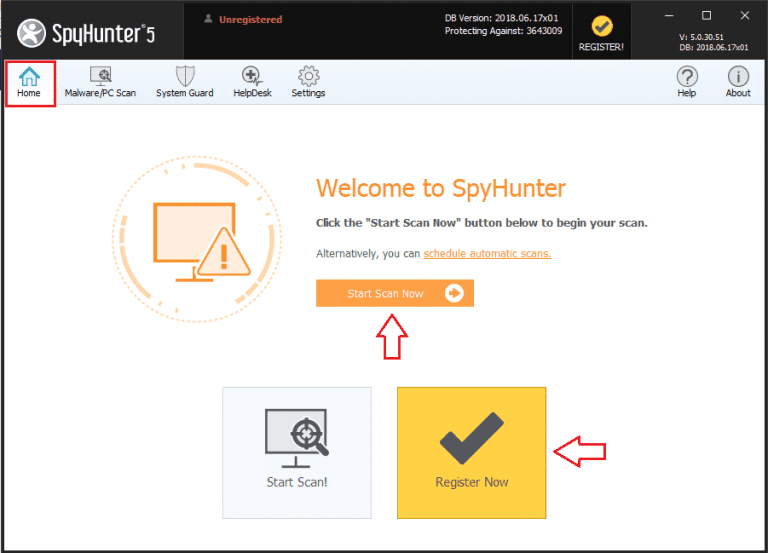
スキャンプロセスが完了するのを待ちます(ただし、必要に応じて、停止ボタンをクリックしてスキャンプロセスをいつでも停止できます)。
スキャン後、Spyhunterは、スキャン結果の詳細と、見つかったシステムエラー、脆弱性、マルウェアを見つけるレポートを提供します。
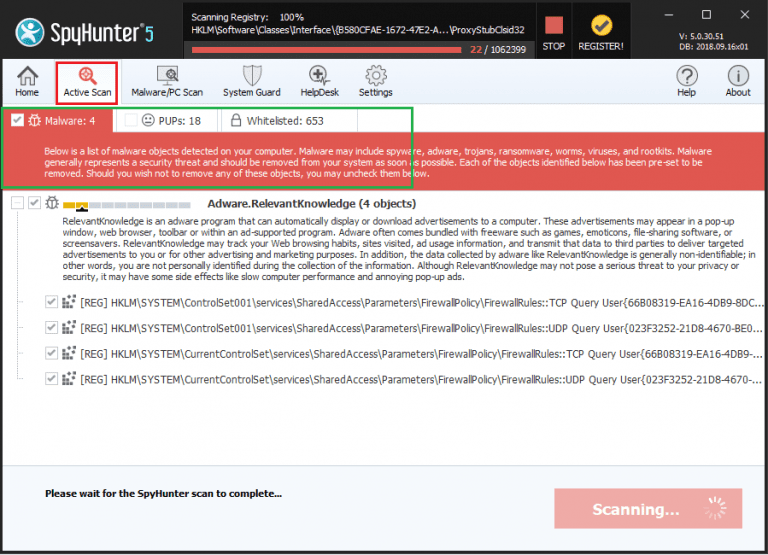
Spyhunterに登録し、Web Companionと検出されたすべての脅威を削除します
システムスキャンで見つかったWeb Companionおよび関連するすべての脅威を削除するには、SpyHunterに登録する必要があります。
- プログラムウィンドウの右上隅にある登録ボタンをクリックしてから、購入ボタンをクリックします。
- 自動的に購入ページにリダイレクトされ、顧客の詳細と有効な電子メールアドレスを入力します。
- 支払いが完了すると、確認メッセージがメールで届きます。メールには、ユーザー名やパスワードなどのアカウント情報が含まれています。
- その後、プログラムの設定セクションの[アカウント]タブに同じ詳細を入力します。これで、システムの全機能と保護を利用できます。
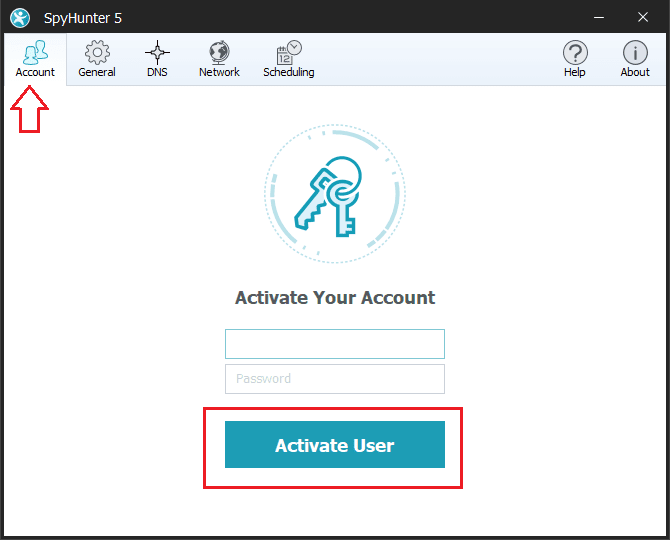
Web Companionおよびその他の検出された脅威を削除する手順:
- Spyhunterウイルス対策ツールは、システムスキャン中に検出されたオブジェクトの種類を、「マルウェア」、「PUP」(望ましくない可能性のあるプログラム)、「プライバシー」、「脆弱性」、「ホワイトリストに登録されたオブジェクト」の合計5つのセクションに分類します。
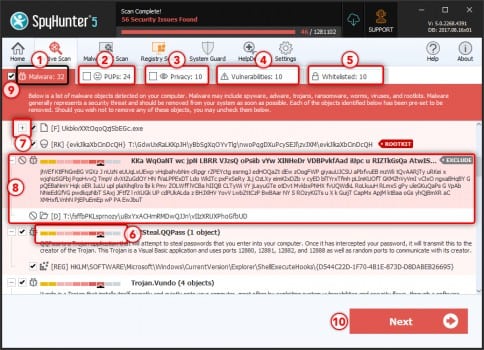
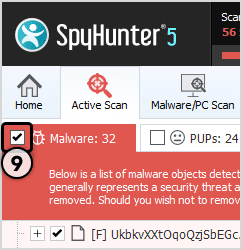
- 削除するオブジェクトを選択し、[次へ]ボタンをクリックします(オブジェクトを隔離して、復元機能を使用していつでもシステムに復元できるようにすることができます)
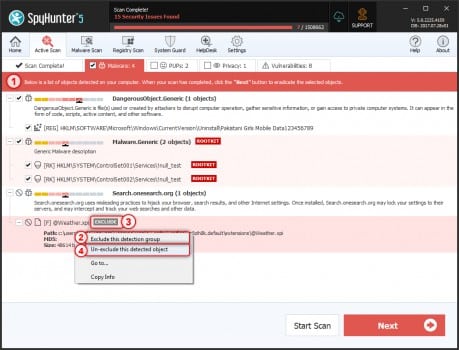
〈MacOsXシステム用のMacKeeper〉
Mac Keeperは、パフォーマンスを調整してMacを保護するように特別に設計されています。 マルウェア、アドウェア、および主要なセキュリティ脅威が個人データに害を及ぼすのを防ぐことができます。 また、ジャンク、重複、不要なアプリをクリーンアップしてギガバイトのディスクスペースを節約し、以前と同じように動作させることができます。 したがって、Macユーザーであり、Web Companion感染に感染していて、完全に駆除したい場合は、このアプリケーションをダウンロードしてインストールすることをお勧めします。 ダウンロード/インストールガイドと、疑わしいアプリケーションをスキャンしてシステムから削除する手順については、以下を確認してください。
MacKeeperをダウンロードしてインストールする手順
- ボタンの下をクリックして、Mackeeperアプリケーションをダウンロードします。
- MacKeeper.dmgまたはMacKeeper.pkg([Finder]> [ダウンロード]にあるダウンロードファイル)を開き、
- 画面の指示に従い、インストールプロセスを完了します
MacKeeperを使用してPCをスキャンしてWeb Companionを削除する方法
まず、プログラムのウィンドウでワンクリックスキャンアイコンをクリックします(6つのドライブクリーンアップユーティリティBinaries Cutter、Cache Cleaner、Duplicates Finder、Languages Cutter、Logs Cleaner、Old Files Finderは、ハードドライブ全体をスキャンしてスペースを探しますクリーニングする必要があり、ワンクリックスキャンでドライブの合計容量が表示されます)、
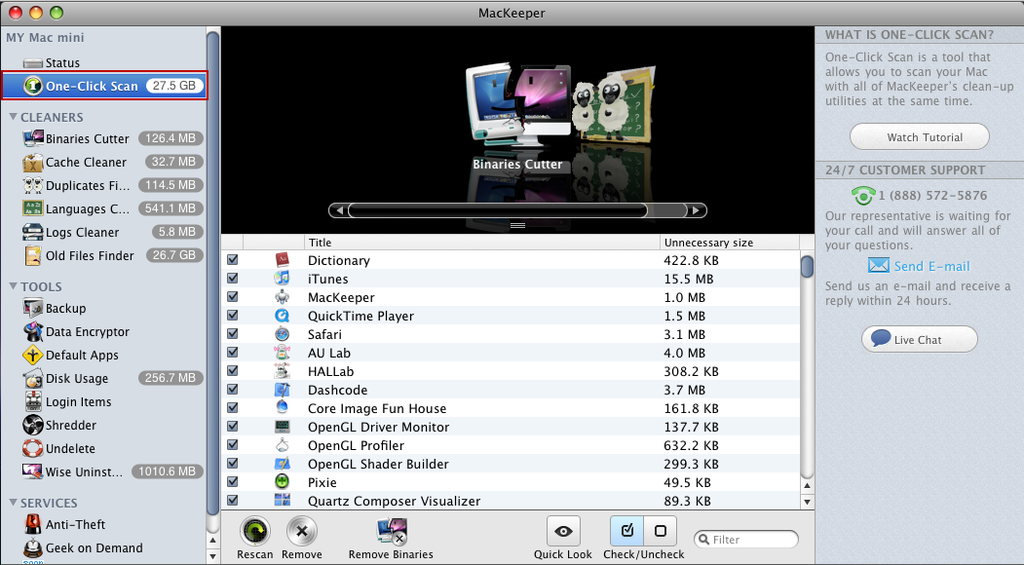
水平方向にスクロールしてすべてのファイルのリストを確認し、削除するファイルを決定します(クイックルックを使用してファイルの内容をプレビューできます)。
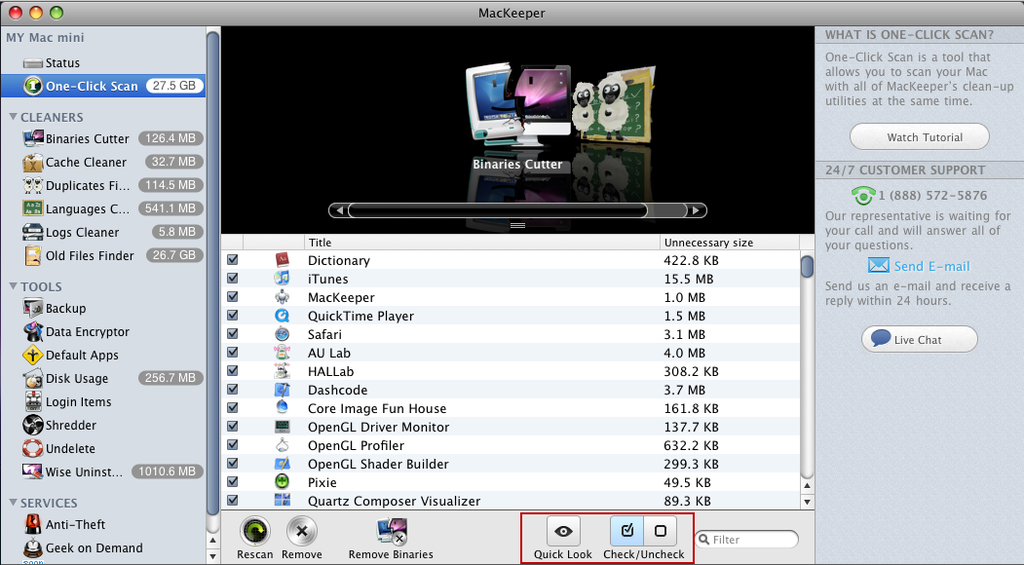
Web Companionすべての役に立たないファイルを選択し、それらを取り除くために削除ボタンをクリックします(スキャン結果の中から特定のものを見つけるためにフィルタリングし、再スキャンのためにドライブをもう一度スキャンすることができます)。
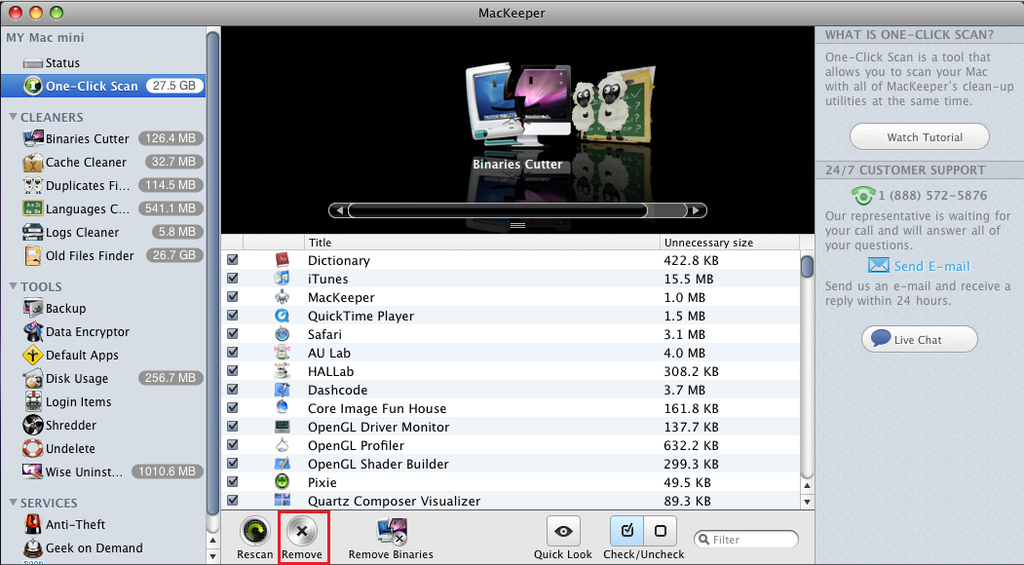
次に、必要に応じて、設定ウィンドウを使用してクリーナーのリストをカスタマイズします。
おめでとう!この後、Web Companionは完全に削除されます。以下に、マルウェアの削除に手動でアプローチする方法を示します。すでに述べたように、これらの手順は、初心者にとって複雑な作業になるため、ITスキルと以前のウイルス除去の経験があることを確認することによってのみ進めてください。それでも、削除プロセスに簡単に進むことができるように、手動のWeb Companion削除ガイドをシンプルに保つように最善を尽くしています。
[重要な注意:先に進む前に、上記の手順は基本的に自動プロセスであり、マルウェア対策ツールを使用してマルウェアを検出して削除するだけでよいことを知っておく必要があります。これらの種類のPCセキュリティアプリケーションは、ワークステーションをクリーンアップするだけでなく、将来的にもそのようなマルウェアからの保護を提供します。インターネットセキュリティ、マルウェア保護を提供するだけでなく、PC全体のパフォーマンスを向上させます。
一方、コンピュータの専門家であるか、PCコンポーネントとソフトウェアの技術的知識を持っているすべての人のために、詳細な手動プロセスについて以下で説明します。繰り返しになりますが、これは面倒なプロセスであり、多くの専門知識と精度が必要です。これは長いプロセスであり、前述のように実行する必要があります。]
特別オファー(Windows用)
Web Companionは、関連するファイルが何らかの理由でシステムに残っている場合、それ自体を再インストールできます。 Spyhunterを試して、すべての悪意のあるファイルに対してシステムを完全にチェックしてクリーンアップすることをお勧めします。
必ずSpyHunterのEULA、脅威評価基準、およびプライバシーポリシーをお読みください。 Spyhunterは、無料の試用版でコンピューターにマルウェアが存在することを確認します。 脅威が見つかった場合、駆除に48時間かかります。 Web-art.bizを即座に削除する必要がある場合は、このソフトウェアのライセンスバージョンを購入する必要があります。
特別オファー(Macintosh)
Macユーザーは、Web Companionに感染している場合、推奨されるアプリケーションを試してスキャンを実行し、すべての悪意のあるファイルとエントリが完全に削除されているかどうかを確認できます。
⇒ WindowsからWeb Companionを削除します
Windows OSバージョン10/8からWeb Companionを削除するには、次の手順を実行します。
- Windowsのコントロールパネルに移動し(検索ボックスを開いて名前で検索し、検索結果をクリックするだけです)、
- [プログラム]オプションをクリックして、[プログラムのアンインストール]を選択します。
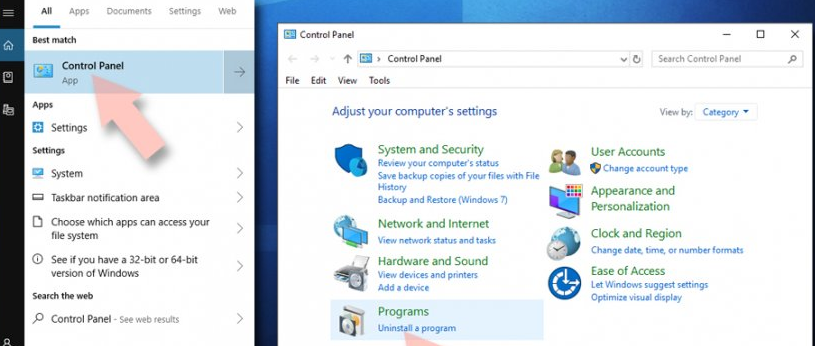
- 提供されたリストで、すべてのWeb Companionのエントリ(または最近インストールされたすべての疑わしいプログラム)を確認します。
- アプリケーションを右クリックし、[アンインストール]オプションをクリックします。
- 表示された[ユーザーアカウント制御]ページで[はい]をクリックしてから、しばらく待ちます。
- インストールプロセスが完了したら、[OK]をクリックしてプロセスを終了します。
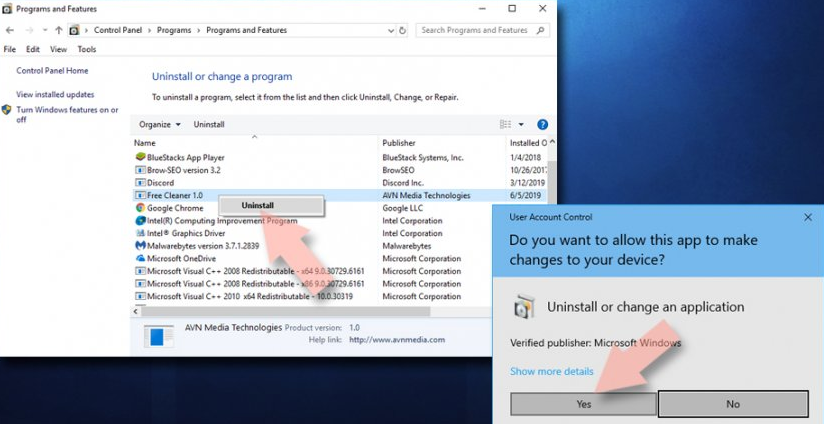
Windows 7 / XPユーザーの場合は、次の手順を実行します。
- 右側のウィンドウで[Windowsのスタート]> [コントロールパネル]をクリックし(またはXPを実行しているデバイスで[プログラムの追加と削除]をクリックします)、
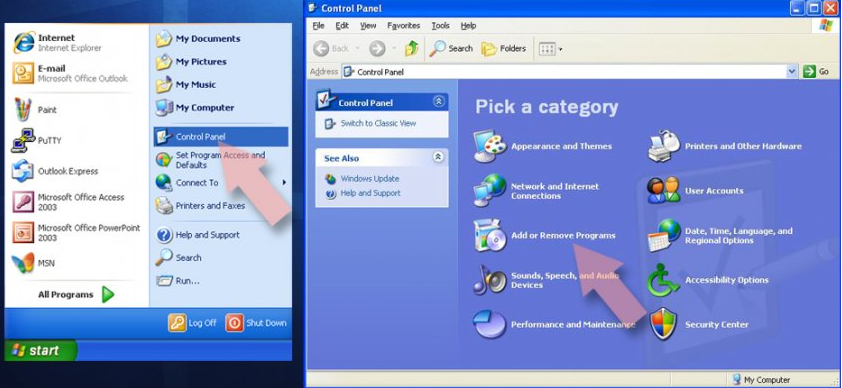
- [プログラム]> [プログラムのアンインストール]を選択し、
- 選択のためにアプリを1回クリックします。
- [アンインストール/変更]をタップし、
- 確認プロンプトで[はい]を選択して確認します。
- 次に、[OK]をクリックして、削除プロセスを終了します
⇒MacOSXシステムからWeb Companionを削除します
アプリケーションフォルダからWeb Companionを削除します。
- アプリケーションフォルダに移動し(メニューバーの[移動]> [アプリケーション]を選択して)、
- アプリケーションフォルダでWeb Companion関連のエントリを検索します。
- アプリをクリックしてゴミ箱に移動します(ドラッグするか、右クリックして[ゴミ箱に移動]オプションを選択します)。
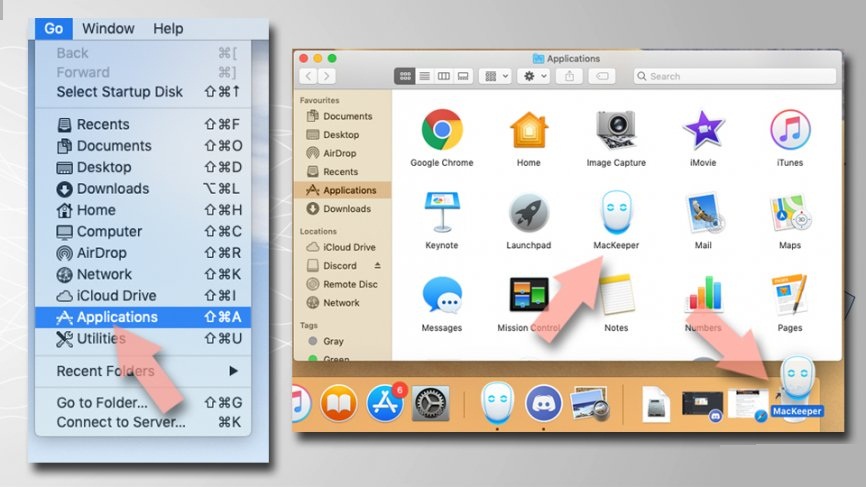
次に、以下の手順を使用して、Web Companionおよび関連するすべてのファイルをApplication Support、LaunchAgents、およびLaunchDaemonsフォルダーから削除します。
- メニューバーで、[移動]> [フォルダに移動]をクリックします。
- / Library / Application Supportと入力し、Goを押してEnterキーを押し、
- アプリケーションサポートフォルダ内の疑わしいエントリを確認して削除し、
- 次に、/ Library / LaunchAgentsと/ Library / LaunchDaemonsを次々に入力し、2つのフォルダーにあるWeb Companion関連のエントリを見つけて削除します。
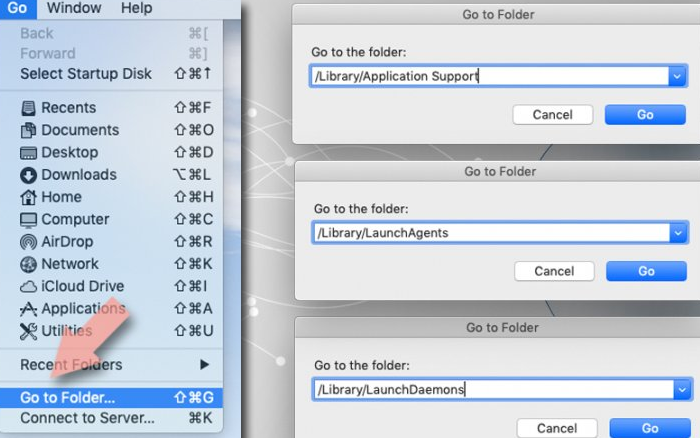
⇒ GoogleChromeからWeb Companionを取り除く
Chromeブラウザから悪意のある拡張機能を削除します。
- Webブラウザーを開き、メニューボタン(ページの右上隅にある3つの縦のドットが表示されます)をクリックします。
- [その他のツール]> [拡張機能]を選択し、
- 新しく開いたウィンドウには、インストールされているすべての拡張機能が表示されます。
- Web Companionに関連する疑わしいものを見つけ、[削除]オプションをクリックして削除します
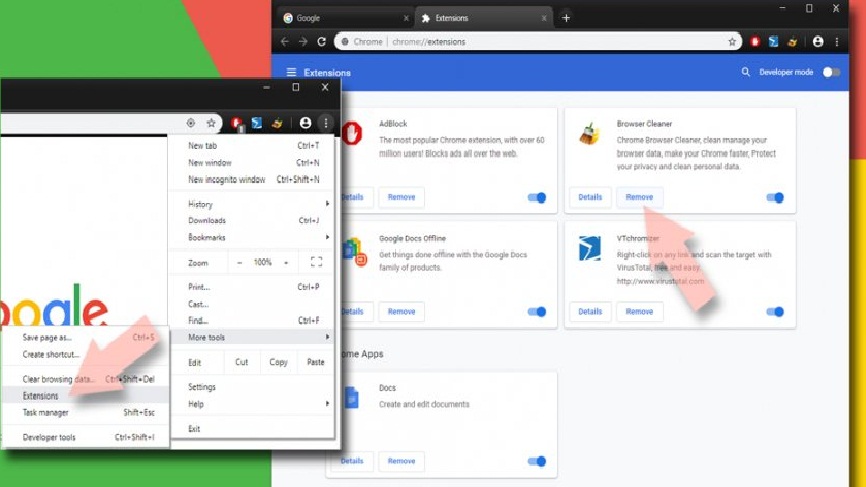
Chromeキャッシュとウェブデータをクリアします。
- メニューをクリックして設定を選択し、
- [プライバシーとセキュリティ]で、[閲覧履歴データの消去]オプションを選択します。
- 次に、閲覧履歴、Cookie、その他のサイトデータ、およびキャッシュされた画像とファイルを選択します。
- [データを消去]をクリックします
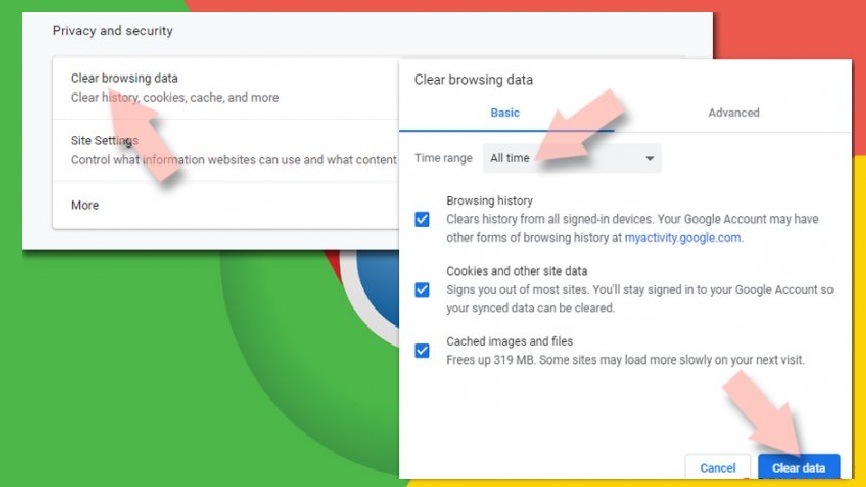
Chromeのホームページを変更します。
- メニューオプションをクリックして設定を選択し、
- [スタートアップ時]セクションに移動して、疑わしいサイト(Web Companion)を探します。
- 次に、[特定のページまたは一連のページを開く]をクリックし、[削除]オプションをクリックします(3つのドットをクリックするとドロップダウンメニューに表示されます)
以前の方法で問題が解決しなかった場合は、GoogleChromeをリセットしてください。
Chromeブラウザをリセットする手順:
- [設定]オプションで、下にスクロールして[詳細]を見つけます。
- リセットとクリーンアップセクションを見つけ、
- 次に、[設定を元のデフォルトに戻す]をクリックします。
- [設定のリセット]をクリックして、Web Companionの削除を終了します。
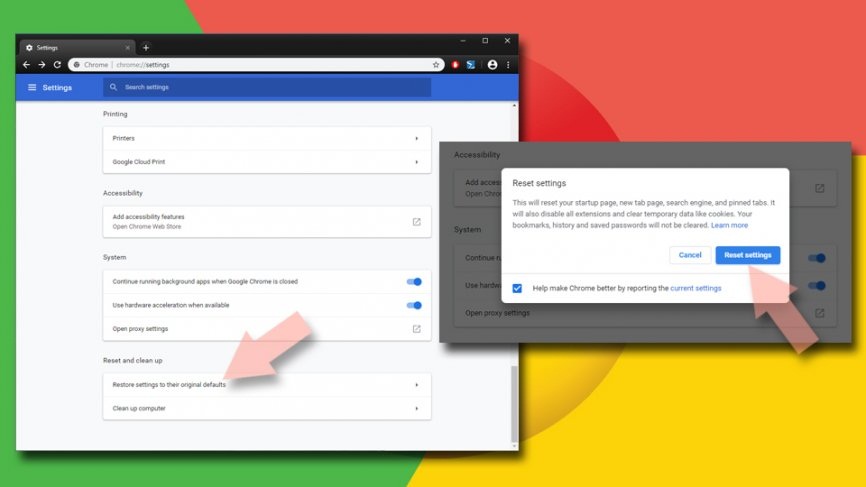
⇒ MozillaFirefoxからWeb Companionをアンインストールします
すべての危険な拡張機能を削除します。
- ブラウザを開き、右上のウィンドウに表示される3つの水平ドットをクリックしてメニューオプションをクリックします。
- アドオンオプションを選択し、
- ここで、Web Companionに関連するすべてのプラグインを選択して削除します
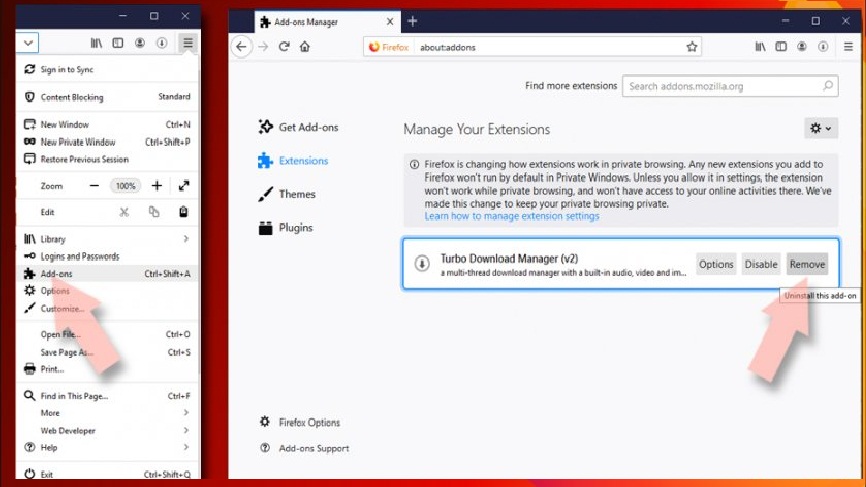
ホームページをリセットします。
- 3つの水平ドットをクリックした後、開いたメニューで[オプション]を選択します。
- ホームオプションに移動し、
- 優先サイトを入力します
FirefoxでCookieとサイトデータをクリアします。
- [オプション]の[プライバシーとセキュリティ]に移動します。
- Cookieとサイトデータに移動します
- [データのクリア]オプションをクリックし、
- 次に、Cookieとサイトデータ、およびキャッシュされたWebコンテンツを選択し、[クリア]をクリックします。
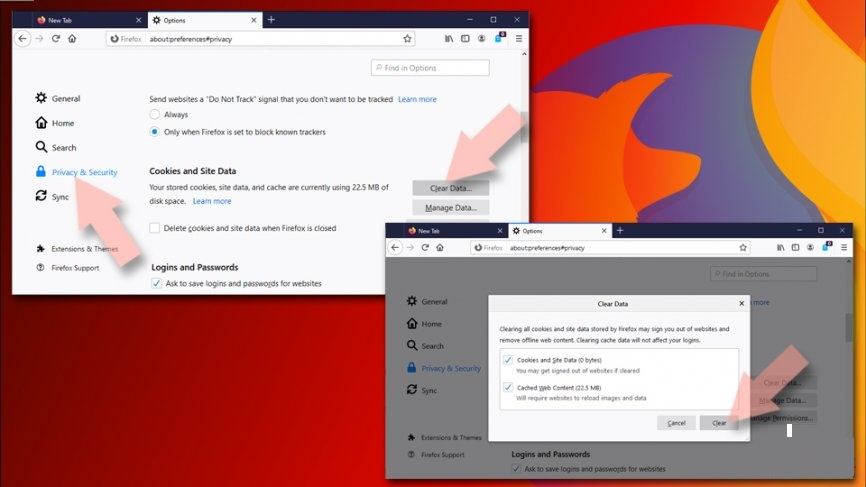
⇒ Mozilla Firefoxをリセットします:
上記の手順を実行してもWeb Companionが削除されない場合は、Webブラウザをリセットしてください。
- Firefoxを開き、メニューをクリックします。
- ヘルプをクリックして、トラブルシューティング情報を見つけます。
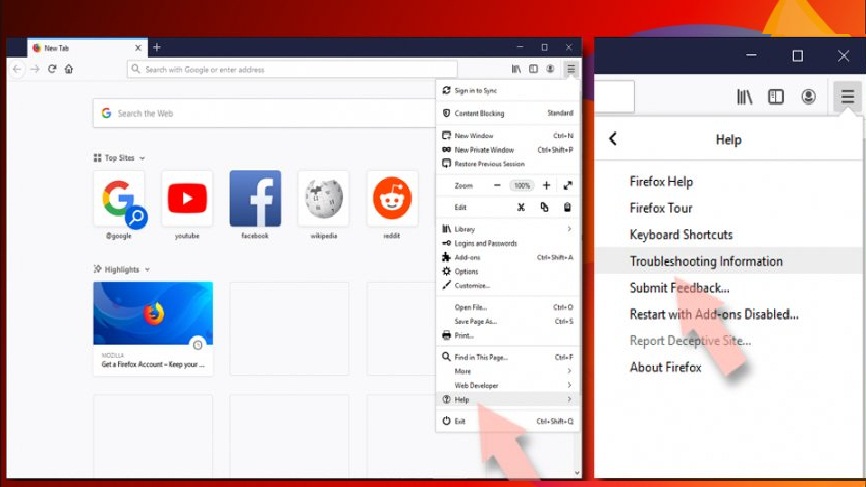
- [Firefoxに調整セクションを与える]に移動し、[Firefoxの更新…]をクリックします。
- ポップアップが表示されたら[Firefoxの更新]をクリックしてアクションを確認します
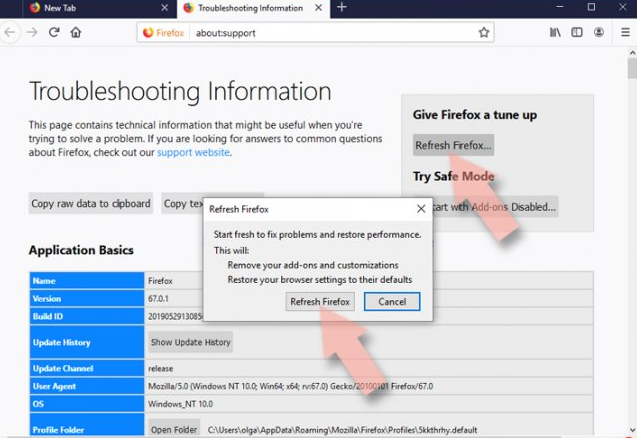
⇒ InternetExplorerからWeb Companionを消去します
悪意のある拡張機能をすべて削除します。
- IEを開き、歯車アイコンをクリックして、
- [アドオンの管理]を選択し、
- [アドオンの管理]ウィンドウで、Web Companionに関連するすべての疑わしいプラグインを見つけ、[無効にする]オプションをクリックしてエントリを無効にします。
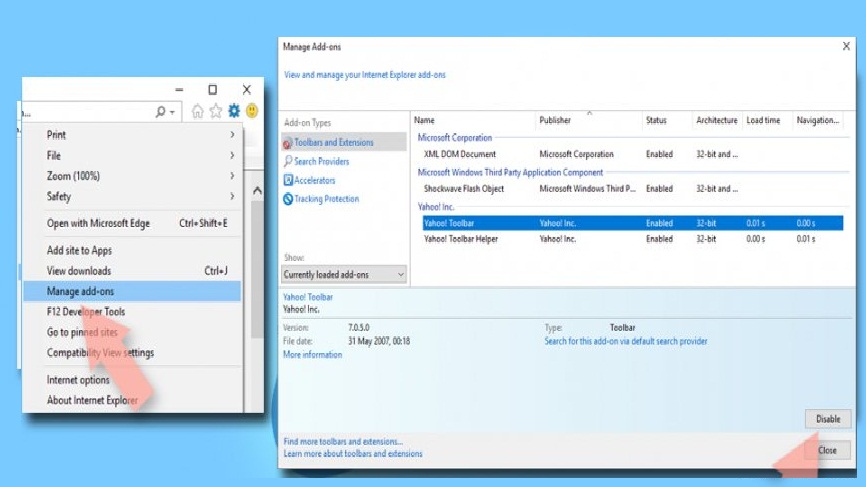
ブラウザのホームページを変更する:
- IEのメニューで[インターネット]オプションを選択します。
- [全般]タブで、ホームページアドレスを削除し、任意のアドレスに置き換えます。
- [適用]、[OK]の順にクリックして、変更を加えます
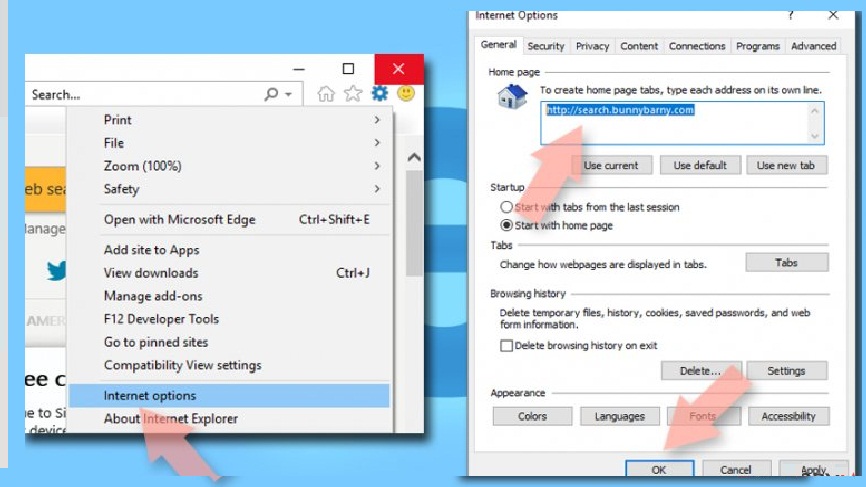
すべての一時ファイルをクリアします。
- 繰り返しますが、インターネットオプションに移動します。
- 今、閲覧履歴を見つけて、
- [削除…]をクリックします。
- 関連するすべてのフィールドを選択し、Enterキーを押します
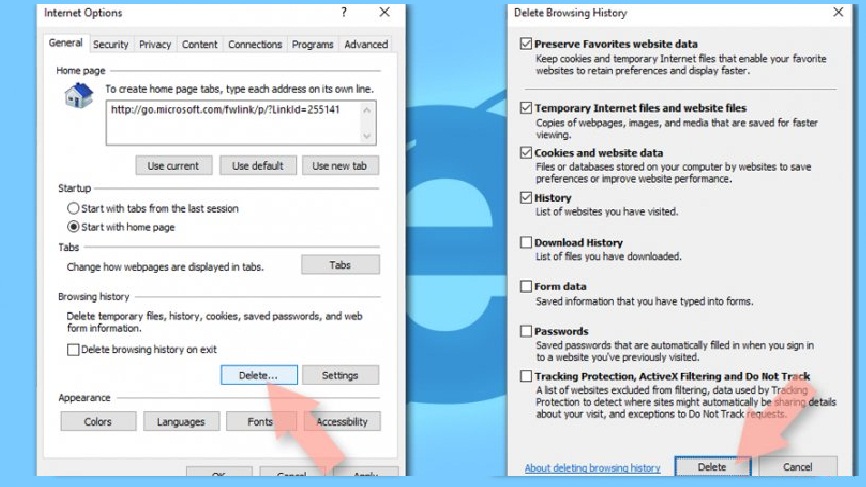
Webブラウザをリセットします。
- IEを開き、歯車アイコンをクリックして、
- [インターネットオプション]> [詳細]を選択し、
- 開いたウィンドウで、[個人設定の削除]> [リセット]を選択して、Web Companionの削除を完了します。
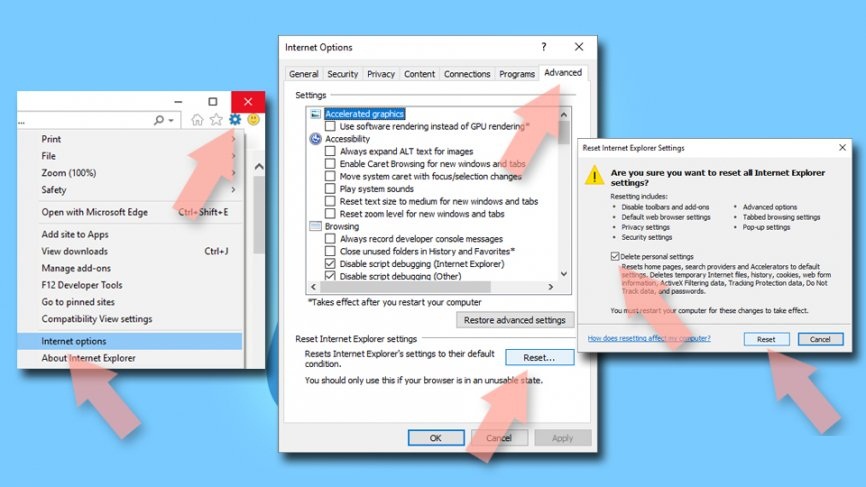
⇒ MicrosoftEdgeからWeb Companionを削除します
MSEdgeからすべての不明な拡張機能を消去します。
- ブラウザを開き、ブラウザウィンドウの右上にある3つの水平ドットをクリックします。
- 拡張機能を選択し、
- リストから、Web Companion関連のすべての拡張機能を選択します。
- [アンインストール]をクリックします(歯車アイコンをクリックすると下部に表示されます)
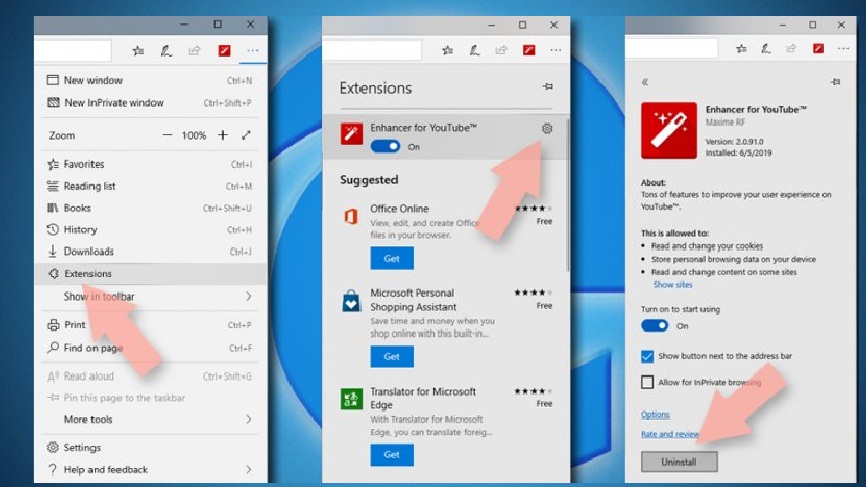
Cookieおよびその他のブラウジングベースのデータをクリアします。
- [メニュー]> [プライバシーとセキュリティ]を選択し、
- ブラウジングデータのクリアに移動し、何をクリアするかを選択します。
- パスワード(および該当する場合はメディアライセンス)を除くすべてを選択し、[クリア]オプションをクリックします
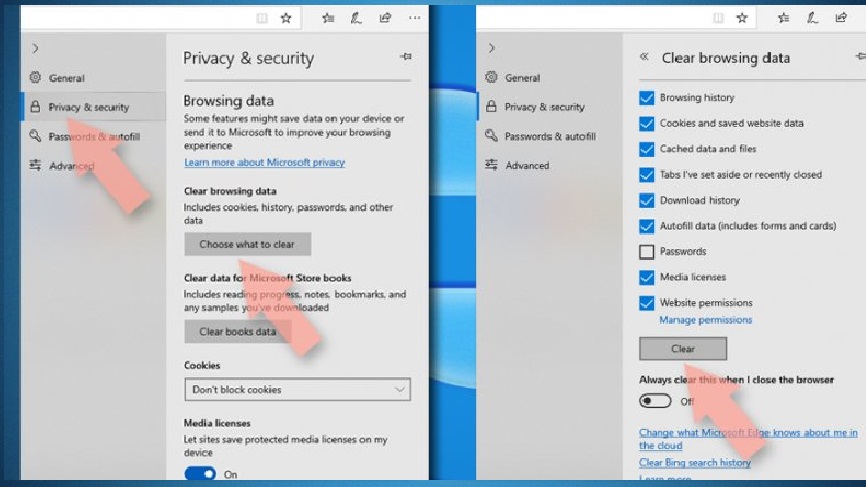
ブラウザのホームページと新しいタブページを変更します。
- メニューで、設定を選択し、
- [起動時]セクションに移動します。
- 疑わしいドメインを無効にする
⇒ MSEdgeをリセットする
上記の手順でWeb Companionが削除されなかった場合は、ブラウザをリセットしてください。
- タスクマネージャーを開き(Ctrl + Shift + Escショートカットで)、
- このウィンドウで、[詳細]> [詳細]タブをクリックします。
- ここで、Microsoft Edge名のすべてのエントリを見つけ、各エントリを右クリックして、[タスクの終了]をクリックします。
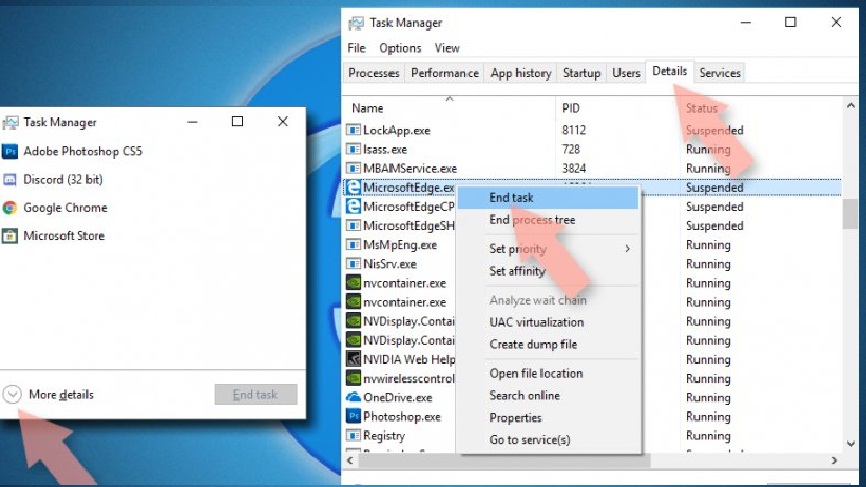
または、高度なエッジリセット方法を使用することもできます。このためには、最初にデータをバックアップする必要があります。
- システムで次のフォルダを確認します。
C:\\ Users \\%username%\\ AppData \\ Local \\ Packages \\ Microsoft.MicrosoftEdge_8wekyb3d8bbwe。
- すべてのフォルダを選択し、それらを右クリックして[削除]を選択します。
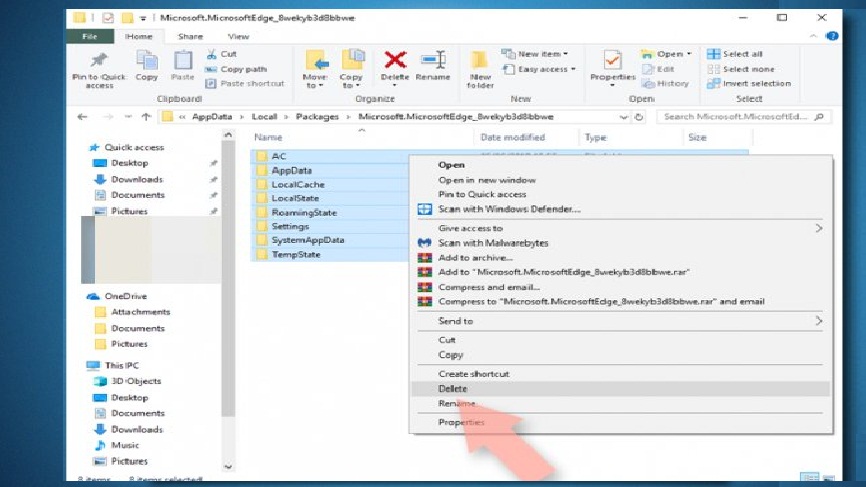
- 次に、スタートボタンを右クリックして、Windows PowerShell(管理者)を選択します。
- 新しいウィンドウが表示されたら、次のコマンドをコピーして貼り付け、Enterキーを押します。
Get-AppXPackage -AllUsers -Name Microsoft.MicrosoftEdge | Foreach {Add-AppxPackage -DisableDevelopmentMode -Register“ $($_。InstallLocation)\\ AppXManifest.xml” -Verbose
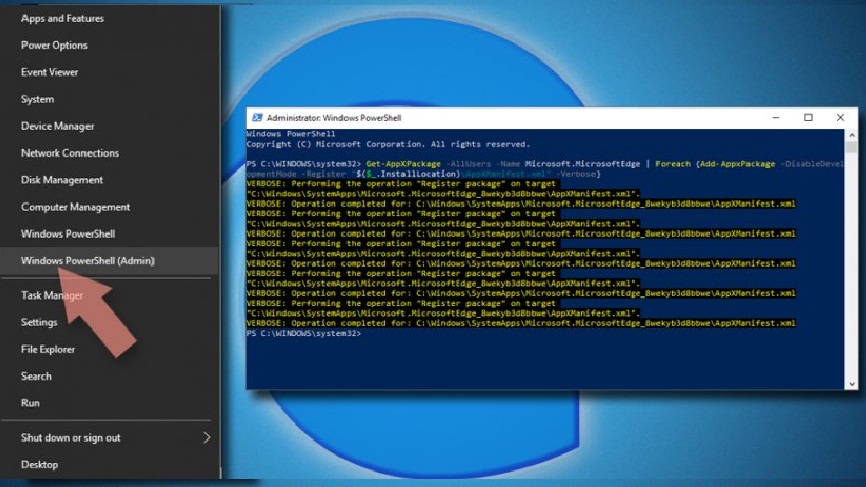
⇒ ChromiumベースのEdgeの場合
次の手順を使用して、悪意のある拡張機能を削除します。
- ブラウザを開き、[設定]> [拡張機能]を選択し、
- 不要な拡張機能をすべて見つけて、[削除]オプションをクリックして削除します
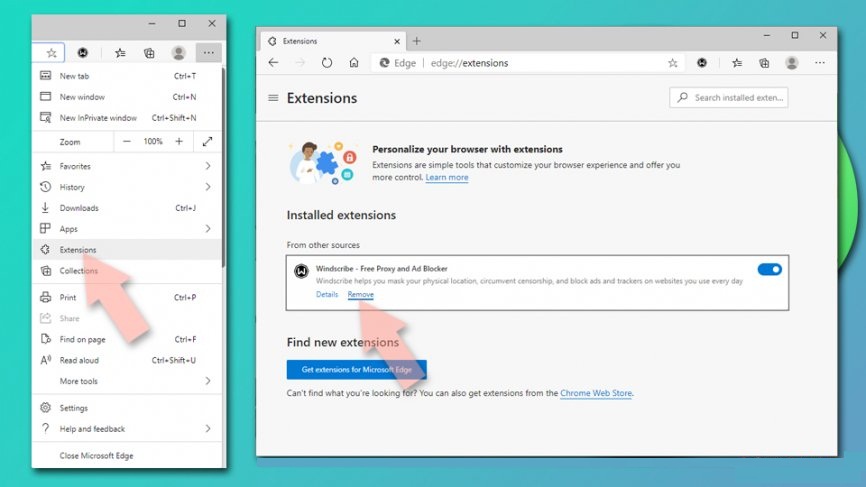
キャッシュとサイトデータをクリアします。
- [設定]> [プライバシーとサービス]に移動し、
- [閲覧履歴データの消去]で、[消去する対象を選択してください]を選択します。
- 時間範囲を選択し、すべての時間を選択します
- 次に、[今すぐクリア]オプションを選択します
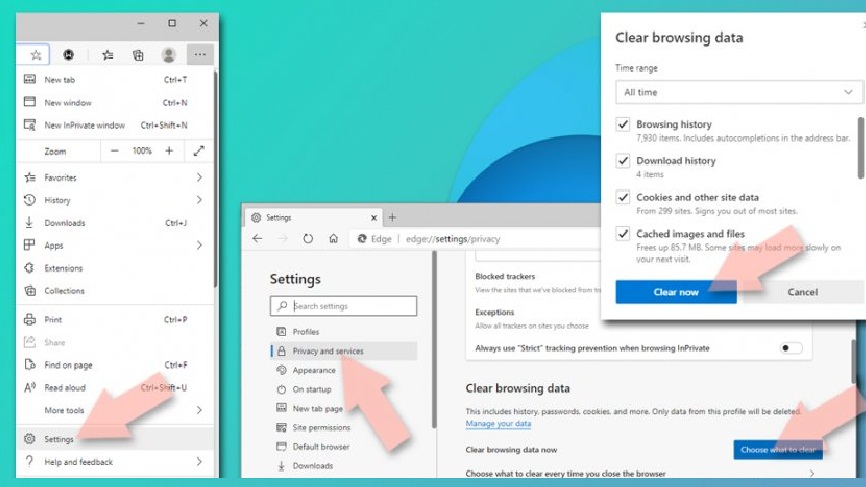
クロムベースのMSEdgeブラウザをリセットします。
- 設定の下で、[設定のリセット]をクリックします。
- [設定をデフォルト値に戻す]を選択します。
- [リセット]をクリックして確認します
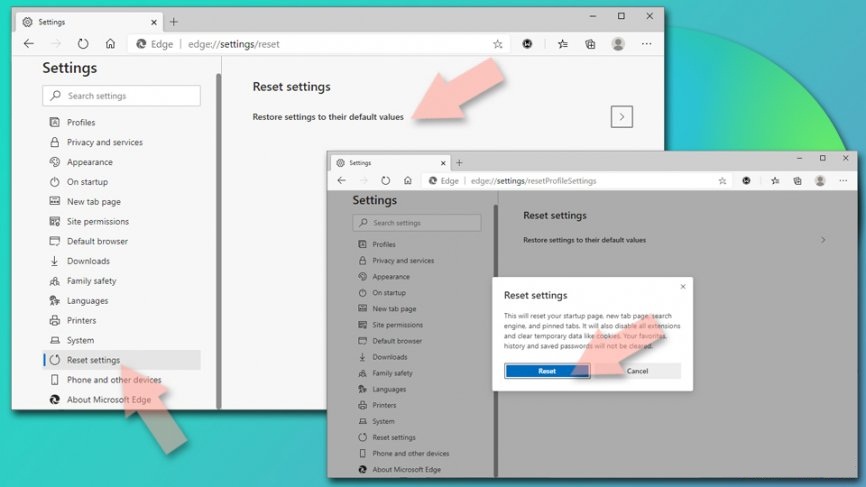
SafariからWeb Companionを削除します
不要な拡張機能をすべて削除します。
- [Safari]タブをクリックします。
- 設定を選択し、
- 新しく開いたウィンドウから拡張機能を選択し、
- 次に、Web Companionに関連するすべての不要な拡張機能を見つけて、アンインストールを選択します
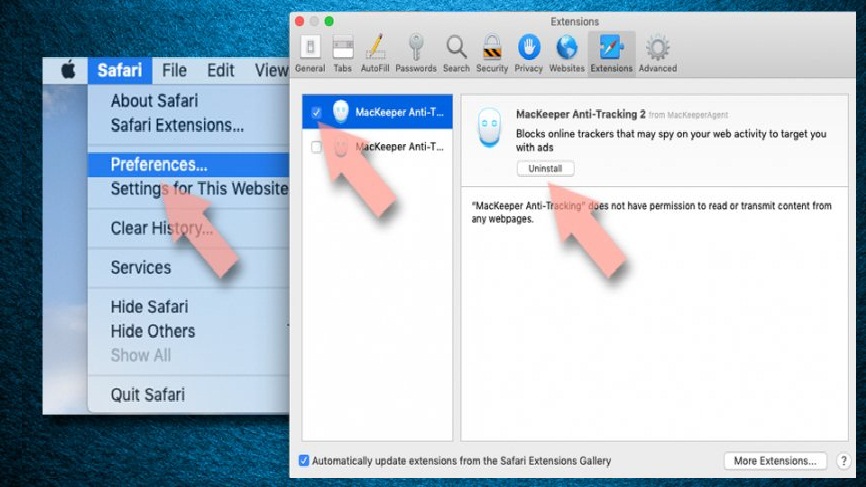
Cookieとサイトデータをクリアします。
- Safari>履歴のクリアをクリックし、
- ドロップダウンメニューで、[クリア]の下のすべての履歴を選択します。
- 次に、[履歴のクリア]オプションをクリックします
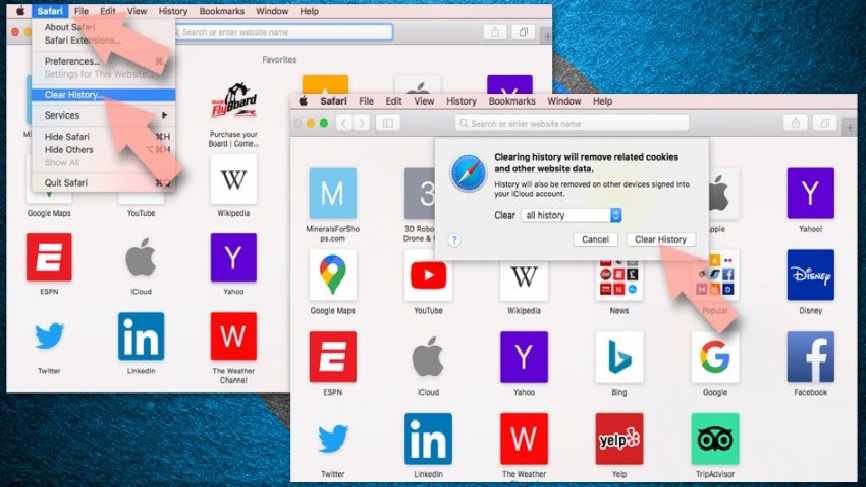
Webブラウザをリセットします。
- [Safari]> [設定…]をクリックします。
- [詳細設定]タブを選択し、
- ShowDevelopメニューをマークし、
- [開発]をクリックして、[空のキャッシュ]を選択します
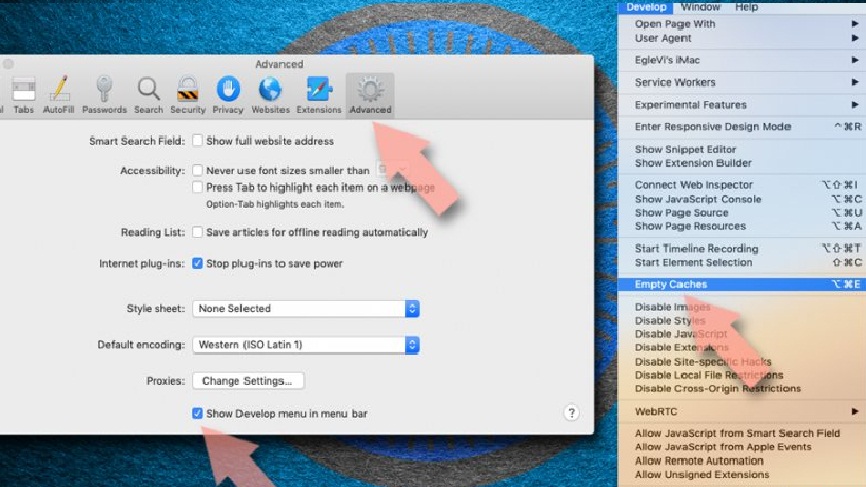
望ましくない可能性のあるアプリケーションをアンインストールし、インストールされているすべてのWebブラウザーを修正した後、専門のウイルス対策ツールを使用してシステム全体のスキャンを実行する必要があります。このソフトウェアは、すべてのWeb Companionレジストリトレースを削除するだけでなく、システム上の他の寄生虫やマルウェア感染の可能性を特定するのに役立ちます。
特別オファー(Windows用)
Web Companionは、関連するファイルが何らかの理由でシステムに残っている場合、それ自体を再インストールできます。 Spyhunterを試して、すべての悪意のあるファイルに対してシステムを完全にチェックしてクリーンアップすることをお勧めします。
必ずSpyHunterのEULA、脅威評価基準、およびプライバシーポリシーをお読みください。 Spyhunterは、無料の試用版でコンピューターにマルウェアが存在することを確認します。 脅威が見つかった場合、駆除に48時間かかります。 Web-art.bizを即座に削除する必要がある場合は、このソフトウェアのライセンスバージョンを購入する必要があります。
特別オファー(Macintosh)
Macユーザーは、Web Companionに感染している場合、推奨されるアプリケーションを試してスキャンを実行し、すべての悪意のあるファイルとエントリが完全に削除されているかどうかを確認できます。
将来的にアドウェア、トロイの木馬、ランサムウェアからシステムを保護します
アドウェア、トロイの木馬、ランサムウェア、およびその他の悪意のあるマルウェアは、システムに侵入するために常に特定のルートをたどります。ほとんどの場合、詐欺師は、スパムメールキャンペーン、フリーウェアのダウンロード、偽の更新、およびライセンスプログラムの非公式のアクティベーターを通じてマルウェアの侵入を確実にします。日々のブラウジングアクティビティをサーフィンするときは注意を払い、マルウェアがシステムに侵入する可能性が最大になるようなソースに遭遇したときは、賢明に行動してください。