Firefoxブラウザの「Webページがブラウザエラーを遅くしている」とは何ですか?
これは通常、MozillaFirefoxブラウザのツールバー/タイトルバーの下に表示される一般的なエラーです。このエラーメッセージは、ウェブページの速度が低下していることを示しており、ウェブページを煩わせるために「停止」と「待機」の2つのボタンが含まれています。ユーザーはこの問題について報告し、このエラーはYouTube、Googleマップ、その他の重いサイトなどの一部のビデオストリーミングサイトによるブラウザの負荷が高いことが原因である可能性があると説明しました。
ユーザーはまた、ブラウザのキャッシュをクリアすることがこの問題を解決するための1つの可能な解決策になる可能性があると説明しました。ただし、グラフィックカードドライバの問題である可能性があります。グラフィックカードドライバがない、古くなっている、破損している、または互換性がない場合、このタイプのエラーが発生する可能性があります。ビデオカードのハードウェアとオペレーティングシステムを通信するには、グラフィックカードドライバが必要であることに注意してください。このソフトウェアは、PCゲームやグラフィックスのパフォーマンスに重要な役割を果たします。グラフィックカードドライバを更新すると、コンピュータ上のグラフィックカードに関連する問題が修正され、ゲーム、ビデオストリーミング、およびその他のグラフィックパフォーマンスも向上します。
Mozilla Firefoxブラウザの「ウェブページがブラウザの速度を低下させるエラー」の背後にあるもう1つの理由は、ブラウザまたはコンピュータでのマルウェアまたはウイルスの攻撃、ブラウザの設定の破損または誤設定などです。同じ問題に直面している場合は、当社の指示に従って問題を解決できます。解決策を探しましょう。
Mozilla Firefox [Windows 10/8 / 8.1 / 7]で「Webページがブラウザエラーを遅くしている」を修正する方法
方法1:「PC修復ツール」で「Webページがブラウザエラーを遅くしている」を修正する
このタイプのエラーは、Windowsコンピューターの破損が原因で発生する場合があります。 BSODエラー、DLLエラー、EXEエラー、マルウェアやウイルスの問題、その他のシステムの問題など、PCの問題を数回クリックするだけで修正できます。このようにして、「Webページがブラウザの速度を低下させている」問題を修正できます。このツールは、以下のリンク/ボタンから入手できます。
方法2:WindowsPCでグラフィックカードドライバーを更新する
古いまたは破損したビデオカードドライバは、このタイプの問題を引き起こす可能性があります。ビデオカードドライバを更新することで問題を修正できます。
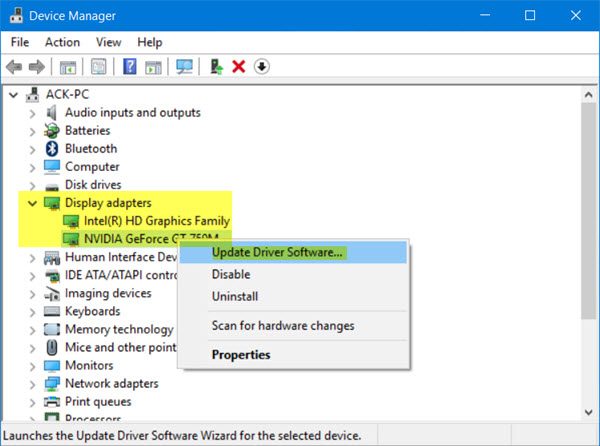
ステップ1:キーボードの「Windows + X」キーを同時に押して、「デバイスマネージャー」を選択します
ステップ2:「ディスプレイアダプタ」カテゴリを見つけて展開します
ステップ3:グラフィックカードを右クリックして、[ドライバの更新]を選択します
ステップ4:[更新されたドライバーソフトウェアを自動的に検索する]を選択し、画面の指示に従って更新プロセスを完了します。または、[コンピューターでドライバーソフトウェアを参照する>コンピューターで使用可能なドライバーのリストを選択する>次へ]を選択し、最新のドライバーを選択し、画面の指示に従って終了します
ステップ5:終了するまで待ちます。完了したら、コンピュータを再起動して、問題が解決したかどうかを確認します。
グラフィックカードドライバの更新[自動]
「自動ドライバ更新ツール」を使用して、グラフィックカードドライバの更新を試みることもできます。このソフトウェアは、すべてのWindowsドライバーの最新の更新を自動的に検出し、コンピューターにインストールします。このソフトウェアは、以下のリンク/ボタンから入手できます。
方法3:Windows32ビットでAdobeFlashプロテクトモードを無効にする
「AdobeFlashプロテクトモード」は、Firefoxを保護するために設計されたMozillaFirefoxブラウザに関連付けられています。 Firefoxブラウザのこのセキュリティ機能は、攻撃者がコンピュータを攻撃するのをブロックするのに役立ちます。ただし、この機能はバグや問題を引き起こす可能性があります。そのため、AdobeFlashプロテクトモード機能を無効にすることで問題を解決できます。
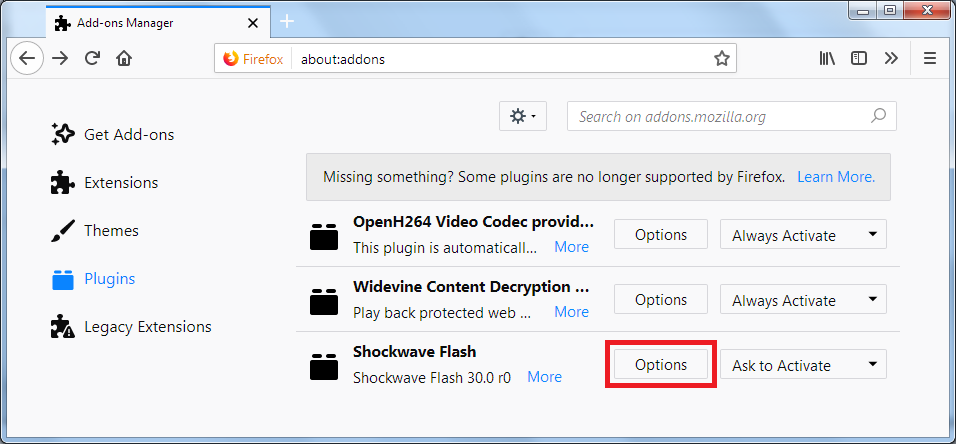
ステップ1:「MozillaFirefox」ブラウザを開き、「Firefoxメニュー>アドオン」をクリックします
ステップ2:左ペインの[プラグイン]オプションをクリックして、ブラウザにインストールされているプラグインの完全なリストを表示します
ステップ3:「ShockwaveFlash」エントリを見つけて「右隅の3つのドット」をクリックし、「アクティブ化しない」を選択します
ステップ4:次に、[アクティブ化しない]をクリックして、問題が解決したかどうかを確認します。
方法4:Windows64ビットでAdobeFlashプロテクトモードを無効にする
ステップ1:「ファイルエクスプローラー」を開き、「C:\ Windows \ SysWOW64 \ Macromed \ Flash」の場所に移動します
ステップ2:このプロセスでどのフォルダーも表示できない場合は、この場所から隠しファイルが無効になっている可能性があります。このような場合は、「ファイルエクスプローラー」の「表示」タブをクリックし、「表示/非表示」セクションの「非表示アイテム」チェックボックスをクリックします。このようにして、「Flash」フォルダ内のファイルを簡単に表示できます
ステップ3:ここで、「mms.cfg」を見つけて右クリックし、「編集」を選択し、ファイルにすでに入力されている行の下に「ProtectedMode = 0」と入力して、ファイルを保存して終了します。
ステップ4:この変更を適用するには、Firefoxブラウザを閉じる必要があります。完了したら、問題が解決したかどうかを確認してください。
方法5:ブラウザのCookieとキャッシュをクリアする
上記のように、FirefoxブラウザのCookieとキャッシュをクリアすると、「Webページがブラウザの速度を低下させている」というエラーを修正できます。やってみよう。
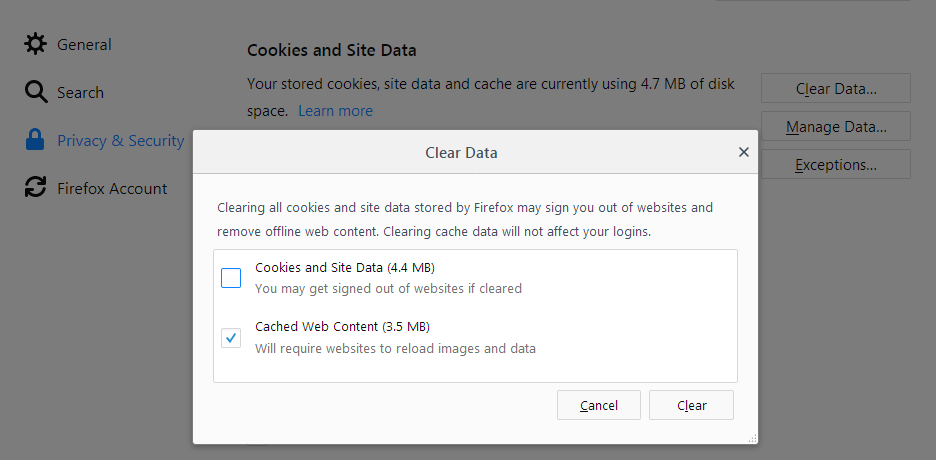
ステップ1:「Firefox」ブラウザを開き、URLバーに「About:preferences#privacy」と入力して「Enter」キーを押します
ステップ2:右側のペインに「Cookie」が表示されますおよびサイトデータ」。 [データを消去]ボタンをクリックします
ステップ3:「Cookie」と「キャッシュ」の両方のオプションを選択し、「クリア」をクリックします。これにより、デバイスからすべての一時的なブラウザデータが消去されます。完了したら、問題が解決したかどうかを確認してください。
方法6:Firefoxのビデオ設定を確認する
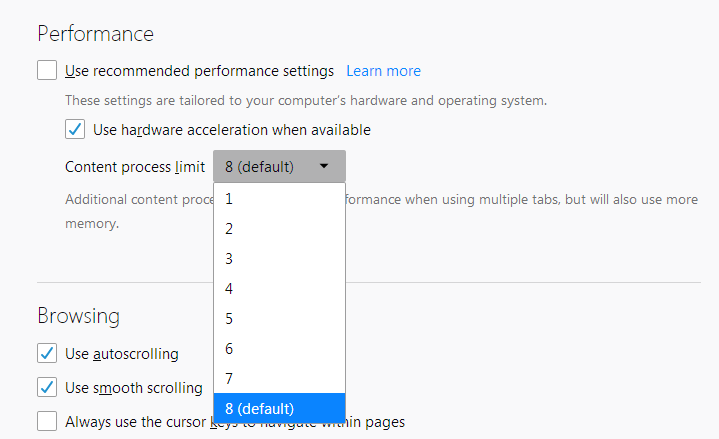
ステップ1:「Firefox」ブラウザを開き、URLバーに「about:preferences#privacy」と入力します
手順2:ウィンドウの下部にある[権限]セクションに移動し、ユーザー補助サービスがブラウザにアクセスできないようにするために関連付けられているチェックボックスがオンになっているかどうかを確認します。そうでない場合は、自分で設定できます。
ステップ3:これを行うには、[一般]> [パフォーマンス]に移動し、すべてのオプションのチェックを外します。推奨されるコンテンツサイズの下限を2に変更し、問題が解決するまでこれらのコンテンツサイズを変更してみてください。
方法7:「dom.ipc.reportProcessHangs」をオフにして「dom.ipc.processHangMonitor」プロセスがハングする
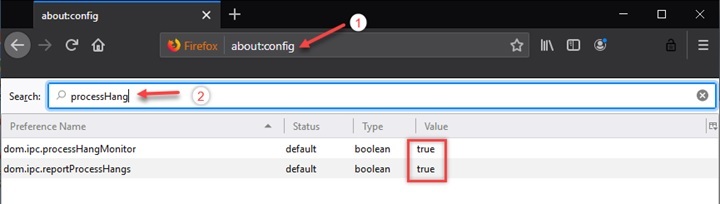
ステップ1:「Firefox」ブラウザを開き、URLバーに「about:config」と入力します
ステップ2:これによりアラートページが開きます。 [リスクを受け入れる]をクリックします。
ステップ3:ページ上部の検索バーに「ProcessHang」と入力し、「dom.ipc.reportProcessHangs」と「dom.ipc.processHangMonitor」のエントリを見つけます
ステップ4:両方のハングプロセスを右クリックし、トグルオプションを[False]に切り替えます
ステップ5:完了したら、Firefoxブラウザーを再起動し、問題が解決したかどうかを確認します。
方法8:「YouTube」で「ウェブページのブラウザエラーが遅くなっている」を修正する
場合によっては、YouTubeを再生しているときにこのエラーが発生する可能性があります。 YouTubeの現在のバージョンに問題があるか、エラーが発生している可能性があります。このような場合は、古いYouTubeを復元して問題を解決できます。
ステップ1:「Firefox」を開き、「YouTube.com」サイトにアクセスします
ステップ2:開いたページで、プロフィール写真を見つけます。プロフィール写真の横にある下向き矢印をクリックして、[古いYouTubeを復元]オプションを見つけます。
ステップ3:それをクリックして、完了するのを待ちます。完了したら、問題が解決したかどうかを確認してください。
方法9:Firefoxを更新する
この問題を修正する別の可能な方法は、Firefoxを更新することです。やってみよう。

ステップ1:「Firefox」ブラウザを開き、「Firefoxメニュー」をクリックします
ステップ2:[ヘルプ]> [トラブルシューティング情報]> [Firefoxの更新]をクリックします
ステップ3:[Firefoxの更新]をもう一度クリックして確認し、プロセスが完了するのを待ちます。完了したら、問題が解決したかどうかを確認してください。
結論
この投稿は、いくつかの簡単な手順で、MozillaFirefoxでWebページがブラウザエラーを遅くしているのを修正する方法についてあなたを助けたと確信しています。あなたはそうするために私たちの指示を読んでそれに従うことができます。それで全部です。提案や質問がある場合は、下のコメントボックスに書き込んでください。
