WebカメラがWindows10でフリーズし続ける問題とは何ですか?
「WebカメラがWindows10をフリーズし続ける」、「Webカメラが機能しない」、「Webカメラ/カメラが応答しない」は一般的なWindows 10の問題で、コンピューターの特定のアプリでカメラにアクセスしようとすると発生する可能性があります。ユーザーは、Windows 1020H2のアップグレードがこのカメラ/ウェブカメラの問題の背後にある1つの主要な理由である可能性があると報告しました。
一部のユーザーは、録画またはビデオを作成しようとしたとき、または誰かとのビデオ通話中に「WebカメラがWindows 10をフリーズし続ける」問題に直面し、最終的に機能するまでWebカメラを常に再起動していると説明しました。このカメラの問題の背後にある考えられる理由は、ウイルス対策ソフトウェア/ファイアウォールである可能性があります。 Windowsファイアウォール/ウイルス対策ソフトウェアがコンピューターのWebカメラ/カメラへのアクセスをブロックしている可能性があります。このような場合、ファイアウォール/アンチウイルスを一時的に無効にして問題を解決できます。
さらに、ウェブカメラ/カメラドライバーの問題は、「ウェブカメラがWindows 10をフリーズし続ける」、またはWindows10のカメラに関するその他の問題を引き起こす可能性もあります。ウェブカメラ/カメラドライバーは重要なソフトウェアであり、コンピューターにインストールする必要があります。 Webカメラ/カメラドライバーは、カメラデバイス(ハードウェア)とコンピューターにインストールされているオペレーティングシステムの間の仲介役として機能するため、カメラドライバーがコンピューターに正しくインストールされていることを確認する必要があります。
前述のように、Windows10のアップグレードはこのタイプの問題を引き起こす可能性があります。たとえば、Logitech C920ウェブカメラを含む多くのウェブカメラが使用するMJPEGおよびH264ストリームのサポートを削除したWindows10をインストールした場合、「Skype」などの特定のアプリでHDビデオを有効にすると、ウェブカメラのビデオがフリーズします。
このような場合、Windows 10の更新に問題があり、カメラ関連の問題が発生している場合は、更新をアンインストールして解決するか、MicrosoftのWindows10の次の更新が解決されるのを待つことができます。ただし、ここでは、Windows10でこのWebカメラの問題を修正するためのいくつかの簡単な方法が提供されています。解決策を見てみましょう。
Webカメラを修正する方法はWindows10をフリーズし続けますか?
方法1:「PC修復ツール」を使用してWindows10でWebカメラがフリーズし続ける問題を修正する
この投稿では、この問題を修正するための簡単な自動および手動の方法を紹介します。手動の手順を実装するのに十分な時間や知識がない場合は、「PC修復ツール」を試すことができます。このソフトウェアは、BSODエラー、DLLエラー、EXEエラー、システムレジストリの問題、プログラムやファイルの問題、マルウェアやウイルスの問題、その他のシステムの問題を数回クリックするだけで修正できます。このようにして、このカメラ/ウェブカメラの問題を修正できます。このツールは、以下のリンク/ボタンから入手できます。
方法2:Windowsストアアプリのトラブルシューティングを実行する
Windows 10の組み込みのトラブルシューティングアプリケーションを実行して、問題の修正を試みることもできます。やってみよう。
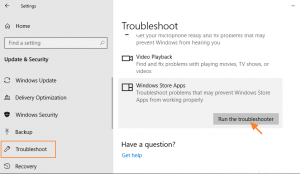
ステップ1:キーボードの「Windows + I」キーを押して、Windows10で「設定」アプリを開きます
手順2:[更新とセキュリティ]> [トラブルシューティング]に移動し、右側のウィンドウで[Windowsストアアプリ]のトラブルシューティングツールを見つけます
ステップ3:それを選択し、[トラブルシューティングを実行する]ボタンをクリックします。これにより、問題が検出されて修正されます。
ステップ4:終了したらコンピューターを再起動し、問題が解決したかどうかを確認します/
方法3:Windows10でWebカメラドライバーを更新する
「WebカメラがWindows10をフリーズし続ける」問題は、Webカメラドライバーが古くなっているか破損していることが原因である可能性があります。 Webカメラドライバーを確認して更新します。
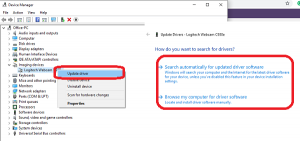
ステップ1:ブラウザーを開き、Webカメラの製造元の公式サイトにアクセスし、Windows 1064ビットなどのオペレーティングシステムアーキテクチャに従ってWebカメラモデルの最新のドライバーをダウンロードします。
ステップ2:[スタートメニュー]を右クリックして[デバイスマネージャー]を選択します
ステップ3:「イメージングデバイス」カテゴリを見つけて展開します
ステップ4:機能していないカメラ/ウェブカメラデバイスを右クリックし、[ドライバーの更新]を選択します
ステップ5:[コンピューターを参照してドライバーソフトウェアを検索する]を選択し、画面の指示に従って最新のカメラ/ウェブカメラドライバーをインストールします
手順6:完了したら、コンピュータを再起動して、問題が解決したかどうかを確認します。
Windows10でウェブカメラドライバーを更新する[自動的に]
「自動ドライバー更新ツール」を使用して、Webカメラドライバーやその他のWindowsドライバーを最新バージョンに更新することもできます。 Windows 10のこのツールは、すべてのデバイスドライバーの最新の更新を自動的に検出し、コンピューターにインストールします。このツールは、以下のリンク/ボタンから入手できます。
方法4:Windowsレジストリ設定を変更する

ステップ1:キーボードの「Windows + R」キーを押して、「ファイル名を指定して実行」ダイアログボックスを開きます
ステップ2:開いた[ファイル名を指定して実行]ダイアログボックスに「regedit」と入力し、[OK]ボタンを押して[レジストリエディタ]を開きます
ステップ3:次に、次のパスに移動します。
HKEY_LOCAL_MACHINE \ SOFTWARE \ WOW6432Node \ Microsoft \ Windows Media Foundation \ Platform
ステップ4:右ペインの空の領域を右クリックし、[新規]> [DWORD(32ビット)値]を選択します
手順5:「EnableFrameServerMode」という名前を設定し、値を「0」に設定してから、「OK」を押して変更を確認します
手順6:完了したら、[レジストリエディタ]を閉じてコンピュータを再起動します。問題が解決したかどうかを確認してください。
方法5:「カメラのプライバシー設定」を確認するi n Windows 10
前述のように、この問題は、Windows 10の「カメラのプライバシー設定」で、デバイスまたは「カメラアプリ」や「Skype」などの特定のアプリがカメラにアクセスできない場合に発生する可能性があります。カメラのプライバシー設定を変更して、問題を解決できます。
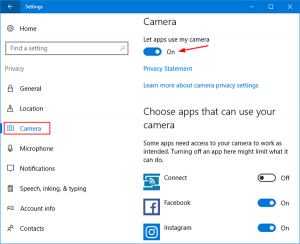
ステップ1:Windows10で「設定」アプリを開く
ステップ2:[プライバシー]> [カメラ]に移動し、[変更]ボタンをクリックして、[このデバイスのカメラアクセス]をオンにします
手順3:[アプリにカメラへのアクセスを許可する]トグルをオンにする
手順4:また、[カメラにアクセスできるMicrosoftストアアプリの選択]セクションで、カメラへのアクセスに使用するアプリが許可されていることを確認します
ステップ5:完了したら、問題が修正されているかどうかを確認してください。
方法6:ファイアウォール/ウイルス対策ソフトウェアを一時的に無効にする
前述のように、ウイルス対策ソフトウェア/ファイアウォールが何らかの理由でWebカメラ/カメラをブロックしています。このような場合、問題を解決するためにファイアウォール/ウイルス対策ソフトウェアを一時的に無効にすることができます。ウイルス対策の無効化が機能する場合は、問題が解決したときに再度有効にすることができます。
結論
この投稿は、Webカメラを修正する方法がいくつかの簡単な手順/方法でWindows10をフリーズし続けるのに役立つと確信しています。あなたは私たちの指示を読んでそれに従うことができます。それで全部です。提案や質問がある場合は、下のコメントボックスに書き込んでください。
