Windows 10の「VLCはMRLエラーを開くことができません」とは何ですか?
外部ストレージドライブ、オンラインWebサイト、または別のサーバーに物理的に配置されているMRLファイルにアクセスまたは再生しようとしているときに、「VLCはMRLエラーを開くことができません」という問題に直面している場合は、適切な解決策があります。ここでは、問題を解決するための簡単な手順/方法について説明します。議論を始めましょう。
「MRLファイル」:MRLはMedia ResourceLocatorの略です。 MRLは、マルチメディアリソースまたはマルチメディアリソースの一部を検出するために使用される文字列です。このファイルは、VLC MediaPlayerへの入力/出力を識別するために使用できます。 MRLファイルは、マルチメディアリソースを一意に検出して見つけるためのURL(Uniform Resource Locator)です。 VLCはMRLファイルをサポートしているため、WindowsコンピューターのVLC MediaPlayerでMRLファイルにアクセスできます。
「VLCはMRLエラーを開くことができません」:これは、VLC MediaPlayerエラーに関連する一般的なWindowsの問題です。このエラーは通常、ローカルコンピューター以外の場所に物理的に配置されているMRLファイルを開こうとしたりストリーミングしたりすると表示されます。このエラーは、MRLファイルが外付けハードドライブ、Webサイト、または別のサーバーにある場合に発生します。エラーメッセージを見てみましょう。
「VLCはMRLのDVD:// [ファイル名]を開くことができません。」詳細についてはログを確認してください」
このエラーは、「VLCはMRLエラーを開くことができません」の付録として、rtsp:// [ファイル名]」、「https:// [ファイル名]」などでも表示されます。このVLCエラーにより、何らかの理由でMRLファイルにアクセスできなくなります。このエラーの背後にある主な理由の1つは、VLC MediaPlayerアプリケーション自体が古くなっているか破損している可能性があります。 VLC MediaPlayerが最新バージョンであることを確認する必要があります。
このエラーは、リモートにあるコンテンツのホストの問題が原因で発生することもあります。ブラウザで実行している間、URLまたはMRLファイルが機能していることを確認する必要があります。つまり、同じURLをブラウザでストリーミングする必要があり、MRLソースファイルに問題がある場合は、次のように表示されます。’VLCはMRLを開くことができません。ファイルのエラーなど。
この問題は、WindowsDefenderファイアウォールやサードパーティのウイルス対策ソフトウェアの干渉が原因で発生することもあります。 Windowsファイアウォールやサードパーティのウイルス対策が、セキュリティ上の理由またはセキュリティ上の機能のために、VLCメディアプレーヤーでのMRLファイルの再生をブロックしている可能性があります。この問題を解決するために、ファイアウォール/アンチウイルスを一時的に無効にすることができます。解決策を探しましょう。
VLCがWindows10でMRLエラーを開くことができないのを修正する方法は?
方法1:「PC修復ツール」で「VLCはMRLファイルを開くことができません」エラーを修正します
Windowsコンピュータの問題が原因でこのエラーが発生した場合は、「PC修復ツール」を使用して問題を修正できます。このソフトウェアは、BSODエラー、EXEエラー、DLLエラー、プログラムの問題、マルウェアまたはウイルスの問題、システムファイルまたはレジストリの問題、およびその他のシステムの問題を数回クリックするだけで見つけて修正することができます。このツールは、下のボタン/リンクから入手できます。
方法2:URLベースのコンテンツが機能していることを確認する
この問題は、Windows 10のVLCメディアプレーヤーでアクセスしようとしているURLベースのコンテンツに問題がある場合に発生する可能性があります。URLベースのコンテンツが機能しているかどうかを確認できます。
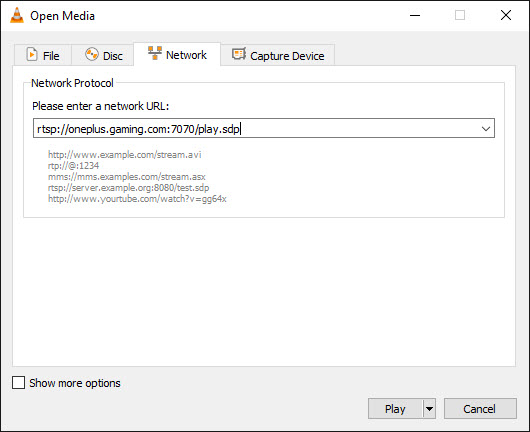
ステップ1:Windows10で「VLCMediaPlayer」アプリを開きます
ステップ2:VLCウィンドウの上部にあるメニューバーの[メディア]オプションをクリックし、[ネットワークストリームを開く]を選択します
ステップ3:次に、VLCでアクセスしようとしているURLを選択してコピーします
ステップ4:Google Chromeのようなブラウザを開き、コピーしたURLをブラウザのURLバーに貼り付け、「Enter」キーを押してページにアクセスします
ステップ5:完了したら、URLベースのコンテンツがブラウザで機能しているかどうかを確認してください。はいの場合、URLベースのコンテンツに問題がないことは確かです。
方法3:Windows10でVLCMediaPlayerアプリを更新する
このタイプのエラーは、VLC MediaPlayerアプリが古くなっているか破損していることが原因で発生する場合があります。この問題を修正するために、Windows10のVLCMediaPlayerを更新できます。
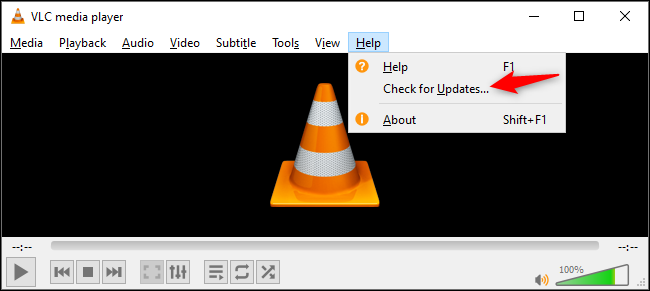
ステップ1:「VLCメディアプレーヤー」を開く
ステップ2:VLCウィンドウの上部にある[ヘルプ]メニューをクリックし、[更新を確認…]オプションを選択します
ステップ3:[はい]、[インストール]の順にクリックして、インストールを確認します。画面の指示に従って、更新プロセスを完了します。完了したら、コンピューターを再起動し、VLC MediaPlayerでMRLファイルを実行してみてください。
方法4:「WindowsDefenderFirewall」を介して「VLCMediaPlayer」アプリを許可する
Windowsファイアウォールが何らかの理由でVLCアプリによるMRLファイルの実行をブロックしている場合は、ファイアウォールの設定を変更して、アプリがファイアウォールを通過できるようにすることができます。
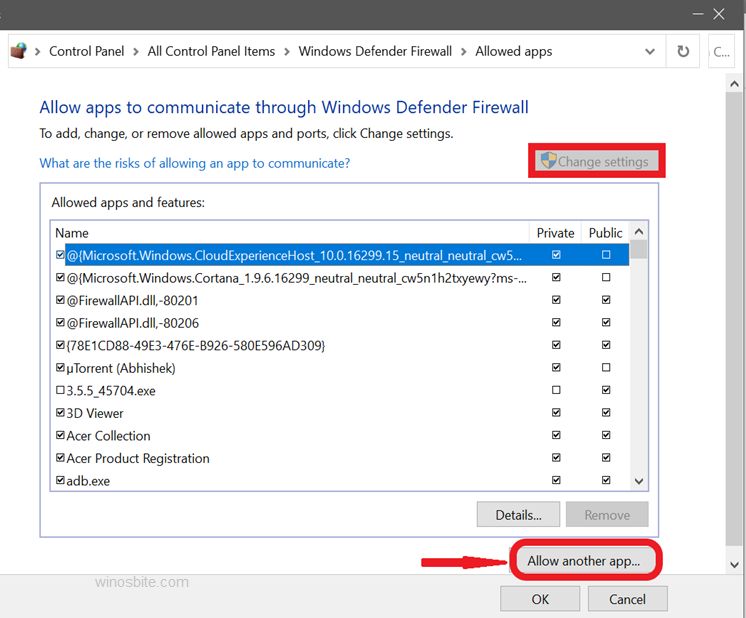
ステップ1:Windows 10で[コントロールパネル]を開き、[システムとセキュリティ]> [WindowsDefenderファイアウォール]に移動します
ステップ2:開いたページで、左側のペインの[Windowsファイアウォールを介したアプリの許可]をクリックします
ステップ3:[設定の変更]ボタンをクリックし、[別のアプリを許可]をクリックします
ステップ4:[参照]ボタンをクリックしてVLC Media Playerの実行可能ファイルを見つけ、参照ウィンドウで[開く]をクリックします
ステップ5:今、[追加]ボタンをクリックし、[許可されたアプリと機能]セクションの[プライベート]と[パブリック]の両方で[VLCメディアプレーヤー]チェックボックスをオンにします
ステップ6:最後に、[OK]ボタンをクリックして変更を保存し、エラーが解決されたかどうかを確認します。
方法5:ファイルの所有権を変更する
場合によっては、ファイルの所有権の問題が原因でVLCがMRLを開くことができないというエラーが発生します。これは、所有者の権限が原因でファイルを正しく実行できないことを意味します。エラーを修正するために、エラーの原因となったファイルの所有者権限を変更できます。
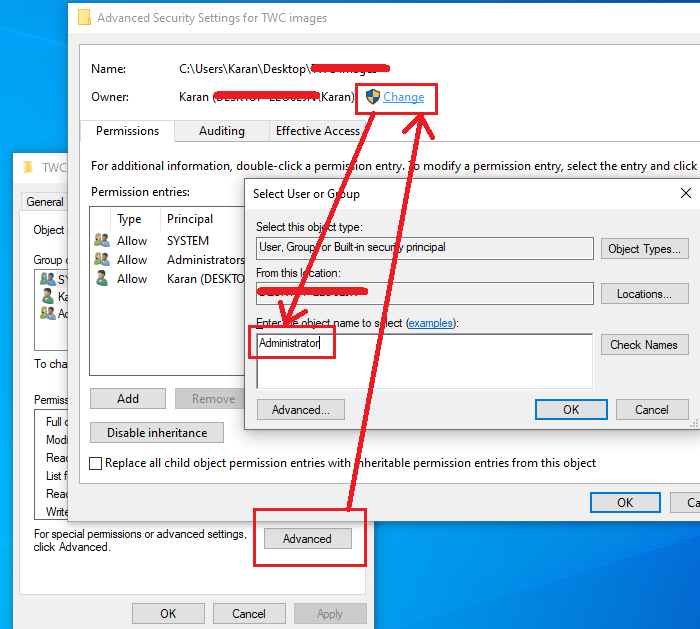
ステップ1:Windows 10で「ファイルエクスプローラー」を開き、「VLCはMRLファイルを開くことができません」エラーの原因となるファイルを見つけて右クリックし、「プロパティ」を選択します
ステップ2:ファイルの開いた[プロパティ]ウィンドウで、[セキュリティ]タブをクリックし、[詳細]ボタンをクリックします
ステップ3:ファイル用に開いた[セキュリティの詳細設定]ウィンドウで、所有者の横にある[変更]リンクをクリックします
ステップ4:これにより、[ユーザーまたはグループの選択]ウィンドウが開きます。 [詳細]ボタンをクリックしてから、[今すぐ検索]ボタンをクリックします
ステップ5:[管理者]を見つけて選択し、[OK]ボタンを押します。次に、[適用]ボタンと[OK]ボタンの[セキュリティの詳細設定]ウィンドウをクリックします。
ステップ6:ファイルの[プロパティ]ウィンドウで、[編集]をクリックし、[管理者(MyPC \ Administrators)]を選択して、各権限エントリの[拒否]列のすべてのチェックボックスをオフにします。
ステップ7:最後に、[プロパティ]ウィンドウの[適用]ボタンと[OK]ボタンをクリックして変更を保存し、VLCアプリでMRLファイルを再度実行して、エラーが解決されるかどうかを確認します。
方法6:VLC MediaPlayerをアンインストールしてから再インストールする
Windows10でVLCMedia Playerアプリをアンインストールしてから再インストールすることで、問題の修正を試みることもできます。
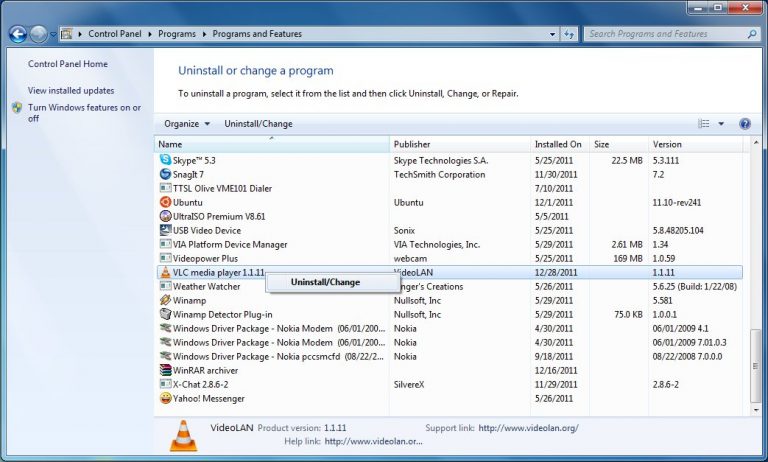
ステップ1:Windows 10で[コントロールパネル]を開き、[プログラムのアンインストール]> [プログラムと機能]に移動するか、[アプリと機能]に移動します
ステップ2:アプリケーションのリストで「VLCMedia Player」アプリを見つけて選択し、「アンインストール」を選択します。画面の指示に従って、アンインストールプロセスを完了します。
ステップ3:アンインストールしたら、ブラウザーを開き、VLCまたはVideoLanの公式ページにアクセスして、Windows10用のVLCMediaPlayerの最新バージョンをデバイスにダウンロードします。
ステップ4:ダウンロードしたら、[ダウンロードしたVLC Media Playerセットアップファイル]をダブルクリックし、画面の指示に従ってインストールを完了します。
ステップ5:完了したら、「VLCはMRLエラーを開くことができません」の原因となったファイルをVLC Media Playerで実行し、エラーが解決されたかどうかを確認します。
結論
この記事は、VLCを修正する方法がいくつかの簡単な手順/方法でWindows10のMRLエラーを開くことができないことについてあなたを助けたと確信しています。あなたはそうするために私たちの指示を読んでそれに従うことができます。それで全部です。提案や質問がある場合は、下のコメントボックスに書き込んでください。
