USBキーボードがWindows10で機能しないのは何ですか?
ここでは、「Windows10で動作しないUSBキーボードを修正する方法」について説明します。問題を解決するための簡単な手順/方法が案内されます。議論を始めましょう。
「USBキーボードが機能しない」:これは、USBキーボードに関連する一般的なWindowsの問題です。この問題は、Windows10コンピューターが何らかの理由でUSBキーボードを認識できないことを示しています。並べ替えると、Windows10コンピューターはUSBキーボードとの接続を確立できません。
ただし、いくつかのWindows 10ユーザーは、コンピューターでUSBキーボードを使用しようとしたときに、「USBキーボードがWindows10で機能しない」という問題に直面したと報告しました。問題のトラブルシューティングを行う前に、USBキーボードハードウェアとそのコンピューターとの接続に問題がないことを確認する必要があります。 USBキーボードのハードウェアと接続の問題により、この問題が発生する可能性があります。他のコンピューターのUSBキーボードをチェックして、動作状態にあるかどうかを確認できます。
USBキーボードが機能しているのに、Windows 10コンピューターで「USBキーボードが認識されない」問題が発生する場合は、USBキーボードに関連するファイルやコンポーネントの破損、またはシステム自体のソフトウェアの競合が問題の原因である可能性があります。場合によっては、この問題はWindows 10 OSのアップグレード後に発生する可能性がありますが、破損したキーボードドライバーや古いキーボードドライバーが問題の背後にある別の考えられる理由である可能性があります。解決策を探しましょう。
USBキーボードがWindows10で機能しない問題を修正するにはどうすればよいですか?
方法1:「PC修復ツール」で「USBキーボードが機能しない/認識されない」問題を修正する
Windows 10の問題が原因で問題が発生した場合は、「PC修復ツール」を使用して問題の解決を試みることができます。このソフトウェアは、BSODエラー、DLLエラー、EXEエラー、プログラムの問題、マルウェアまたはウイルス、システムファイルまたはレジストリの問題、およびその他のシステムの問題を数回クリックするだけで見つけて修正することができます。このツールは、下のボタン/リンクから入手できます。
方法2:Windows10でフィルターキーを無効にする
この問題を解決する1つの可能な方法は、Windows10でフィルターキーを無効にすることです。試してみましょう。

ステップ1:キーボードの「Windows + I」キーを押して、Windows10で「設定」アプリを開きます
ステップ2:[アクセスのしやすさ]に移動し、左側のペインで[キーボード]を見つけて選択します
ステップ3:次に、右ペインで[フィルターキーを使用]を見つけ、[フィルターキー]トグルスイッチをオフにします
ステップ4:完了したら、コンピューターを再起動して変更を確認し、問題が解決したかどうかを確認します。
方法3:不要なキーボードデバイスをアンインストールし、USBキーボードドライバーを再インストールします
コンピューターに複数のキーボードデバイスドライバーがインストールされているため、この問題が発生する可能性があります。不要なキーボードデバイスドライバーをアンインストールし、USBキーボードドライバーを再インストールして問題を解決できます。
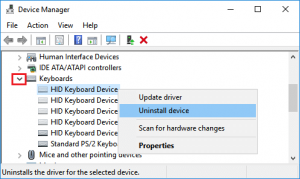
ステップ1:キーボードの「Windows + X」キーを押して、「デバイスマネージャー」を選択します
ステップ2:「キーボード」カテゴリを見つけて展開します
ステップ3:不必要にインストールされているキーボードデバイスを右クリックし、[アンインストール]を選択します。画面の指示に従って、アンインストールプロセスを完了します。
手順4:同じ手順を繰り返して、他の不要なキーボードデバイスをアンインストールします。完了したら、コンピュータを再起動します
ステップ5:コンピューターを再起動すると、コンピューターに適切なキーボードドライバーが自動的に再インストールされます。問題が解決したかどうかを確認してください。
Windows10でUSBキーボードドライバーの更新をダウンロードまたは再インストールする[自動的に]
「自動ドライバ更新ツール」を使用して、USBキーボードの最新のドライバを入手することもできます。このソフトウェアは、USBキーボードドライバー、グラフィックカードドライバー、サウンドカードドライバー、その他のデバイスドライバーを含むすべてのWindowsドライバーの最新の更新を自動的に検出し、それらをコンピューターにインストールします。このツールは、下のボタン/リンクから入手できます。
方法4:ワイヤレスキーボードレシーバーをアンインストールする
USBレシーバーまたはドングルでワイヤレスキーボードを使用している場合は、Windows 10でワイヤレスキーボードレシーバーをアンインストールしてから再インストールすることで、この問題を解決できます。
ステップ1:[デバイスマネージャー]を開き、[キーボード]または[ヒューマンインターフェイスデバイス]カテゴリを展開します
ステップ2:キーボードレシーバーを見つけて右クリックし、[アンインストール]を選択します。画面の指示に従って、アンインストールプロセスを完了します。
ステップ3:次に、USBキーボードレシーバーをUSBポートから取り外し、コンピューターを再起動します。再起動後、USBキーボードレシーバーをコンピューターに再挿入し、問題が解決したかどうかを確認します。
方法5:Windows10で高速起動をオフにする
この問題は、高速起動が有効になっていることが原因で発生することがあります。この問題は、Windows10で高速起動を無効にすることで解決できます。
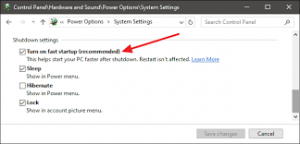
ステップ1:キーボードの「Windows + X」キーを押して、「コントロールパネル」を選択します
ステップ2:「ハードウェアとサウンド>電源ボタンの機能を変更する」に移動します
手順3:[高速起動をオンにする(推奨)]チェックボックスをオフにして、[変更を保存]をクリックします。完了したら、コンピュータを再起動して、問題が解決したかどうかを確認します
方法6:Windows10の更新を確認する
古いWindows10 OSが、この問題の背後にある考えられる理由の1つである可能性があります。 Windows 10 OSを更新すると、コンピューターの問題が修正され、パフォーマンスも向上します。
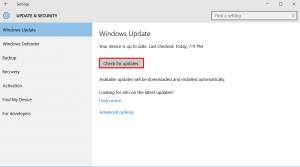
ステップ1:[設定アプリ]を開き、[更新とセキュリティ]> [WindowsUpdates]に移動します
ステップ2:[更新を確認]ボタンをクリックします。これにより、利用可能なWindowsUpdateがコンピューターに自動的にダウンロードされてインストールされます。
ステップ3:完了したら、コンピューターを再起動して変更を保存し、問題が解決したかどうかを確認します。
その他の方法:
手順1:キーボードのUSBキーボードまたはUSBレシーバーを取り外してから、再接続します。 USBキーボードをコンピューターから切断してコンピューターを再起動し、再起動後にUSBキーボードまたはUSBレシーバーを再接続して、問題の解決を試みることもできます。
ステップ2:コンピューターのUSBポートが動作状態にあることを確認します。 USBキーボードをコンピュータの別のUSBポートに接続して、機能するかどうかを確認できます。
結論
この投稿は、いくつかの簡単な手順でWindows10が機能しないUSBキーボードを修正する方法に役立つと確信しています。あなたはそうするために私たちの指示を読んでそれに従うことができます。それで全部です。提案や質問がある場合は、下のコメントボックスに書き込んでください。
