多くの Twitch ストリーマーは、視聴者が自分の性格をよりよく知ることができるため、ウェブカメラをオンにしてブロードキャストすることを好みます。しかし残念ながら、何人かのユーザーがウェブカメラを接続しようとしているときに問題を主張しています.彼らは、ストリーミング アプリケーションが Web カメラを検出しないと主張しています。そして最悪の部分は、このエラーの正確な理由がまだ明らかにされていないことです.しかし、ユーザーの経験に基づいて、いくつかの検証済みの情報源によると、ウェブカメラの設定が正しくないか、古いカメラ ドライバーがエラーの原因である可能性があると考えられます。
したがって、あなたが同じ問題に苦しんでいる何千人ものユーザーの1人でもある場合は、パニックにならないでください。エラーを解決するために試行錯誤した方法をいくつか集めました.したがって、これ以上の議論はせずに、メソッドから始めましょう。
Twitch Studio がウェブカメラを検出しない問題を解決する方法
方法 1: カメラ ドライバーを更新する
前述したように、古いカメラ ドライバーは、上記のトラブルを偽装する主な理由の 1 つとして想定されています。そのため、カメラのドライバーを最新バージョンに更新することをお勧めします。更新されたバージョンはエラーが発生しやすく、互換性がありません。以下の手順に従って、カメラドライバーを最新バージョンに更新してください。
ステップ 1: [デバイス マネージャー] に移動し、[カメラ] を見つけてリストを展開します。
ステップ 2: 次に、使用しているカメラを選択します
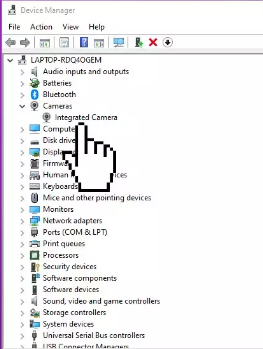
ステップ 3: それを右クリックして、[ドライバーの更新] を選択します。
または、自動ドライバー ツールを使用してカメラ ドライバーを更新することもできます。このツールは、問題なく PC のドライバー関連の要件をすべて満たします。
⇑ここからドライバーツールを入手してください⇓
方法 2: ウェブカメラを正しくセットアップする
この方法では、Web カメラを正しくセットアップし、以下のガイドラインに従って同じことを行うことをお勧めします。
ステップ 1: まず、Twitch Studio を開き、[ゲームプレイ] の横にある [編集] ボタンをクリックします。
ステップ 2: [レイヤー] の下にある [ウェブカメラ] をタップします。
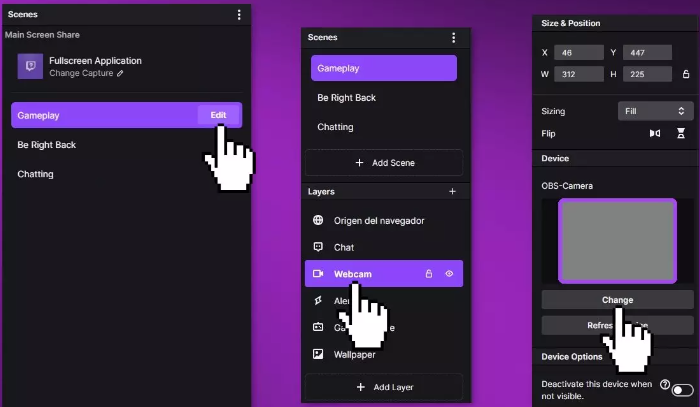
ステップ 3: プレビューは [Webcam が見つかりません] でマークされている必要があります > [変更] をタップします
ステップ 4: ドロップダウン メニューで、接続されている Web カメラを選択し、プレビュー画像の横にある矢印を使用して、現在のさまざまなフィルターを使用して Web カメラの画像を調整することができます。
ステップ 5: 必要なフィルターを選択し、[完了] をクリックします。プログラムの中央にある大きなプレビュー画面に、ウェブカメラのセットアップの画像が表示されます。
ステップ 6: ウェブカメラのサイズと位置の両方を調整するには、マウスで縮小または拡大し、マウスの左ボタンを押したまま目的の領域に移動します。
完了したら、問題が解決したかどうかを確認します。
方法 3: Xbox Insider アプリをインストールする
何人かのユーザーは、Xbox Insider プログラムに登録すると問題を解決するのに役立つと主張しています。したがって、この方法を試すこともできます。
方法は次のとおりです。
ステップ 1: まず、[スタート] ボタンを押して、「Store」と入力し、[Microsoft Store] を選択して [検索] を選択し、ボックスに「insider」と入力して、[Xbox Insider Hub] を選択し、[取得またはインストール] を選択します。
ステップ 2: その後、コンソールを更新し、問題が解決したかどうかを確認します。
これで、Twitch Studio が Webcam を検出しないことがわかりました。このブログがお役に立てば幸いです。読んでくれてありがとう。