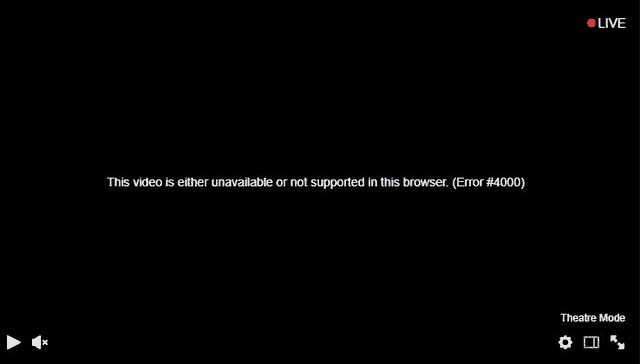
Twitch は、数百万人を超える視聴者と数千人のストリーマーがこのプラットフォームを使用している、世界最大のライブ ストリーミング プラットフォームです。 IRL (In Real Life)、ゲーム、料理など、複数の異なるカテゴリがあり、ユーザーは閲覧して最適な形式のエンターテイメントを選択できます。 Twitch が最初に一般公開されてから 10 年以上が経過しましたが、今でも驚異的な速度で成長しています。
さらに改善するために、長年にわたって多くの更新と機能が実装されてきました。ただし、最近、多くのユーザーがサービスの使用を制限している Twitch エラー 4000 について報告しています。あなたがこの問題に直面している不幸なユーザーの 1 人である場合は、その理由から、この問題を解決できるすべての可能な方法と解決策を以下の記事に記載しています。
Twitch エラー 4000 を解決する
このエラー コードが表示される理由は複数あり、ユーザーごとに異なる場合もあります。このため、すべてのソリューションを 1 つずつ試して、どれが最適かを確認する必要があります。
解決策 1: インターネット接続を確認する
このエラー コードが発生する最も可能性の高い理由の 1 つは、インターネット接続速度が不安定であるか遅いことです。 Twitch が意図したとおりに動作するには、高速で安定した接続が必要です。そうしないと、問題が発生する可能性があります。
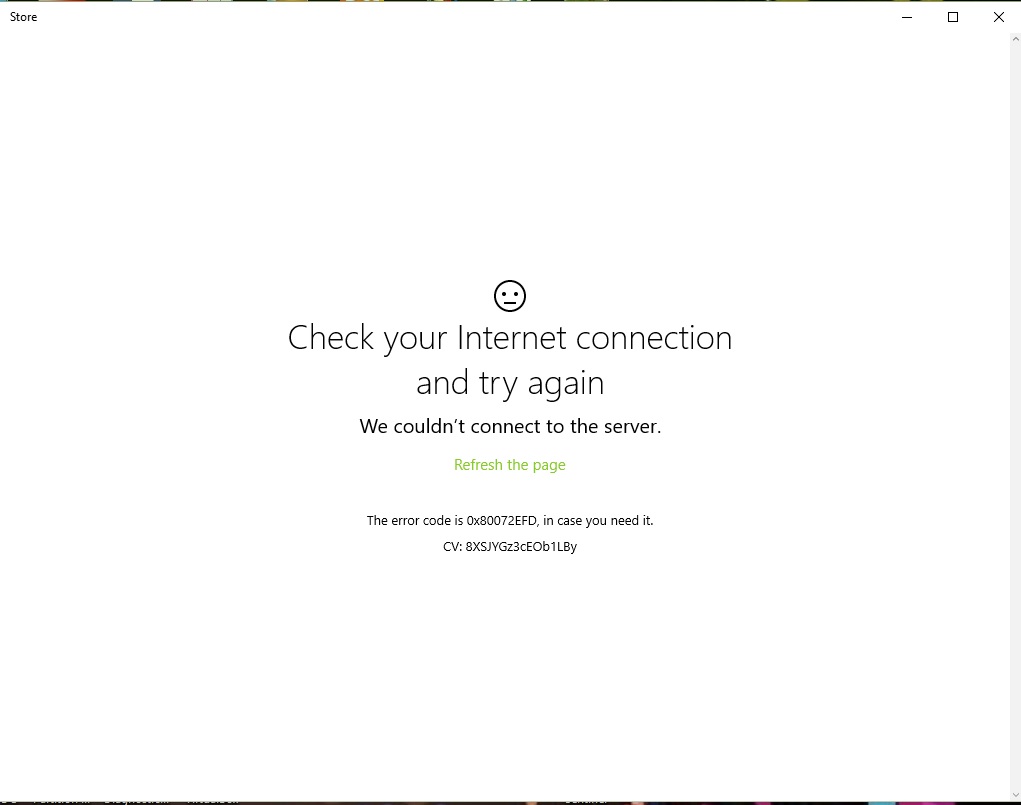
ワイヤレス接続を介して接続している場合は、より安定した高速な接続速度を提供するイーサネット ケーブルに切り替えて、問題を解決してみてください。これでうまくいかない場合は、ルーターを再起動して、不安定さの原因となっていたバグやグリッチを修正してみてください。
解決策 2: ストリームを再起動する
Twitch でライブ ストリームを開くと、仮想的に接続が確立され、接続中に不一致が発生してエラー コードが発生することがあります。この発生は非常に一般的であり、ストリームを再起動するか、Twitch を更新することで簡単に修正できます。
これを行うには、Web ブラウザの左上隅にある [更新] アイコンをクリックするか、Ctrl + R キーを同時に押します。タブを更新した後も問題が解決しないかどうかを確認してください。
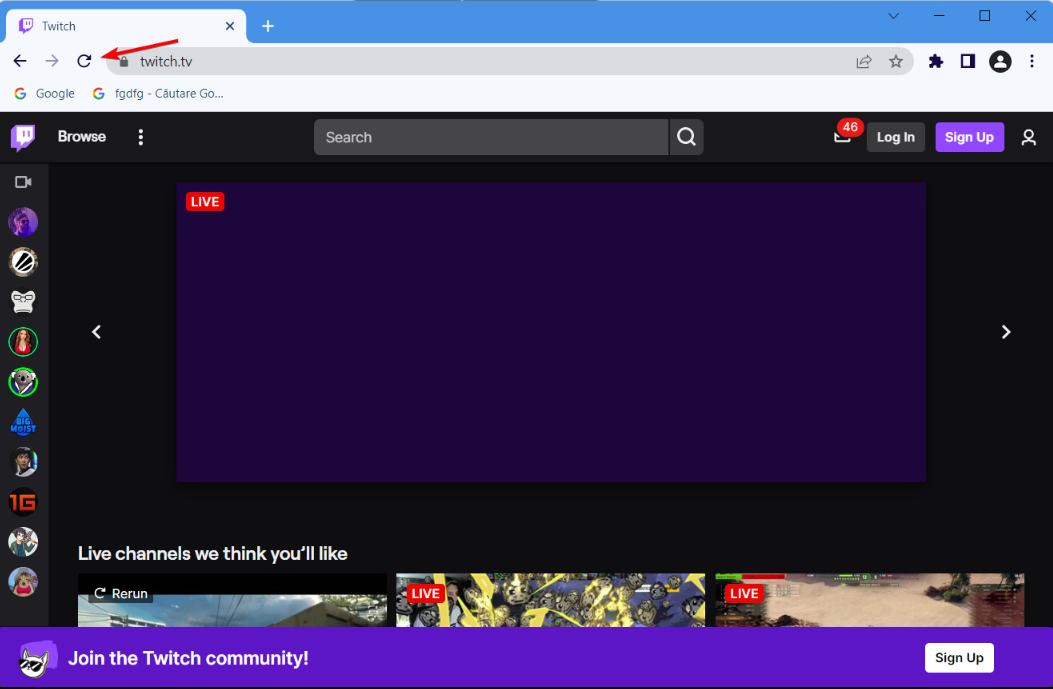
解決策 3: バックグラウンドで実行中のメディア プレーヤーを閉じる
Twitch ストリームの横に他のメディア プレーヤーがバックグラウンドで実行されている場合、オーディオ再生間に干渉が発生し、エラー 4000 が発生する可能性があります。同じことを行って問題に直面している場合は、デバイスから他のメディア プレーヤーを閉じることで解決できます。これを行う手順は次のとおりです。
- Ctrl + Shift + Esc キーを同時に押して、タスク マネージャーを開きます。
- [スタート] アイコンを右クリックし、リストから [タスク マネージャー] を選択して開くこともできます。
- [プロセス] タブに移動し、実行中のすべてのメディア プレーヤーを見つけます。
- 右クリックして、すべてのタスクの終了オプションを 1 つずつ選択します。
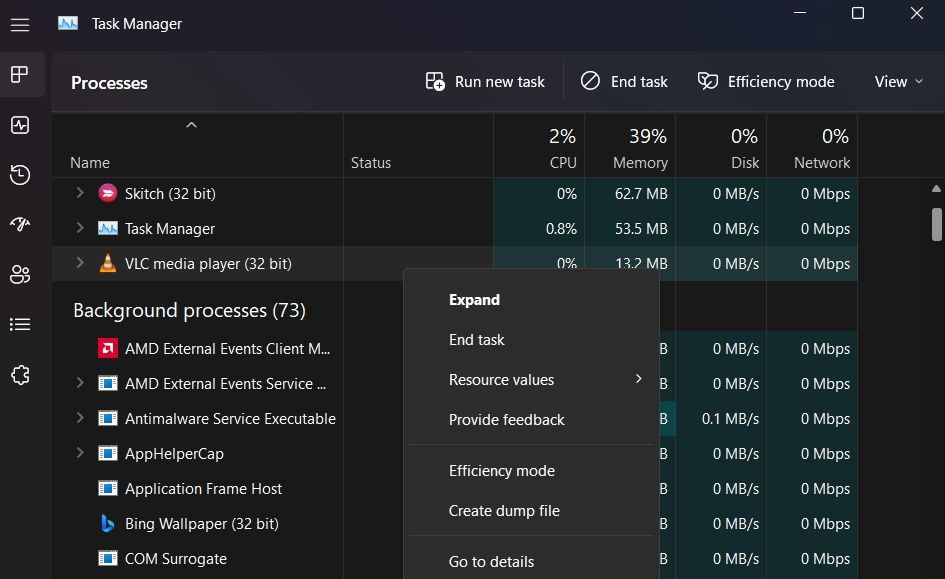
- すべてのバックグラウンド メディア プレーヤーを閉じた後、Twitch ストリームを再起動し、エラー コードが表示されるかどうかを確認します。
解決策 4: Cookie とキャッシュ ファイルを削除する
キャッシュ ファイルはプロセスをスムーズにするために作成され、多くの場合、これらのファイルは既知の理由で破損します。この現象は非常に一般的であり、そのままにしておくと問題が発生する可能性があります。それらを取り除くには、次の手順に従ってください。
- コンピュータ システムで Web ブラウザを開きます。 (これらの手順は Google Chrome ユーザーのものです)
- 右上隅から、3 つの縦の点をクリックします。
- [その他のツール] オプションを選択し、ドロップダウン メニューから [閲覧データの消去] を選択します。
- [キャッシュされた画像とファイル] および [Cookie とその他のサイト データ] の横にあるチェックボックスをオンにします。
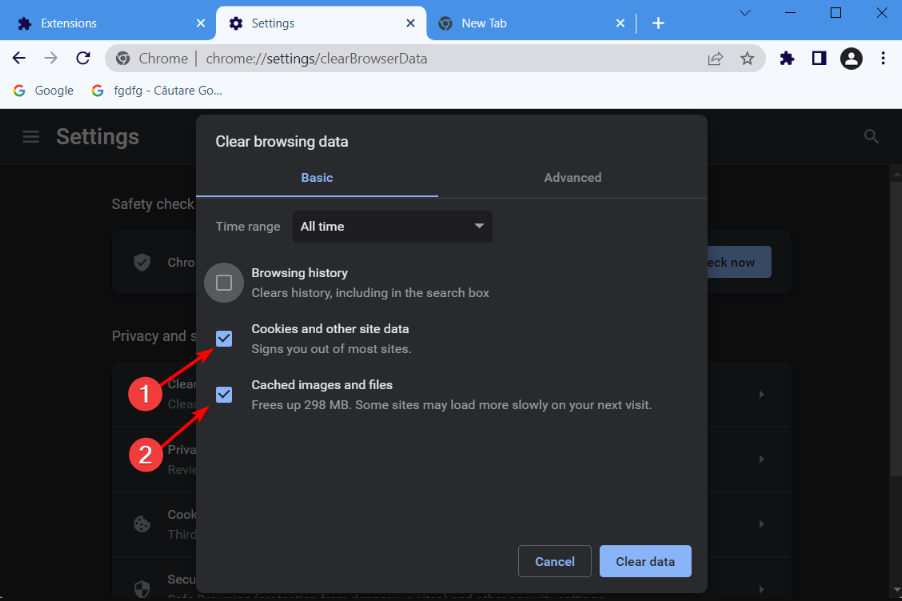
- 時間範囲を選択します。
6.その後、データの消去ボタンをクリックします。
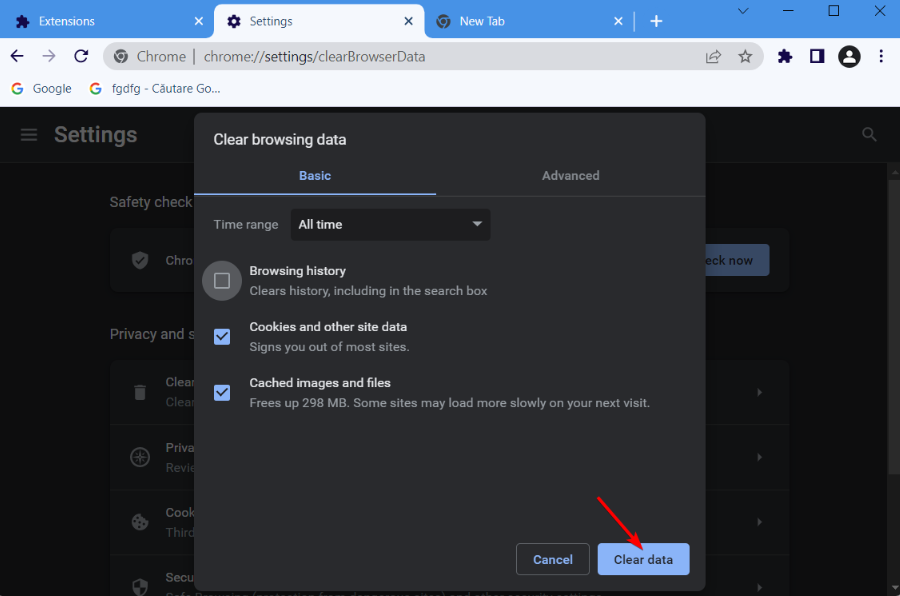
- ブラウザーを閉じて再度開き、Twitch に移動して、エラーが続くかどうかを確認します。
解決策 5: DNS フラッシュを実行する
通常、このようなDNSキャッシュエラーが原因でトリガーされる可能性があるため、コマンドプロンプトウィンドウからDNSキャッシュをフラッシュして、エラーコードが解決するかどうかを確認できます.これを行う手順は次のとおりです。
- [スタート] メニューをクリックし、検索バーに移動します。
- cmd と入力し、最適な一致リストからコマンド プロンプトを選択します。
- [管理者として実行] をクリックします。
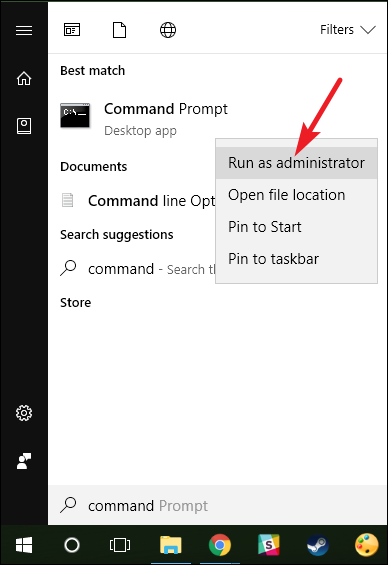
- UAC (ユーザー アカウント制御) が表示されたら、[はい] をクリックします。
- ipconfig /flushdns と入力し、Enter キーを押します。
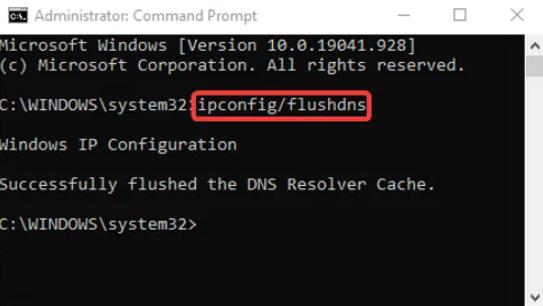
- プロセスが完了するまで待ってから、コンピューターを再起動します。
解決策 6: オーディオおよびグラフィックス ドライバーを更新する
古いドライバーも、このエラー コードが表示される理由の 1 つです。これらは、ドライバーを更新する方法に関する指示です。
- Win + R キーを同時に押して、RUN プロンプトを開きます。
- devmgmt.msc と入力し、[OK] を押します。
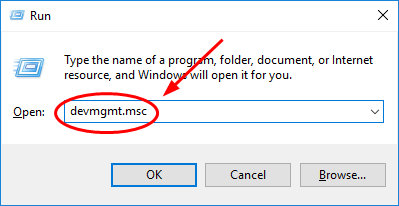
- [サウンド、ビデオ、およびゲーム コントローラー] オプションに移動し、展開します。
- サウンド ドライバをクリックし、右クリックします。
- リストからドライバーの更新オプションを選択します。
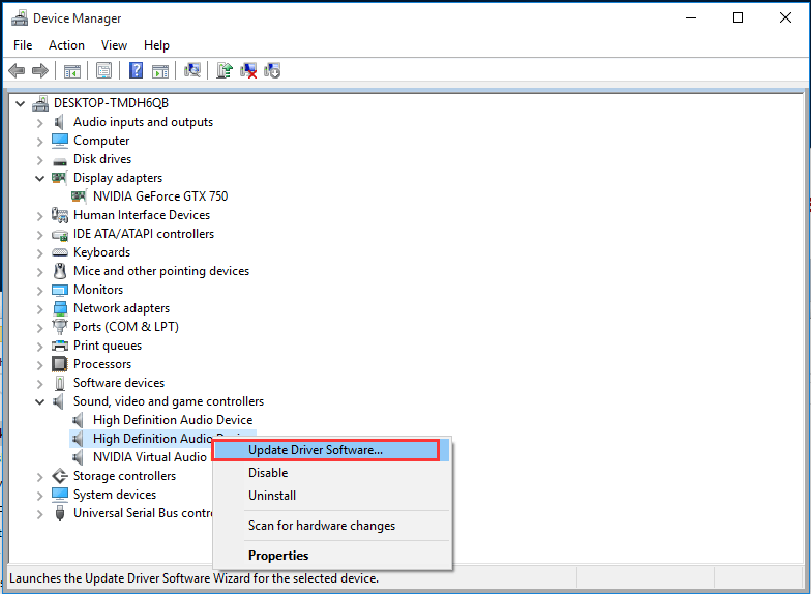
- 画面の指示に従い、アップデート手順を完了します。
- グラフィックス ドライバーからも同じことを繰り返します。
- 更新後、システムを再起動して変更を適用します。
デバイスマネージャーを介してドライバーを更新するのは面倒で複雑で、多くの場合、更新できません望ましい結果。 そのため、自動ドライバー更新ツールを使用することをお勧めします。 このツールの使い方は非常に簡単で、数回クリックするだけで古いダイバーを自動的に更新できます。
⇓自動ドライバー更新ツールをダウンロード⇓
結論
けいれんは、いくつかのアクティビティでそれに従事しているエンターテイメントの形式の 1 つです。 ただし、Twitch Error 4000 のような問題に直面している場合でも、心配する必要はありません。 上記の記事で考えられるすべての解決策とその手順について説明したので、問題を簡単に追跡して解決できます。