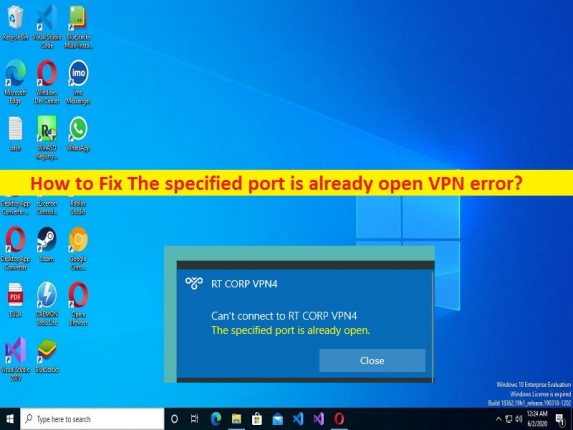
Windows 10/11 の「指定されたポートは既に開いている VPN エラー」とは何ですか?
VPN に接続しようとしたときに、Windows 10/11 コンピューターで The specified port is already open VPN エラーに直面し、修正方法を探している場合は、ソリューションの適切な場所にいます。ここでは、問題を解決するための簡単な手順/方法が提供されます。議論を始めましょう。
「指定されたポートはすでに開いている VPN」エラー:
これは、VPN 接続の問題と見なされる一般的な Windows の問題です。このエラー「指定されたポートは既に開いています」は通常、Windows 10/11 コンピューターで VPN Client を使用しているときに表示されます。このエラーにより、何らかの理由でコンピュータを VPN サービスに接続できなくなります。 Windows コンピューターで VPN を使用して秘密裏にインターネットに接続すると、デフォルトで TCP ポート 1723 を使用してネットワークに接続されます。
場合によっては、ネットワークに接続してコンピュータをアイドル状態にすると、外出中にコンピュータがスリープ モードになり、すべての機能が停止します。その後、コンピュータを使用して VPN に接続しようとすると、「指定されたポートが画面上の VPN のエラーが既に開いています。このタイプのエラーは、Windows コンピューターの一時的な問題が原因で発生します。 Windowsコンピューターを再起動するだけで一時的な問題を修正し、問題が解決したかどうかを確認できます.
この問題は、VPN で使用される非共有接続と同じポートを使用しようとする他のアプリケーションの干渉、VPN ソフトウェア自体およびコンピューターの関連設定の問題、コンピューターのマルウェアまたはウイルス感染、およびその他のシステムが原因で発生する可能性があります。問題。私たちの指示に従って問題を解決することは可能です。解決に向かいましょう。
Windows 10/11 で指定されたポートが既に開いている VPN エラーを修正する方法?
方法 1: 「PC 修復ツール」を使用して、指定されたポートが既に開いている VPN エラーを修正します。
「PC 修復ツール」は、BSOD エラー、DLL エラー、EXE エラー、プログラム/アプリケーションの問題、コンピューターのマルウェアまたはウイルス感染、システム ファイルまたはレジストリの問題、およびその他のシステムの問題を数回クリックするだけで見つけて修正する簡単で迅速な方法です。
⇓ PC 修復ツールを入手
方法 2: コンピューターを再起動する
この問題は、Windows コンピューターの一時的な問題が原因で発生する可能性があります。このエラーを修正するには、コンピュータを再起動するだけで一時的な問題を修正できます。再起動後、問題が解決したかどうかを確認してください。
方法 3: レジストリ エディターを使用して、指定されたポートが既に開いている VPN エラーを修正する
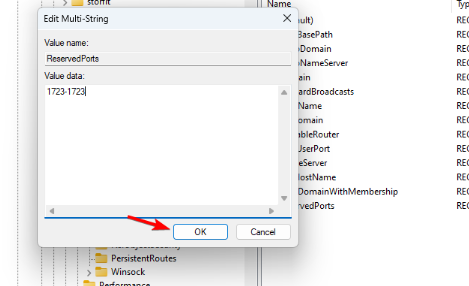
ステップ 1: Windows 検索ボックスを介して Windows PC で「レジストリ エディター」アプリを開き、次のパスに移動します。
HKEY_LOCAL_MACHINE\SYSTEM\CurrentControlSet\Services\Tcpip\Parameters
ステップ 2: 右ペインで、空のスペースを右クリックし、[新規] > [複数の文字列値] を選択し、名前を [ReservedPorts] にしてから開きます。
ステップ 3: [値のデータ] ボックスに「1723-1723」と入力し、[OK] ボタンをクリックして変更を保存します。完了したら、コンピューターを再起動し、問題が解決したかどうかを確認します。
方法 4: コマンド プロンプトで接続ポートを変更する
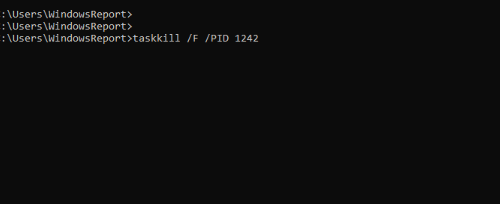
ステップ 1: Windows 検索ボックスに「cmd」と入力し、表示される結果から「コマンド プロンプト」を開きます
ステップ 2: 「netstat – aon」コマンドを入力し、「Enter」キーを押して実行します。ポート 1723 を使用して、任意のプログラムのプロセス PID を識別します
ステップ 3: 次のコマンドを入力し、「Enter」キーを押して実行します。プロセスに一致するように最後の番号を変更します。
taskkill /F /PID 1242
ステップ 4: 実行したら、コンピューターを再起動し、問題が解決したかどうかを確認します。
方法 5: コントロール パネルを使用して、指定されたポートが既に開いている VPN エラーを修正します。
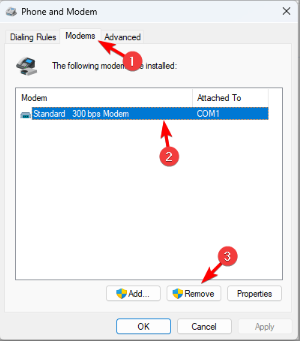
ステップ 1: Windows PC で「コントロール パネル」アプリを開き、「表示方法」ドロップダウンをクリックして、「小さいアイコン」を選択し、「電話とモデム」を見つけてクリックします。
ステップ 2: [モデム] タブを開き、モデムを選択して [削除] をクリックし、コンピュータを再起動して問題が解決したかどうかを確認します。
方法 6: WAN ミニポート ドライバーを更新する
WAN ミニポート ドライバーを最新の互換性のあるバージョンに更新すると、問題を解決できます。
ステップ 1: Windows PC で Windows 検索ボックスから「デバイス マネージャー」アプリを開き、「ネットワーク アダプター」カテゴリを展開します。
ステップ 2: WAN ミニポート ドライバーを右クリックし、[ドライバーの更新] を選択し、画面の指示に従って更新を完了します。更新したら、コンピューターを再起動し、問題が解決したかどうかを確認します。
Windows PC で WAN ミニポート ドライバーの更新をダウンロードまたは再インストールする [自動的に]
自動ドライバー更新ツールを使用して、WAN ミニポート ドライバーを含むすべての Windows ドライバーを更新することもできます。このツールは、以下のボタン/リンクから入手できます。
⇓ 自動ドライバー更新ツールを入手する
結論
この投稿が、Windows 10/11 で指定されたポートが既に開いている VPN エラーを簡単な手順/方法で修正する方法についてお役に立てば幸いです。私たちの指示を読み、それに従うことができます。それで全部です。ご提案やご質問がございましたら、下のコメント ボックスにご記入ください。