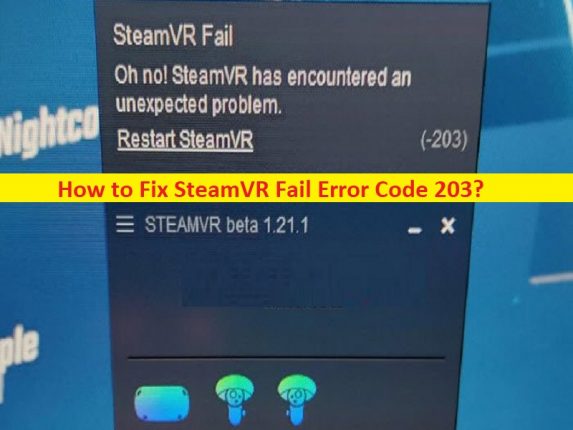
「SteamVR 失敗エラー コード 203」とは何ですか?
この記事では、SteamVR 失敗エラー コード 203 を修正する方法について説明します。問題を解決するための簡単な手順/方法が提供されます。議論を始めましょう。
「SteamVR 失敗エラー コード 203」:
SteamVR は、選択したハードウェアで VR コンテンツを体験するための究極のツールです。 Valve index、HTC Vive、Oculus Rift、Windows Mixed Reality ヘッドセットなどをサポートしています。常に存在する VR ステータス モニターを使用して、VR システムのステータスを一目で把握できます。ただし、何人かのユーザーは、SteamVR でゲームをプレイしようとしたときに、SteamVR 失敗エラー コード 203 に直面したと報告しています。この問題は、SteamVR でゲームをプレイしようとすると、このエラーでゲームがクラッシュする問題が発生していることを示しています。エラーメッセージを見てみましょう。
“SteamVR Fail
Oh no! SteamVR has encountered an unexpected problem.
Restart SteamVR (-203)”
この問題の背後にある考えられる理由は、サードパーティのウイルス対策ソフトウェアの干渉、古い Windows OS、構成された SteamVR 設定の誤りまたは不良、ハードウェア アクセラレーションによる GPU スケジューリング、およびその他の問題である可能性があります。コンピュータでこの種のエラーに直面したくない場合は、Windows OS が最新バージョンであることを確認する必要があります。私たちの指示に従って問題を解決することは可能です。解決に向かいましょう。
Windows 10/11 で SteamVR 失敗エラー コード 203 を修正する方法?
方法 1: 「PC 修復ツール」で SteamVR 失敗エラー コード 203 を修正する
「PC 修復ツール」は、BSOD エラー、DLL エラー、EXE エラー、プログラム/アプリケーションの問題、コンピューターのマルウェアまたはウイルス感染、システム ファイルまたはレジストリの問題、およびその他のシステムの問題を数回クリックするだけで見つけて修正する簡単で迅速な方法です。
⇓ PC修復ツールを入手
方法 2: Razer Cortex Auto Boost を無効にする (該当する場合)
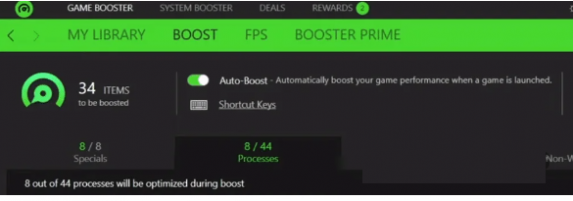
ステップ 1: 「Razer Cortex」を開き、「Game Booster」に移動します。
ステップ 2: [ブースト] タブで、提供されたスライダーをクリックして [自動ブースト] をオフにし、完了したら Razer Cortex を閉じて、問題が解決したかどうかを確認します。
方法 3: Windows OS を更新する
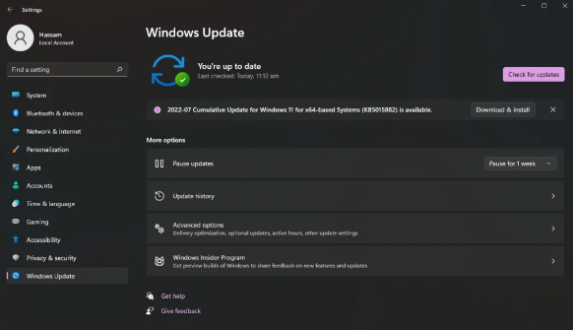
Windows OS を最新バージョンに更新すると、問題が解決する場合があります。
ステップ 1: Windows PC で「設定」アプリを開き、「更新とセキュリティ > Windows Update」に移動して、「更新プログラムの確認」ボタンをクリックします。
ステップ 2: コンピューターに利用可能なすべての更新プログラムをダウンロードしてインストールし、更新したら、コンピューターを再起動して、問題が解決したかどうかを確認します。
方法 4: SteamVR 設定ファイルを削除する
この問題を解決する別の方法は、SteamVR 設定ファイルを削除することです。
ステップ 1: Windows PC で「ファイル エクスプローラー」を開き、「C: > Program Files > Steam」パスに移動します。
ステップ 2: 「Config」フォルダを開き、「steamvr.vrsettings」ファイルなどを見つけて削除します。完了したら、SteamVR を再起動し、問題が解決したかどうかを確認します。
方法 5: ハードウェア アクセラレーションによる GPU スケジューリングを無効にする
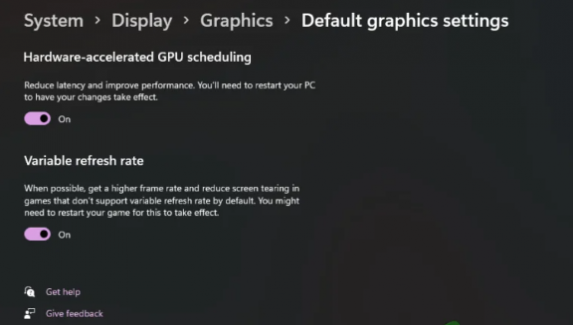
この問題は、コンピューターでハードウェア アクセラレーション GPU スケジューリングを無効にすることで解決できます。
ステップ 1: Windows PC で「設定」アプリを開き、「システム > ディスプレイ」に移動し、「グラフィックス」に進みます。
ステップ 2: [デフォルトのグラフィック設定の変更] オプションをクリックし、表示されたスライダーをクリックして、ハードウェア アクセラレーションによる GPU スケジューリングをオフにし、コンピューターを再起動して、問題が解決したかどうかを確認します。
方法 6: SteamVR ベータ版を試す
お使いのコンピュータの現在の SteamVR バージョンで問題が発生している場合は、修正するために SteamVR ベータ版を試すことができます。
ステップ 1: Windows PC で「Steam」クライアントを開き、「ライブラリ」に移動して「SteamVR」を検索し、右クリックして「プロパティ」を選択します。
ステップ 2: 左ペインの [ベータ] タブに切り替え、[ベータ – SteamVR ベータ アップデート] オプションを選択して、ダイアログ ボックスを閉じます。
ステップ 3: この時点で、SteamVR ベータ版が自動的にダウンロードされ、完了したら起動して、問題が解決したかどうかを確認します。
方法 7: SteamVR をアンインストールして再インストールする
問題が解決しない場合は、SteamVR をアンインストールしてコンピュータに再インストールすることで、問題の解決を試みることができます。
ステップ 1: Windows PC で「コントロール パネル」アプリを開き、「プログラムのアンインストール > プログラムと機能」に移動します。
ステップ2:「SteamVR」を見つけて右クリックし、「アンインストール」を選択してアンインストールし、その後コンピューターを再起動します
ステップ 3: 再起動後、Steam 公式サイトから SteamVR を再度ダウンロードしてインストールし、インストールしたら、SteamVR を起動して問題が解決したかどうかを確認します。
結論
この投稿が、SteamVR Fail Error Code 203 を簡単な方法で修正する方法について、お役に立てば幸いです。そのための指示を読んで従うことができます。それで全部です。ご提案やご質問がございましたら、下のコメント ボックスにご記入ください。