Steamは、PCゲームを購入、プレイ、作成、ディスカッションできるゲーム開発者Valveのオンラインプラットフォームです。また、Steamコミュニティ機能により、ビデオゲームを介して人々を非常にシンプルかつ簡単に接続できるため、プレーヤーにとっても多くの利点があります。
さまざまな機能があるため、すべてのゲームユーザーが使用しています。多くのユーザーが、Steamゲームを起動した直後にSteamAPIエラーの問題を初期化できないことに直面していると報告しました。このようなエラーは、考えられる多くの理由により、Windows10のSteamクライアントで発生する可能性があります。
このエラーの原因のいくつかは次のとおりです。
- このエラーは、ファイアウォールが原因で発生する可能性があります。ファイアウォールがゲームの実行可能ファイルのインターネットへの接続をブロックする場合は、この問題が発生する可能性があります。
- この問題を引き起こす可能性のあるもう1つの理由は、Steamベータクライアントです。
- アンチウイルスに組み込まれているファイアウォールが、.exeファイルの実行をブロックしている可能性があります。
ここでは、SteamAPIエラーを初期化できない問題を修正するための便利な方法をいくつか紹介します。
解決策1:Steamのすべてのベータプログラムのオプトアウト:Steamベータはこの問題の主な容疑者の1つです。最新のアップデートを送信しますが、それに関連するいくつかのバグもあり、Steamクライアントでさまざまなエラーや問題が発生する可能性があります。
そのため、Steamクライアントのベータ版を使用している場合は、このエラーが発生する可能性があります。したがって、Steamベータ版を完全にオプトアウトするには、次の手順に従う必要があります。
まず、PCでSteamクライアントを開き、画面の左上隅からSteam設定を開きます。
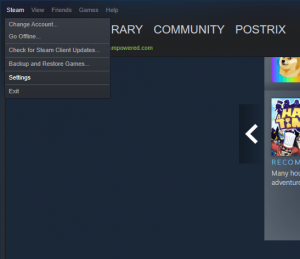
ここで、[アカウント]タブに移動し、ベータ版の参加の下にある[変更]をクリックします
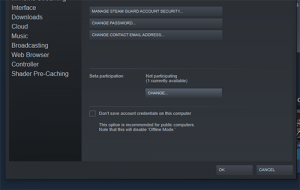
この後、[なし]を選択します–ベータ参加の下のすべてのベータプログラムオプションからオプトアウトします
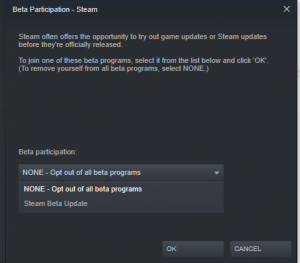
最後に、[OK]をクリックすると、ベータプログラムからオプトアウトされ、Steamクライアントのベータバージョンが原因で発生した問題が修正されます。
解決策2:ファイアウォール設定を変更する:ファイアウォールは、ゲームの実行可能ファイルがインターネットに適切に接続するのをブロックし、画面上のSteamAPIエラーメッセージポップアップを初期化できない場合があります。ゲームの実行可能ファイルの例外を作成するには、以下の手順に従います。
Windows 10のCortana検索ボックスに「Control」と入力し、コントロールパネルを開きます。
コントロールパネルページの右上隅に移動し、[大きなアイコンで表示]を設定します。次に、Windows Defender Firewallを見つけて、それをタップします。
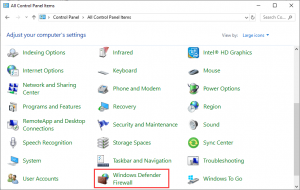
オプションの左側のリストから、[Windowsファイアウォールを介したアプリまたは機能の許可]をクリックします。
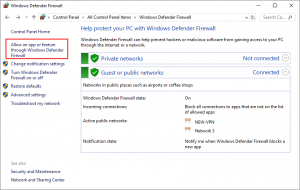
リストから問題のあるゲームのエントリを検索し、プライベートネットワークとパブリックネットワークの両方の横にあるボックスにチェックマークを付けます。
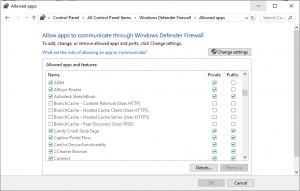
[OK]オプションをクリックして、コンピューターを再起動します。
問題が解決するかどうかを確認してください。
解決策3:Comodo Internet Securityで自動封じ込めを無効にする:Comodoウイルス対策プログラムを使用している場合、他のプログラムの実行をブロックすることがあります。これを無効にすることが、この問題の唯一の解決策です。これを行うには、次の手順に従います。
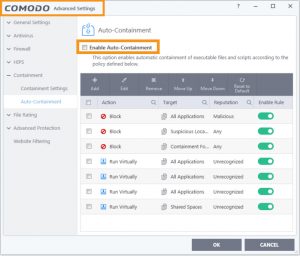
Comodo InternetSecurityのアイコンをダブルクリックします。
ホーム画面にある[設定]ボタンをクリックします。 [封じ込め]タブに移動します。次に、[自動封じ込め]サブセクションをクリックします。
このプログラムを無効にするには、[自動封じ込めを有効にする]オプションのチェックを外します。すべての変更を保存して、ゲームを再起動します。
解決策4:Steamを再インストールする:この方法は、他の方法と比較してそれほど一般的ではありません。 Steamをアンインストールすると、ゲームファイルが削除されます。したがって、これらのファイルをバックアップすることをお勧めします。ファイルをバックアップするには、以下の手順を適用します。
まず、PCにあるアイコンをダブルクリックしてSteamクライアントを開きます
次に、Steamボタンをタップし、ドロップダウンメニューから[設定]オプションを選択します
[ダウンロード]タブに移動し、Steamライブラリフォルダーをクリックします
使用しているすべてのライブラリの完全なリストが開きます
バックアップを取りたいフォルダを右クリックします。 [コピー]オプションを選択します。 Steamフォルダー外の任意の場所に移動します。そこにフォルダを貼り付けます。
すべてのライブラリフォルダに対して同じプロセスを繰り返します
バックアップを取得したら、以下の手順に従ってSteamをアンインストールできます。
プログラムのインストール/アンインストールには、管理者権限が必要です。したがって、管理者としてログインしていることを確認してください。
システムのコントロールパネルを開き、[プログラム]セクションの下にある[プログラムのアンインストール]をクリックします。
次に、Steamエントリをクリックします。 [アンインストール]オプションを選択します。プロセスを完了するには、画面の指示に従います。
Steamクライアントを再ダウンロードし、ダウンロードした実行可能ファイルをシステムで実行します。 Steamを再度インストールするには、すべての指示に従ってください。ここで、エラーが存在するかどうかを確認します。
さまざまな問題やエラーを修正するための推奨ソリューション
上記の解決策に従うことができない場合、またはそれでもSteam APIエラーを初期化できない場合は、PC修復ツールを実行してください。これは、スキャンするだけでさまざまなWindows関連の問題やエラーを検出して修正する高度な修復ツールです。
それにもかかわらず、DLLエラー、アプリケーションエラーを修正したり、ウイルスやマルウェアの攻撃からシステムを保護したりすることもできます。
![SteamAPIエラーを初期化できない問題を修正する方法[完全な手順]](https://pctransformation.com/jp/wp-content/uploads/sites/18/2021/04/unable.jpg)